Menu della finestra principale¶
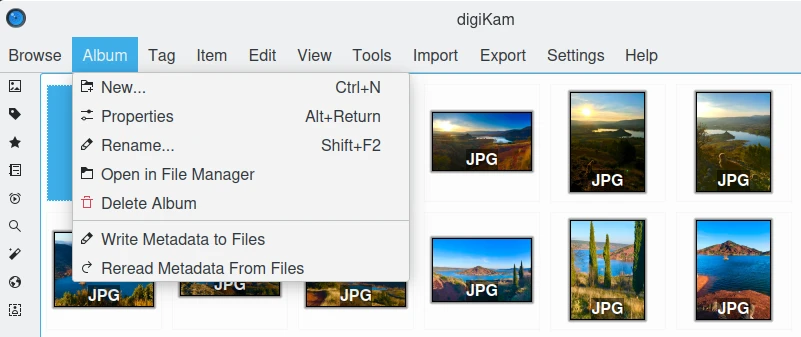
Il menu della finestra principale di digiKam¶
Suggerimento
Quando passi alla modalità schermo intero Ctrl+Maiusc+F, o quando nascondi la barra dei menu Ctrl+M, il menu principale sarà disponibile sul lato destro della barra degli strumenti tramite il pulsante hamburger ![]() .
.
Il menu Naviga¶
Il menu Naviga fornisce accesso alle stesse viste che si trovano nella Barra laterale sinistra, accessibile tramite Ctrl+Maiusc+Fn (con Fn si intende F1, F2, F3, ecc.). In aggiunta ci sono le voci di menu Indietro Alt+Freccia sinistra e Avanti Alt+Freccia destra che ti permettono di scorrere tra la cronologia del tuo uso di digiKam in modo simile a quello utilizzato col tuo browser web, per esempio. Infine, è presente la voce Esci Ctrl+Q, che serve per chiudere il programma.
Il menu Album¶
I primi cinque elementi di questo menu (sopra il separatore) sono attivi solamente se sei nella vista Album.
Album ‣ Nuovo… Ctrl+N
Apre una finestra per creare una nuova cartella dell’album, in modo simile alla finestra delle proprietà dell’album, descritta lì. Ha solo un campo a tendina in più, che ti consente di scegliere se il nuovo album è stato creato come figlio di quello corrente o si trova invece nella radice dell’attuale raccolta.
Album ‣ Proprietà
Modifica il titolo, la didascalia e la raccolta dell’album attualmente selezionato, come descritto qui.
Album ‣ Rinomina F5
Rinomina l’album corrente.
Album ‣ Apri con il gestore dei file
Apre il file manager predefinito al percorso dell’album attuale.
Album ‣ Elimina album
Elimina o cestina l’album selezionato e tutto il suo contenuto.
Album ‣ Scrivi i metadati nelle immagini
Scrive i metadati nella banca dati dei metadati dei file di tutti gli elementi dell’album attuale. Le immagini erediteranno i metadati della banca dati, non il contrario come nella voce successiva.
Album ‣Rileggi i metadati dalle immagini
Scrive i metadati di tutti gli elementi dell’album attuale nella banca dati. Questa erediterà i metadati delle immagini, non il contrario come nella voce precedente.
Il menu Tag¶
Gli elementi sopra il separatore sono attivi solamente se sei nella vista Tag.
Tag ‣ Gestore dei tag
Apre il Gestore dei tag di digiKam.
Tag ‣ Nuovo…
Si aprirà una finestra, nella quale potrai digitare il nome del tag (o addirittura un intero ramo gerarchico) e assegnare un’icona e/o una scorciatoia per il nuovo tag, che sarà creato come sotto-tag di quello selezionato.
Tag ‣ Proprietà
Le proprietà dei tag ti permettono di cambiarne il nome, l’icona usata nell’albero dei tag e la scorciatoia.
Tag ‣ Elimina
Rimuove il tag attualmente selezionato dalla banca dati degli album. Questo non cancella l’immagine alla quale era stato assegnato.
Il menu Elemento¶
Elemento ‣ Apri… F4
Apre l’immagine selezionata nell”Editor delle immagini di digiKam.
Elemento ‣ Apri con l’applicazione predefinita Meta-F4
Apre l’elemento selezionato nell’applicazione predefinita in base al tipo MIME impostato nel tuo desktop.
Elemento ‣ Rinomina F2
Rinomina gli elementi attualmente selezionati. Vedi la descrizione qui.
Elemento ‣ Cestina Canc
Sposta gli elementi selezionati nel cestino di digiKam (eliminazione recuperabile).
Nota
Per eliminare definitivamente un file usa Maiusc+Canc.
Elemento ‣ Metti nel tavolo luminoso Ctrl-L
Inserisce la selezione nella barra delle miniature del tavolo luminoso e lo porta in primo piano.
Elemento ‣ Aggiungi al tavolo luminoso Ctrl-Maiusc-L
Aggiunge la selezione alla barra delle miniature del tavolo luminoso e lo porta in primo piano.
Elemento ‣ Aggiungi alla coda corrente Ctrl-B
Apre il Gestore elaborazione in serie di digiKam e aggiunge la selezione alla coda corrente o, se non c’è ancora una coda, a una nuova coda.
Elemento ‣ Aggiungi alla nuova coda Ctrl-Maiusc-B
Apre il Gestore elaborazione in serie di digiKam e mette la selezione in una nuova coda.
Elemento ‣ Trova simili…
Mette l’elemento selezionato dalla scheda Immagine nella vista Simili.
Per maggiori informazioni, vedi il manuale dedicato allo strumento Ricerca per somiglianze.
Elemento ‣ Scrivi i metadati nell’immagine
Quando modifichi file al di fuori di digiKam, la banca dati non verrà coinvolta per aggiornare le informazioni. Se vuoi analizzare gli elementi e applicare le modifiche alla banca dati, devi prima usare questa funzione.
Elemento ‣ Rileggi i metadati dall’immagine
Quando modifichi i metadati usando l’Editor dei metadati, i dati saranno scritti solamente nell’immagine. Devi prima usare questa funzione se vuoi che appaiano anche nella scheda Metadati nella barra laterale destra.
Elemento ‣ Ruota
Voce del menu per ruotare senza perdita di dati l’immagine attualmente selezionata a sinistra Ctrl-Maiusc-freccia sinistra o a destra Ctrl-Maiusc-freccia destra con passaggi di 90 gradi (vedi il sottomenu).
Elemento ‣Ribalta
Voce del menu per ribaltare le immagini senza perdita di dati attualmente selezionate orizzontalmente Ctrl-* o verticalmente Ctrl-/ (vedi il sottomenu).
Elemento ‣ Rotazione/ribaltamento automatico usando le informazioni Exif
Voce del menu per attivare manualmente la funzionalità di rotazione o di ribaltamento automatico dell’immagine attualmente selezionata, usando il tag Exif di orientazione. Per una descrizione più dettagliata, vedi Rotazione delle immagini senza perdita di dati.
Elemento ‣ Regola il tag di orientazione Exif
Il tag di orientazione Exif della selezione corrente sarà modificato a seconda dell’opzione che scegli dal sottomenu. Le miniature e le anteprime saranno ruotate di conseguenza se Mostra immagini e miniature ruotate a seconda del tag di orientazione. è selezionata in Impostazioni ‣ Configura digiKam… ‣ Metadati ‣ Rotazione ‣ Azioni di rotazione, ma non il reale file dell’immagine. Se vuoi ruotare anche questo, usa la funzione Elemento ‣ Rotazione/ribaltamento automatico usando le informazioni Exif descritto sopra in aggiunta. Se apri il file nell’Editor delle immagini di digiKam, verrà anch’esso ruotato e memorizzato in tal modo sul disco, nel caso lo salvassi. Tieni presente però che potrebbe diventare un’operazione con perdita di dati nel caso tu non stia utilizzando un formato senza perdita di dati.
Elemento ‣ Modifica i metadati…
Apre l’Editor dei metadati di digiKam per gestire i metadati dell’immagine (Exif, IPTC, XMP).
Per maggiori informazioni, vedi il capitolo dedicato all”Editor dei metadati.
Elemento ‣ Modifica la geolocalizzazione…
Apre l’Editor di geolocalizzazione di digiKam per maneggiare i metadati GPS dell’immagine.
Per maggiori informazioni, vedi il capitolo dedicato all”Editor di geolocalizzazione.
Elemento ‣ Stampa
Chiama la finestra standard di stampa.
Elemento ‣ Assistente di stampa…
Strumento per stampare le immagini raggruppate dall’Album.
Per maggiori informazioni, vedi il capitolo dedicato al Creatore di stampa.
Nota
Un’altra funzione molto utile sugli elementi è quella di raggrupparli; in questo momento è disponibile solo con il menu contestuale su una selezione di elementi. Per i dettagli vedi il capitolo Raggruppare le fotografie nel capitolo sulla finestra principale di digiKam.
Il menu Modifica¶
Accanto ai tradizionali Taglia, Copia e Incolla il menu Modifica contiene i seguenti elementi:
Modifica ‣ Seleziona tutto Ctrl+A
Seleziona tutte le immagini attualmente visualizzate.
Modifica ‣ Deseleziona tutto Ctrl+Maiusc+A
Deseleziona tutti gli elementi nella vista attuale.
Elemento ‣ Inverti la selezione Ctrl+I
Inverte la selezione attuale.
Il menu Visualizza¶
Visualizza ‣ Miniature
Mostra le miniature nella Vista immagini.
Visualizza ‣ Anteprima immagine F3
Mostra anche una anteprima nella Vista immagini.
L’anteprima ha i pulsanti Indietro e Avanti nell’angolo in alto a sinistra per spostarsi tra tutte le immagini attualmente visualizzate.
Visualizza ‣ Mappa
Mostra le immagini su di una mappa.
Visualizza ‣ Tabella
Mostra le immagini in una tabella, dove puoi scegliere quali informazioni vuoi visualizzare, facendo clic col pulsante destro del mouse sulla barra del titolo.
Come modo predefinito hai questi quattro elementi anche nella barra degli strumenti principale.
Visualizza ‣ Presentazione
Presentazione Show, con file RAW inclusi.
Visualizza ‣ Presentazione ‣ Riproduci tutto F9
Avvia una presentazione di tutte le immagini nella finestra attuale.
Visualizza ‣ Presentazione ‣ Riproduci la selezione Alt+F9
Avvia una presentazione delle immagini selezionate.
Visualizza ‣ Presentazione ‣ Riproduci con tutti i sottoalbum Maiusc+F9
Presentazione ciclica dell’albero attuale degli album.
Visualizza ‣ Presentazione… Alt+Maiusc+F9
Strumento per visualizzare una presentazione avanzata con gli elementi degli album.
Per maggiori informazioni vedi il capitolo dedicato allo strumento per le presentazioni.
Visualizza ‣ Visore di immagini OpenGL
Strumento per visualizzare le immagini utilizzando un dispositivo compatibile con OpenGL.
Per maggiori informazioni, vedi il capitolo dedicato al Visore OpenGL.
Visualizza ‣ Modalità a schermo intero Ctrl+Maiusc+F
Passa a schermo intero (esce con la stessa scorciatoia da tastiera).
Nota
Puoi accedere al menu utilizzando il pulsante hamburger che si trova sul lato destro della barra degli strumenti.
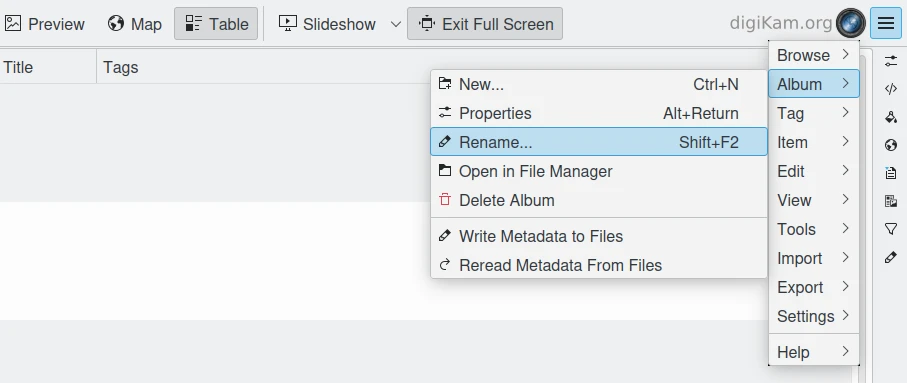
Il menu hamburger disponibile nella modalità a schermo intero¶
Visualizza ‣ Ingrandisci Ctrl++,+
Aumenta le dimensioni dell’anteprima o delle miniature dell’album attualmente selezionato.
Visualizza ‣ Rimpicciolisci Ctrl+-,-
Riduce le dimensioni dell’anteprima o delle miniature dell’album attualmente selezionato.
Visualizza ‣ Adatta alla finestra Ctrl+Alt+E
Adatterà le dimensioni dell’immagine per farla stare comodamente nella finestra.
Visualizza ‣ Ingrandisci al 100% Ctrl+,
Mostrerà l’immagine a dimensione intera (vale a dire che un pixel dell’immagine viene fatto corrispondere esattamente ad un pixel sullo schermo) nella modalità di anteprima.
Visualizza ‣ Ordina album
Ordina tutti gli album di digiKam per cartella, per categoria, o per data.
Visualizza ‣ Ordina immagini
Ordina tutte le immagini nell’album attuale per:
Nome.
Percorso.
Data di creazione.
Data di modifica.
Dimensione del file.
Valutazione.
Dimensione dell’immagine.
Proporzioni.
Tipo di volto.
Somiglianza (soltanto nella vista Ricerca per somiglianze).
Manualmente e per nome.
Manualmente e per data.
Visualizza ‣ Ordinamento delle immagini
Seleziona se le immagini debbano essere ordinate in ordine crescente o decrescente.
Visualizza ‣ Raggruppa immagini
Seleziona se le immagini debbano essere mostrate non raggruppate (lista piatta), oppure raggruppate per album o per formato.
Visualizza ‣ Ordine di raggruppamento
Seleziona se i gruppi debbano essere ordinati in ordine crescente o decrescente.
Visualizza ‣ Includi sotto-albero dell’album
Se esiste una struttura gerarchica degli album, il ramo attualmente selezionato sarà visualizzato in tutta la sua profondità.
Visualizza ‣ Includi sotto-albero del tag
Se esiste una struttura gerarchica dei tag, il ramo attualmente selezionato sarà visualizzato in tutta la sua profondità.
Visualizza ‣ Vista di gestione dei colori F12
Passa dal visualizzare le miniature e le anteprime nella vista di gestione del colore oppure no.
Per maggiori informazioni sulla gestione del colore vedi questo lungo capitolo.
Il menu Strumenti¶
Strumenti ‣ Editor delle immagini
Apre l’editor di immagini di digiKam.
Strumenti ‣ Tavolo luminoso L
Passa alla finestra del tavolo luminoso.
Strumenti ‣ Gestore elaborazione in serie B
Apre la finestra del Gestore elaborazione in serie.
Strumenti ‣ Ricerca… Ctrl+F
Passa alla vista di ricerca, già nel campo di ricerca semplice.
Strumenti ‣ Ricerca avanzata… Ctrl+Alt+F
Passa alla vista di ricerca, e lancia la finestra di ricerca avanzata.
Strumenti ‣ Trova duplicati Ctrl+D
Apre la scheda Duplicati nella vista Ricerca per somiglianze.
Per maggiori informazioni, vedi il manuale dedicato allo strumento Ricerca per somiglianze.
Strumenti ‣ Manutenzione…
Apre lo strumento di manutenzione.
Per una descrizione dettagliata vedi questo capitolo.
Strumenti ‣ Immagini raggruppate o sovrapposizione delle messe a fuoco…
Questo strumento consente di unire le immagini raggruppate per creare fotografie pseudo HDR.
Strumenti ‣ Crea panorama…
Questo strumento consente di assemblare assieme le immagini per creare foto panoramiche.
Strumenti ‣ Crea calendario…
Strumento per creare un calendario con gli elementi degli album.
Per maggiori informazioni, vedi questo capitolo.
Strumenti ‣ Invia per posta elettronica…
Strumento per inviare le immagini usando il tuo programma di posta elettronica preferito.
Per maggiori informazioni, vedi questo capitolo.
Strumenti ‣ G’MIC-Qt (livelli)
Strumento per applicare un filtro G’MIC utilizzando immagini impilate come livelli.
Per maggiori informazioni, vedi questo capitolo.
Il menu Importa¶
Importa ‣ Fotocamere
Tutte le fotocamere digitali configurate saranno elencate qui. Puoi usare la voce di menu Aggiungi manualmente fotocamera… per aggiungere una nuova fotocamera all’elenco. Per ulteriori informazioni, leggi il capitolo Impostazioni della fotocamera.
Dopo che hai scelto una fotocamera dall’elenco, si aprirà l’interfaccia della fotocamera. Per una descrizione dettagliata, vedi il capitolo Strumento Importazione di digiKam.
Importa ‣ Dispositivi di memorizzazione USB
Tutti i dispositivi di memorizzazione USB attualmente montati verranno elencati qui. La funzione aprirà la stessa interfaccia della voce di menu Importa/Fotocamere.
Importa ‣ Lettori di schede
Tutti i lettori di schede di memoria attualmente montati verranno elencati qui. La funzione aprirà la stessa interfaccia della voce di menu Importa/Fotocamere.
Importa ‣ Aggiungi immagini… Ctrl+Alt+I
Dopo aver richiesto la cartella di origine con la finestra di dialogo Apri standard del tuo sistema operativo, la funzione mostrerà le immagini in quella cartella nella stessa interfaccia della voce di menu Importa/Fotocamere.
Questo elemento è attivo solamente nella vista Album.
Importa ‣ Aggiungi cartelle…
Si sposta in una cartella e importa tutto
Questo elemento è attivo solamente nella vista Album.
Importa ‣ Importa da Google Foto Alt+Maiusc+P
Strumento per scaricare i file dal servizio web Google Foto.
Per ulteriori informazioni, consulta il capitolo Strumento di importazione da Google Foto.
Importa ‣ Importa da SmugMug Alt+Maiusc+S
Strumento per scaricare i file dal servizio web SmugMug.
Per ulteriori informazioni, vedi il capitolo Strumento di importazione da SmugMug.
Importa ‣ Importa da un supporto di memorizzazione remoto Alt+Maiusc+K
Strumento per scaricare i file da un altro computer utilizzando la rete.
Per ulteriori informazioni, vedi il capitolo Strumento di importazione da supporto di memorizzazione remoto.
Importa ‣ Importa da scanner…
Apre una finestra dello scanner
Per maggiori informazioni, vedi il capitolo Strumento di acquisizione delle immagini.
Il menu Esporta¶
Esporta ‣ Esporta in Box… Ctrl+Alt+Maiusc+B
Strumento per caricare o aggiornare i file nel servizio web Box.
Per maggiori informazioni vedi il capitolo Strumento di esportazione in Box.
Esporta ‣ Esporta in Dropbox… Ctrl+Alt+Maiusc+D
Strumento per caricare o aggiornare i file nel servizio web Dropbox.
Per maggiori informazioni vedi il capitolo Strumento di esportazione in Dropbox.
Esporta ‣ Esporta in Flickr… Ctrl+Alt+Maiusc+R
Strumento per caricare o aggiornare i file nel servizio web Flickr.
Per maggiori informazioni vedi il capitolo Strumento di esportazione in Flickr.
Esporta ‣ Esporta in Google Drive… Ctrl+Alt+Maiusc+G
Strumento per caricare o aggiornare i file nel servizio web Google Drive.
Per maggiori informazioni vedi il capitolo Strumento di esportazione in Google.
Esporta ‣ Esporta in Google Foto… Ctrl+Alt+Maiusc+P
Strumento per caricare o aggiornare i file nel servizio web Google Foto.
Per maggiori informazioni vedi il capitolo Strumento di esportazione in Google.
Esporta ‣ Esporta in Imageshack Ctrl+Alt+Maiusc+M
Strumento per caricare o aggiornare i file nel servizio web Imageshack.
Per maggiori informazioni vedi il capitolo Strumento di esportazione in Imageshack.
Esporta ‣ Esporta in Imgur
Strumento per caricare o aggiornare i file nel servizio web Imgur.
Per maggiori informazioni vedi il capitolo Strumento di esportazione in Imgur.
Esporta ‣ Esporta in INaturalist Ctrl+Alt+Maiusc+N
Strumento per caricare o aggiornare i file nel servizio web INaturalist.
Per maggiori informazioni vedi il capitolo Strumento di esportazione in INaturalist.
Esporta ‣ Esporta in Onedrive Ctrl+Alt+Maiusc+O
Strumento per caricare o aggiornare i file nel servizio web Onedrive.
Per maggiori informazioni vedi il capitolo Strumento di esportazione in Onedrive.
Esporta ‣ Esporta in Pinterest Ctrl+Alt+Maiusc+I
Strumento per caricare o aggiornare i file nel servizio web Pinterest.
Per maggiori informazioni vedi il capitolo Strumento di esportazione in Pinterest.
Esporta ‣ Esporta in Piwigo
Strumento per caricare o aggiornare i file nel servizio web Piwigo.
Per maggiori informazioni vedi il capitolo Strumento di esportazione in Piwigo.
Esporta ‣ Esporta in SmugMug Ctrl+Alt+Maiusc+S
Strumento per caricare o aggiornare i file nel servizio web SmugMug.
Per maggiori informazioni vedi il capitolo Strumento di esportazione in SmugMug.
Esporta ‣ Esporta in Twitter
Strumento per caricare o aggiornare i file nel servizio web Twitter.
Per maggiori informazioni vedi il capitolo Strumento di esportazione in Twitter.
Esporta ‣ Esporta in supporto di memorizzazione locale Ctrl+Alt+Maiusc+L
Strumento per copiare i file in altre posizioni all’interno del tuo computer, al di fuori delle tue raccolte.
Per maggiori informazioni vedi il capitolo Strumento di esportazione in supporto di memorizzazione locale.
Esporta ‣ Esporta in MediaWiki
Strumento per caricare o aggiornare i file nel servizio web MediaWiki.
Per maggiori informazioni vedi il capitolo Strumento di esportazione in MediaWiki.
Esporta ‣ Esporta in un supporto di memorizzazione remoto Ctrl+Alt+Maiusc+K
Strumento per caricare i file in un altro computer utilizzando la rete.
Per maggiori informazioni vedi il capitolo Strumento di esportazione in un computer remoto.
Il menu Impostazioni¶
Impostazioni ‣ Mostra la barra degli strumenti
Abilita o disabilita la barra degli strumenti principale di digiKam.
Impostazioni ‣ Mostra la barra dei menu Ctrl+M
Abilita o disabilita la barra dei menu principale di digiKam.
Ricorda la scorciatoia da tastiera in modo da poter tornare indietro. Un altro metodo è il menu contestuale all’interno della vista a icone.
Impostazioni ‣ Mostra la barra di stato
Abilita o disabilita la barra di stato principale di digiKam.
Impostazioni ‣ Mostra la barra delle miniature Ctrl+T
Attiva o disattiva la barra delle miniature nella vista a icone di digiKam.
Questo elemento è attivo solo mentre è visualizzata un’anteprima, perché è inteso per dare più spazio all’anteprima nell’area dell’immagine.
Impostazioni ‣ Temi
Scegli l’aspetto di digiKam da un elenco (sottomenu) di temi di colori predefiniti.
Per una descrizione dettagliata vedi il capitolo Configurazione dei temi di digiKam.
Impostazioni ‣ Configura la lingua…
Avvia la finestra di dialogo per la configurazione delle lingue di digiKam.
Per una descrizione dettagliata vedi il capitolo Configurazione delle lingue di digiKam.
Impostazioni ‣ Configura le scorciatoie… Ctrl+Alt+,
Configura le scorciatoie di digiKam, e gestisce diversi schemi di scorciatoie.
Per una descrizione dettagliata vedi il capitolo Configurazione delle scorciatoie di digiKam.
Impostazioni ‣ Configura le barre degli strumenti…
Configura le barre degli strumenti di digiKam.
Per una descrizione dettagliata vedi il capitolo Configurazione delle barre degli strumenti di digiKam.
Impostazioni ‣ Configura le notifiche…
Configura le notifiche di digiKam, incluse azioni quali Riproduci un suono, Registra su file o Esegui un comando.
Per una descrizione dettagliata vedi il capitolo Configurazione delle notifiche di digiKam.
Impostazioni ‣ Migrazione della banca dati…
Lancia lo strumento per far migrare la banca dati di digiKam da SQLite a MySQL o viceversa.
Per ulteriori informazioni sulle banche dati e la loro migrazione, vedi il capitolo sulle banche dati di digiKam.
Impostazioni ‣ Configura digiKam… Ctrl+Maiusc+,
Avvia la finestra di configurazione di digiKam.
Per una descrizione dettagliata vedi il capitolo Configurazione di digiKam.
Il menu Aiuto¶
Aiuto ‣ Che cos’è? Maiusc+F1
Mostra la guida contestuale.
Aiuto ‣ Trova azione Ctrl+Alt+I
Cerca un’azione del menu nella finestra dell’applicazione.
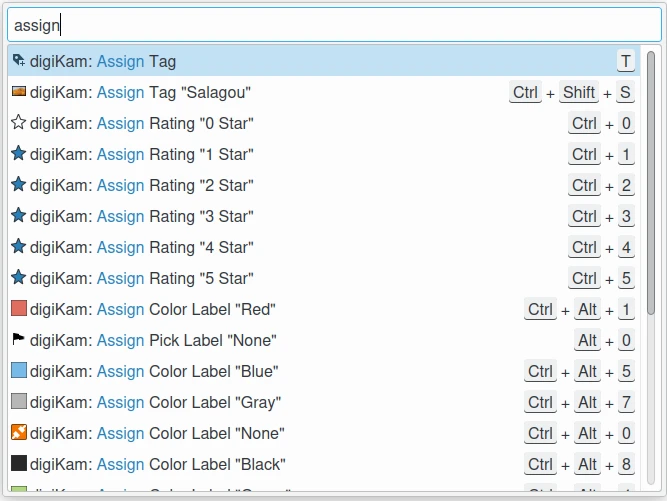
La finestra di dialogo per trovare un’azione nel menu¶
Aiuto ‣ Fotocamere RAW supportate
Elenca tutte le fotocamere RAW supportate.
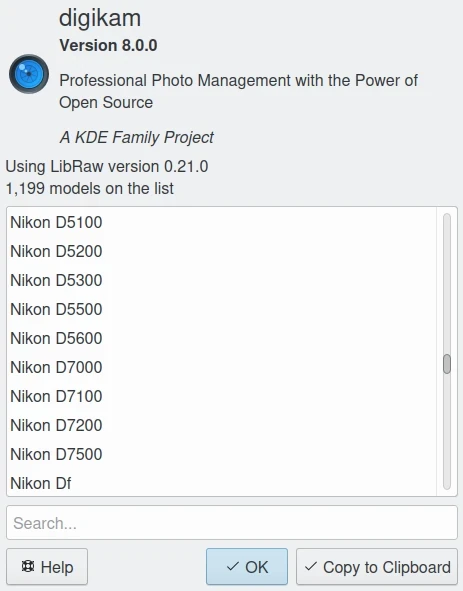
L’elenco delle fotocamere RAW supportate¶
Aiuto ‣ Elenco dell’hardware rilevato
Visualizza un pannello informativo con l’hardware rilevato nel tuo computer.
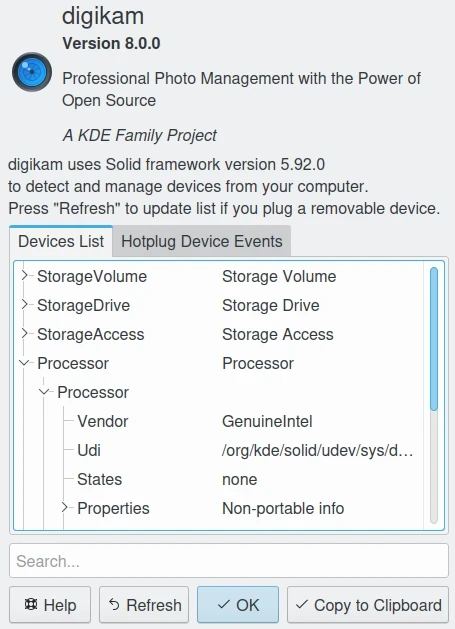
Elenco dell’hardware rilevato¶
Aiuto ‣ Informazioni sui componenti
Visualizza un pannello informativo con le librerie condivise e le configurazioni dei componenti utilizzati dall’applicazione.
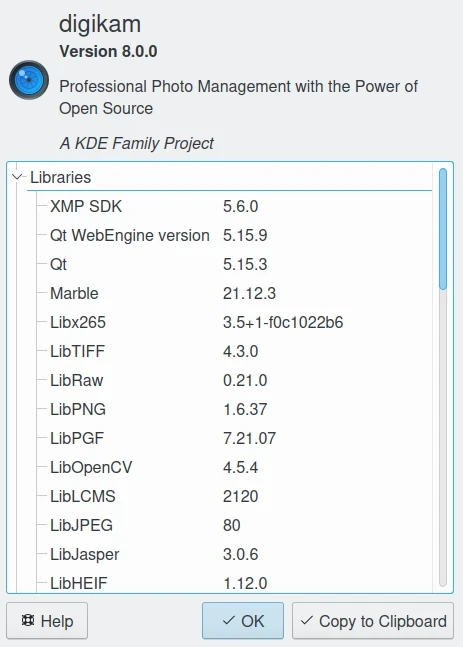
L’elenco delle informazioni sui componenti¶
Aiuto ‣ Statistiche della banca dati
Visualizza un pannello informativo con un riepilogo sulla banca dati.
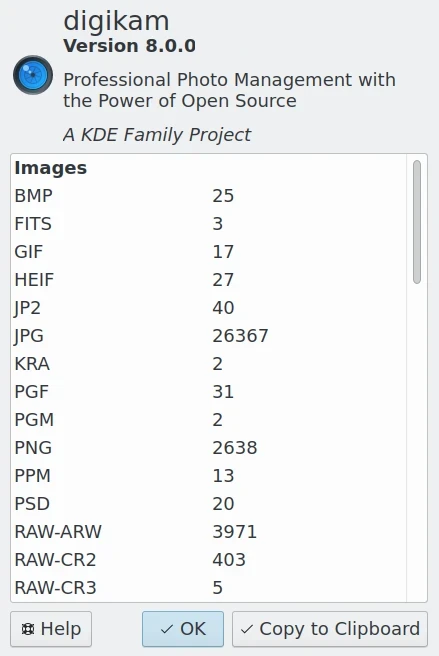
Le statistiche dalla banca dati¶
Aiuto ‣ Donazione
Apre la pagina relativa alle donazioni del progetto.
Aiuto ‣ Verifica la disponibilità di una nuova versione
Verifica la disponibilità in linea di una nuova versione dell’applicazione. Vedi questo capitolo per i dettagli.
Aiuto ‣ Libro delle ricette
Aiuto ‣ Collabora
Apre la pagina di collaborazione del progetto.
Aiuto ‣ Manuale in linea
Apre la pagina del Manuale in linea.
Aiuto ‣ Segnala un errore
Apre una finestra di dialogo per eseguire una segnalazione in linea di un problema.
Aiuto ‣ Informazioni su digiKam
Apre una finestra di dialogo che mostra la versione dell’applicazione e i suoi dettagli.