Impostazioni barra degli strumenti¶
Editor della barra degli strumenti¶
L’interfaccia di digiKam può essere personalizzata selezionando quali strumenti debbano essere visualizzati nella barra degli strumenti situata sotto il menu principale. L’editor della barra degli strumenti è raggiungibile dalla voce di menu dal menu contestuale della barra degli strumenti (fai clic col pulsante destro del mouse su uno strumento qualsiasi nella barra degli strumenti e scegli Configura le barre degli strumenti…).
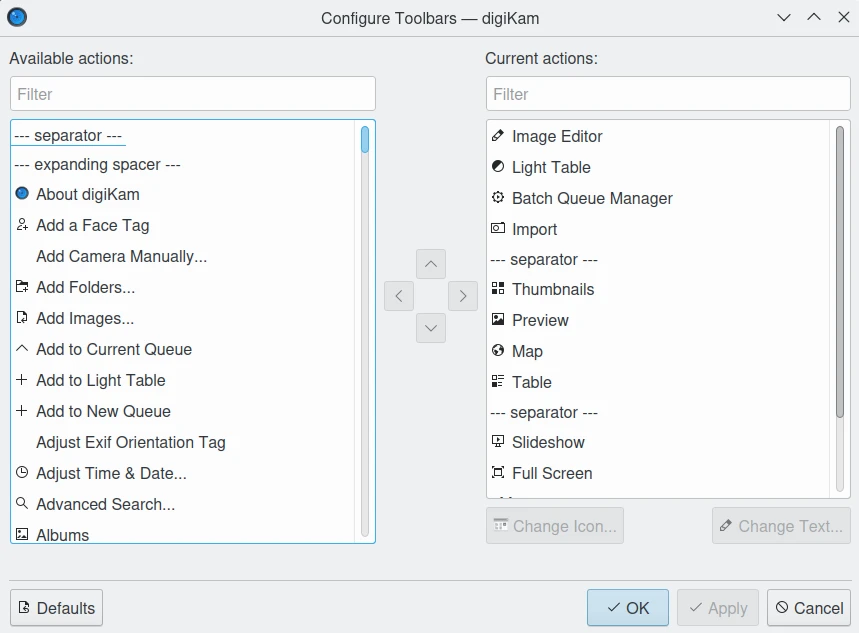
La finestra di dialogo di configurazione delle barre degli strumenti di digiKam¶
Gli elementi disponibili che puoi visualizzare nella barra degli strumenti sono elencati nel lato sinistro della finestra di dialogo di configurazione della barra. Le azioni che compaiono già nella barra degli strumenti sono elencati sulla destra. Sopra ciascun elenco è presente un riquadro di testo Filtro in cui è possibile ricercare facilmente gli elementi dell’elenco.
Per aggiungere un elemento alla tua barra degli strumenti puoi selezionarlo nella parte sinistra e premere il pulsante freccia destra. Per rimuovere un elemento dalla tua barra puoi selezionarlo nella parte destra e premere il pulsante freccia sinistra.
Puoi cambiare la posizione degli elementi spostandoli in basso o in alto nell’elenco. Per spostare un elemento selezionato più in basso premi il pulsante freccia giù. Per spostare in alto gli elementi selezionati premi il pulsante freccia su. Puoi anche cambiare la posizione di un elemento trascinandolo e rilasciandolo.
Nelle barre degli strumenti orizzontali l’elemento in alto nell’elenco sarà quello a sinistra. Nelle barre degli strumenti verticali gli elementi saranno disposti per come appaiono nella barra degli strumenti.
Puoi aggiungere linee di separazione tra gli elementi aggiungendo un elemento — separatore — nella barra degli strumenti.
Puoi ripristinare la tua barra degli strumenti allo stato in cui era quando hai installato l’applicazione premendo il pulsante Valori predefiniti in basso nella finestra e quindi confermando la scelta.
Puoi cambiare l’icona e il testo di singoli elementi della barra degli strumenti selezionando un elemento e facendo clic o sul pulsante Cambia icona o su quello Cambia testo.
Personalizzare l’aspetto delle barre degli strumenti¶
Puoi cambiare l’aspetto delle barre degli strumenti facendo clic col destro su una barra per accedere al suo menu contestuale. Il sottomenu Posizione del testo ti consente di personalizzare l’icona e il titolo dei pulsanti nella barra degli strumenti.
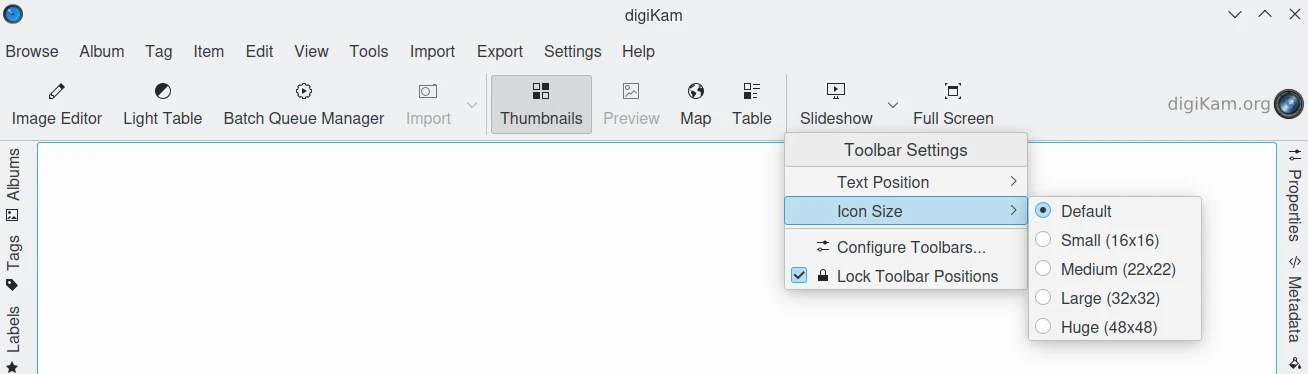
Il menu contestuale delle barre degli strumenti di digiKam¶
Puoi scegliere tra:
Solo icone: per ogni elemento della barra degli strumenti appariranno solo l’icona.
Solo testo: per ogni elemento della barra degli strumenti apparirà solo l’etichetta di testo.
**Testo accanto alle icone: l’etichetta di testo apparirà a destra della relativa icona per ogni elemento della barra degli strumenti.
Testo sotto le icone: l’etichetta di testo apparirà sotto la relativa icona per ogni elemento della barra degli strumenti.
Puoi anche mostrare o nascondere il testo per singoli elementi delle barre degli strumenti facendo clic col il pulsante destro su un elemento e selezionando o deselezionando la voce di menu sotto Mostra testo.
Puoi cambiare la dimensione degli elementi delle barra degli strumenti selezionando Dimensioni delle icone dal menu contestuale della barra degli strumenti. È possibile scegliere le dimensioni in pixel seguenti:
Piccole (16x16)
Medie (22x22) [il valore predefinito]
Grandi (32x32)
Enormi (48x48)
Personalizzare la posizione della barra degli strumenti¶
La barra degli strumenti può essere spostata in un’altra posizione, ma deve essere prima «sbloccata» deselezionando l’opzione Blocca le posizioni delle barre dal menu contestuale di una barra degli strumenti. Per ripristinare il blocco semplicemente riseleziona quella voce di menu.
Puoi cambiare la posizione di una barra degli strumenti usando il sottomenu Orientamento del relativo menu contestuale.
Puoi scegliere tra:
In alto [posizione predefinita]
A sinistra
A destra
In basso
Puoi spostare la barra degli strumenti anche tenendo premuto il tasto sinistro del mouse sulla riga tratteggiata a sinistra di una barra degli strumenti orizzontale o in alto di una barra verticale e trascinando la barra nella posizione desiderata.
Puoi nascondere la barra degli strumenti deselezionando Mostra la barra degli strumenti o dal menu contestuale della barra o dal menu Impostazioni. Per ripristinare la visibilità della barra, seleziona Mostra la barra degli strumenti dal menu Impostazioni. Nota che la barra degli strumenti, per essere nascosta, deve essere «sbloccata» dal menu contestuale.