Impostazioni delle viste¶
Le opzioni Viste di digiKam vengono configurate da . In queste pagine puoi personalizzare le impostazioni per le Viste di digiKam, raggruppate nelle categorie seguenti: Icone, Viste ad albero, Anteprima, Schermo intero, Tipi MIME e Categorie.
Impostazioni delle icone¶
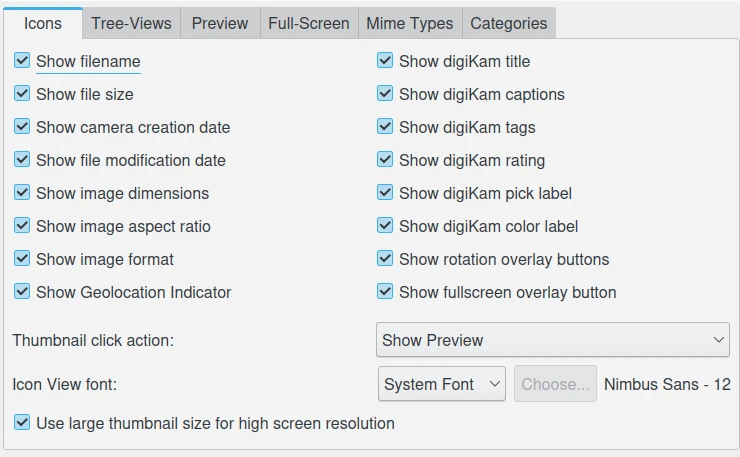
La pagina di configurazione della Vista a icone di digiKam¶
La prima serie di impostazioni nella parte sinistra di questa vista ti permette di selezionare le informazioni tecniche da mostrare sotto l’icona della miniatura dell’album, quali nome file, dimensione, data di creazione, dimensioni dell’immagine e proporzioni.
L’opzione Mostra la data di modifica del file visualizza la data di modifica del file solo se è diversa da quella di creazione. Questa funzione è utile per identificare rapidamente quali elementi sono stati modificati.
L’opzione Mostra l’indicatore di geolocalizzazione visualizza un’icona sulla miniatura dell’immagine, se questa contiene le informazioni di geolocalizzazione.
Le opzioni sul lato destro le opzioni ti permettono di personalizzare altre proprietà da mostrare sopra e sotto la miniatura dell’icona, quali formato dell’immagine, titolo, didascalia, etichette e valutazione.
L’opzione Mostra in sovrimpressione i pulsanti per la rotazione visualizza in sovrimpressione sulla miniatura dell’immagine i pulsanti per ruotare l’immagine a destra o a sinistra.
L’opzione Mostra in sovrimpressione il pulsante per lo schermo intero visualizza in sovrimpressione sull’immagine un pulsante per aprirla in modalità a schermo intero.
Un esempio di un elemento della vista a icone è mostrato qui sotto:
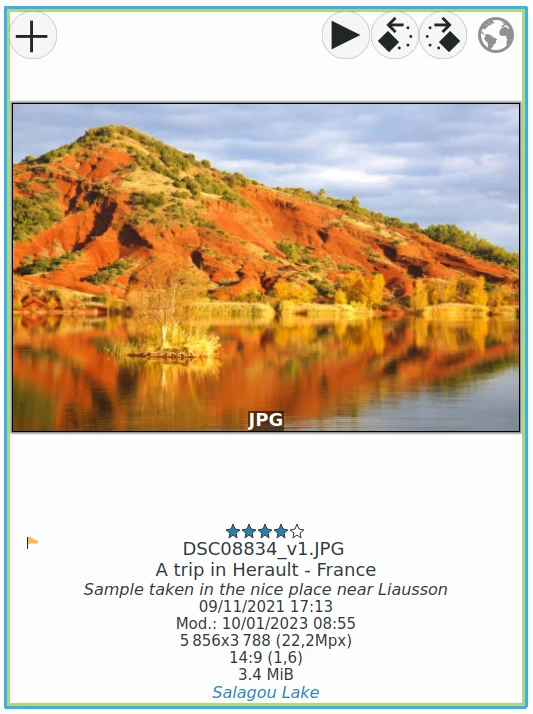
Un esempio di elemento della vista a icone che utilizza la dimensione grande delle miniature¶
L’opzione Azione al clic su miniatura permette di scegliere cosa deve accadere quando fai clic su una miniatura. Sono presenti quattro impostazioni:
Mostra l’anteprima, per visualizzare l’elemento in modalità Anteprima F3.
Avvia l’editor delle immagini, per aprire l’immagine in una finestra dell’editor delle immagini separata F4.
Mostra sul tavolo luminoso per aprire l’immagine in una finestra del tavolo luminoso separata.
Apri con l’applicazione predefinita per aprire l’elemento nell’applicazione desktop predefinita.
L’opzione Carattere della vista a icone ti permette di selezionare il carattere usato per visualizzare il testo sotto gli elementi presenti nella vista a icone.
L’opzione Usa la dimensione grande delle miniature, adatta a risoluzioni schermo elevate rende gli elementi della vista a icone usando delle miniature di grandi dimensioni, utili se stai utilizzando un monitor 4K. Come impostazione predefinita quest’opzione è disattivata, e la dimensione massima della miniatura viene limitata a 256 x 256 pixel, estendibile fino a 512 x 512 se attivata. Quest’opzione immagazzinerà più dati nella banca dati, ed userà più memoria di sistema. digiKam ha bisogno di essere riavviato affinché l’opzione abbia effetto, mentre l’opzione Ricostruisci le miniature, presente nella finestra di dialogo Strumenti di manutenzione, deve essere eseguita per rielaborare le miniature per tutte le raccolte.
Impostazioni della vista ad albero¶
Queste impostazioni ti permettono di personalizzare le viste ad albero delle barre laterali sinistra e destra.
L’opzione Dimensioni delle icone della vista ad albero configura la dimensione in pixel delle icone della vista ad albero nelle barre laterali di digiKam. Usa valori più elevati per gli schermi HiDPI.
L’opzione Dimensioni delle icone della vista ad albero delle persone configura la dimensione in pixel delle icone della vista ad albero nella barra laterale delle persone di digiKam.
L’opzione Carattere della vista ad albero imposta il carattere utilizzato per visualizzare il testo nelle gerarchie di album nidificate.
L’opzione Mostra il conteggio degli elementi nelle viste ad albero mostrerà il numero degli elementi all’interno di una cartella o assegnati a un tag dietro il nome di un album/tag. Il conteggio che viene mostrato dipende se le sottocartelle/-tag sono ripiegate o no, e dalle opzioni impostate in e in nel menu principale.
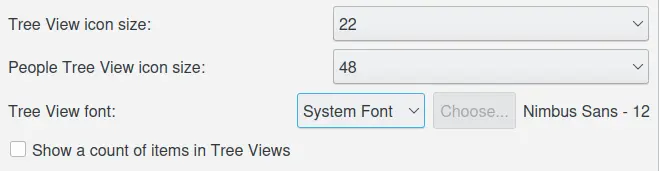
La pagina di configurazione della Vista ad albero di digiKam¶
Impostazioni dell’anteprima¶
Invece di aprire l’immagine nell’editor, la modalità di anteprima di digiKam F3 la mostrerà all’interno dell’Area dell’immagine della finestra principale. Il vantaggio dell’anteprima della finestra principale sta nella velocità di apertura rispetto all’editor, e nel fatto che le icone delle altre immagini rimangono visibili; in questo modo puoi passare velocemente in rassegna l’elenco delle immagini correnti. A seconda delle caratteristiche del tuo computer puoi personalizzare il modo migliore di caricare le immagini nell’anteprima; i file RAW possono essere elaborati in maniera diversa, perché questo tipo di contenitore può richiedere una lunga elaborazione.
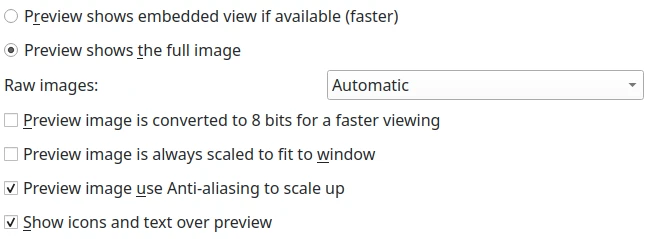
La pagina di configurazione Anteprima di digiKam¶
L’opzione L’anteprima mostra la visualizzazione incorporata, se disponibile tenterà di aprire una versione piccola della fotografia incorporata nel file. Saranno cercate piccole immagini incorporate a in tutti i file RAW, e in tutti i file che supportano IPTC o XMP, come PNG, JPEG, TIFF, JPEG2000 e PGF. Se un’anteprima incorporata non è rintracciabile, alcuni decodificatori d’immagine (JPEG, JPEG2000, PGF e WebP) sono in grado di creare da soli una versione ridotta della fotografia, che è ancora più veloce dell’uso dell’intera immagine. A seconda delle dimensioni dell’immagine, delle dimensioni dell’anteprima incorporata e di quelle disponibili per l’anteprima sul tuo schermo, l’effetto di questa opzione può essere evidente o no.
L’opzione L’anteprima mostra l’immagine completa userà sempre i dati dell’immagine intera per l’anteprima, sia che nel file sia presente una versione ridotta o no. Può generare un’anteprima di qualità superiore, ma è in genere più lenta.
La casella a cascata alla destra di Immagini RAW è accessibile se è attivata l’ultima opzione, e offre tre opzioni: se è selezionato Automatico il decodificatore Libraw decodificherà automaticamente i dati RAW, senza che l’utente debba intervenire; a volte questo può produrre strani risultati. L’algoritmo prende in considerazione anche la risoluzione dello schermo e la velocità della CPU per provare a bilanciare velocità e qualità di resa. Anteprima incorporata cercherà di usare l’anteprima (JPEG) incorporata nei file RAW. **Dati RAW a metà dimensione* mostrerà i dati RAW non processati a dimensione ridotta.
Se non vuoi convertire un’immagine di anteprima a 16 bit in una a 8 bit devi disattivare l’opzione L’immagine in anteprima viene convertita in 8 bit per una visualizzazione più rapida. Ciò migliorerà le prestazioni.
L’opzione L’immagine in anteprima viene sempre adattata alla finestra ridimensionerà l’immagine in modo che si adatti sempre allo spazio libero disponibile sulla tela. Più precisamente, adattarsi alla finestra significa che le immagini più grandi saranno ridotte e quelle più piccole ingrandite. Ridurre un’immagine in genere non è un problema, ma l’ingrandimento di un’immagine piccola può introdurre artefatti. Se non vuoi che le tue immagini piccole siano ingrandite, mantieni disattivata questa opzione.
L’opzione L’immagine in anteprima usa l’antialias per ridimensionare offuscherà i dettagli in un’immagine quando ingrandisci a livello di pixel. Disabilita questa opzione per mostrare gli artefatti dei pixel quando ingrandisci.
L’opzione Mostra le icone e il testo sopra l’anteprima mostrerà gli elementi per la rotazione, per i tag volto, per la modalità a schermo intero, ecc., nell’angolo in alto a sinistra dell’anteprima dell’immagine, e del testo indicante quali dati sta usando l’anteprima nell’angolo superiore destro.
Impostazioni a schermo intero¶
Le opzioni in questa scheda si applicano solo nella modalità a schermo intero, a cui puoi accedere con il pulsante Schermo intero nella barra degli strumenti, oppure con Ctrl-Maiusc-F nel menu principale o in quello contestuale. Non si applica alla modalità a schermo intero, a cui puoi accedere facendo clic sull’icona «Mostra a schermo intero», sia su una miniatura sia sull’anteprima.

La pagina di configurazione A schermo intero di digiKam¶
Se l’opzione Nascondi le barre degli strumenti è attivata, il solo modo per lasciare la modalità a schermo intero è il menu contestuale o la scorciatoia da tastiera Ctrl-Maiusc-F. Puoi lavorare sulle immagini anche scegliendo le funzioni dal menu contestuale di un’icona o un’anteprima.
Impostazioni dei tipi MIME¶
digiKam può interpretare molti tipi diversi di file di immagini, oltre ad alcuni formati video e audio. Puoi aggiungere o rimuovere delle estensioni di file da questi elenchi per controllare quali tipi di file digiKam cercherà di visualizzare. digiKam ignora qualsiasi file nelle cartelle degli album che non corrispondono a queste estensioni.
Nota
Le impostazioni predefinite possono essere facilmente ripristinate facendo clic sui pulsanti di aggiornamento a destra di ogni categoria.
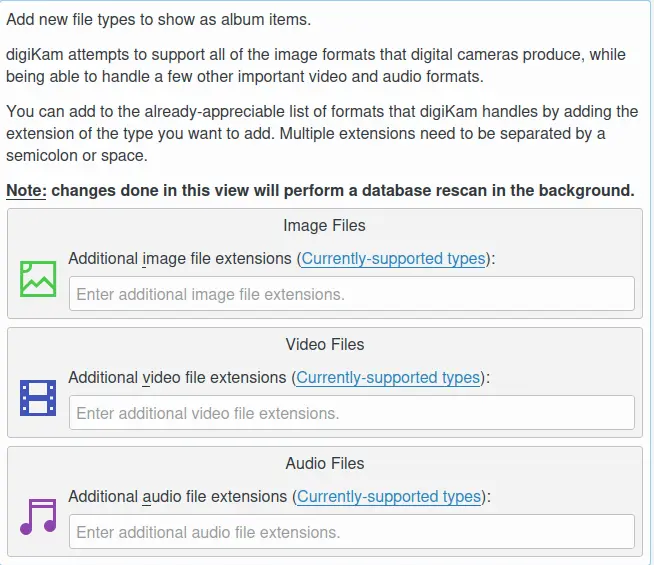
La pagina di configurazione Tipi-MIME di digiKam¶
Puoi aggiungere le estensioni dei file immagine (inclusi i file RAW) da visualizzare nella vista degli album Basta mettere xyz abc per far visualizzare i file con estensioni xyz e abc nella vista degli album. Puoi anche rimuovere i formati di file che sono visualizzati per impostazione predefinita mettendo un segno meno davanti all’estensione: -gif rimuove tutti i file GIF dalla vista degli album e qualsiasi loro traccia dalla banca dati. Non saranno eliminati, semplicemente non saranno mostrati in digiKam.
Avvertimento
Rimuovere i file dalla banca dati significa perdere tutti i loro tag e le valutazioni.
Impostazioni delle categorie degli album¶
Nella Vista album puoi scegliere di avere gli album nell’albero degli album che c’è nella barra laterale sinistra ordinati per categoria, andando in . Qui puoi gestire queste categorie utilizzando il pulsante Aggiungi, Rimuovi e Sostituisci. Usa il pulsante Sostituisci per rinominare una categoria. Per assegnare una categoria a un album devi usare la finestra Proprietà dell’album.
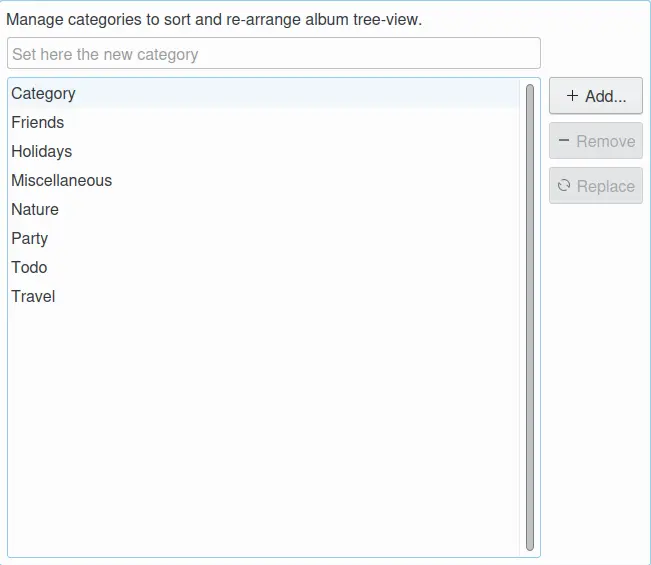
La pagina di configurazione Categorie dell’album di digiKam¶