Impostazioni della fotocamera¶
Le opzioni delle Impostazioni della fotocamera di digiKam vengono configurate da .
Configurare un dispositivo¶
La scheda Dispositivi della vista Impostazioni della fotocamera mostra un elenco delle fotocamere attualmente supportate.
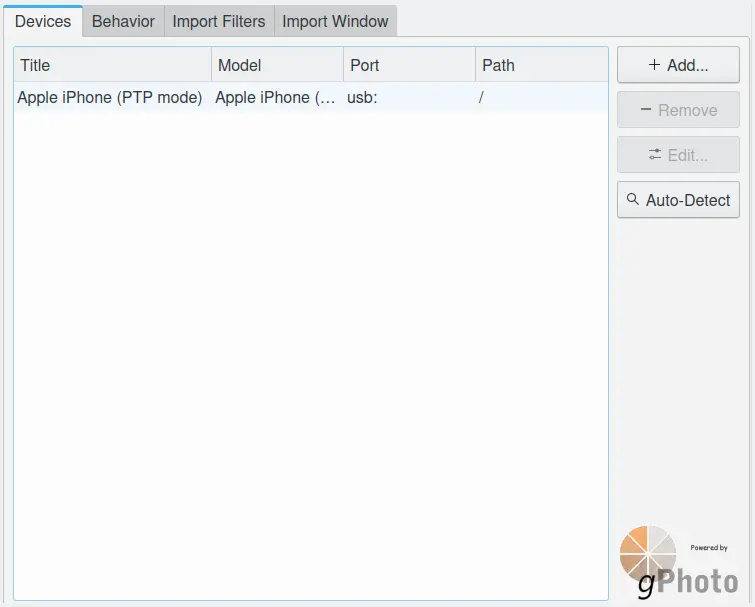
Il pannello di configurazione per la fotocamera di digiKam con la vista gPhoto¶
- Alla destra sono presenti quattro pulsanti:
Aggiungi… richiama la finestra di dialogo di configurazione della fotocamera per l’aggiunta di una nuova macchina fotografica.
Rimuovi rimuove la fotocamera selezionata dall’elenco.
Modifica… richiama la finestra di dialogo di configurazione della fotocamera per la modifica della macchina fotografica selezionata.
Rileva automaticamente tenta di identificare la fotocamera collegata al computer (assicurati che sia collegata correttamente al computer, accesa e impostata in modalità visualizzazione immagini).
La finestra di dialogo di configurazione della fotocamera viene utilizzata per aggiungere o modificare le caratteristiche di una fotocamera.
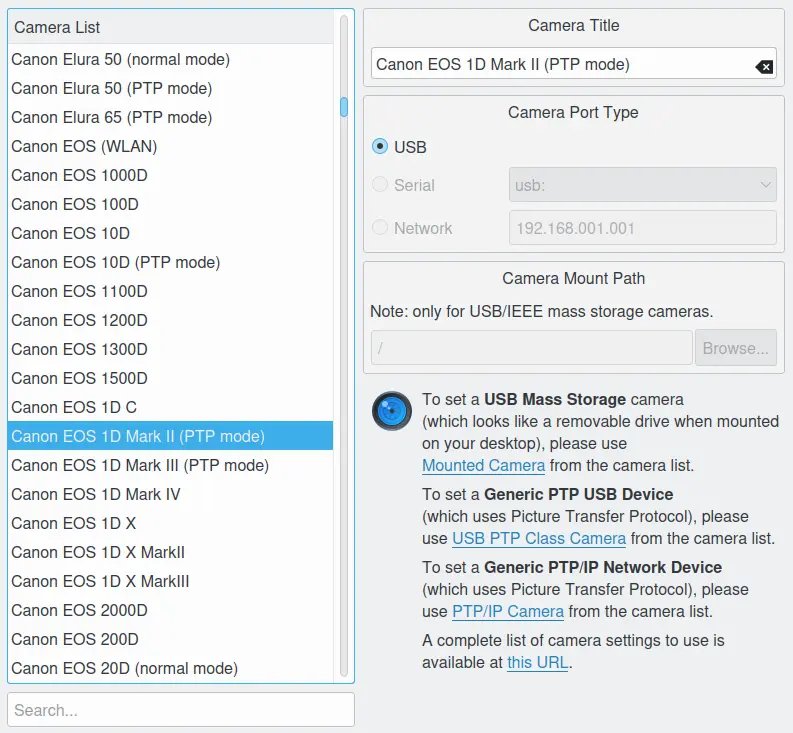
Finestra di dialogo per aggiungere una fotocamera utilizzando i driver gPhoto¶
- Facendo clic su una macchina fotografica dall’elenco a sinistra verranno visualizzate le porte supportate selezionabili. digiKam supporta attualmente le porte seriali, USB, di rete di memorizzazione di massa. Se è presente solo una porta supportata, questa verrà selezionata automaticamente. Se non trovi la tua macchina fotografica nell’elenco puoi provare a selezionare una delle tre opzioni nell’elenco delle fotocamere:
Fotocamera montata specifica che la fotocamera montata è un dispositivo di memorizzazione di massa generico.
Fotocamera di classe PTP USB specifica che la fotocamera usa il protocollo di trasferimento immagini (Picture Transfer Protocol, PTP) con USB.
Fotocamera di classe PTP/IP specifica che la fotocamera usa il protocollo di trasferimento immagini (Picture Transfer Protocol, PTP) con IP (Internet Protocol).
Nella parte inferiore puoi impostare il percorso per una macchina fotografica con supporto di massa USB o FireWire (IEEE-1394 o i-link); questo riquadro si attiva quando selezioni una macchina fotografica USB o FireWire dall’elenco delle fotocamere. Devi inserire il percorso dove monterai la macchina fotografica, normalmente /mnt/camera o /mnt/removable.
Per poter usare la tua macchina fotografica digitale con digiKam connettila al computer, mettila in modalità di visualizzazione delle immagini e accendila.
Prova a vedere se digiKam è in grado di rilevare automaticamente la macchina fotografica, altrimenti imposta manualmente il modello e la porta. Una volta che l’hai configurata vai al menu Fotocamere nell’interfaccia principale e la vedrai elencata nel menu.
Nota
Puoi scegliere qualsiasi titolo che vuoi per la macchina fotografica nella configurazione, e questo titolo sarà usato nel menu Fotocamere della finestra principale. Se hai più di una macchina fotografica, puoi aggiungerle attraverso questa interfaccia di configurazione.
Personalizzare il Comportamento¶
La scheda Comportamento mostra le opzioni per personalizzare come digiKam lavora con la fotocamera. Queste opzioni includono, a scelta: leggere i metadati dalla fotocamera, rendere le miniature di alta qualità o utilizzare un album di destinazione predefinito per scaricare gli elementi. Sono presenti anche opzioni su come digiKam considera i file già esistenti nel computer durante lo scaricamento.
Importante
Le opzioni per utilizzare i metadati dei file e le miniature di alta qualità possono rallentare la connessione alla fotocamera. Se abilitate, digiKam popolerà la vista a icone con i metadati letti dalla fotocamera durante l’analisi degli elementi presenti nel dispositivo.
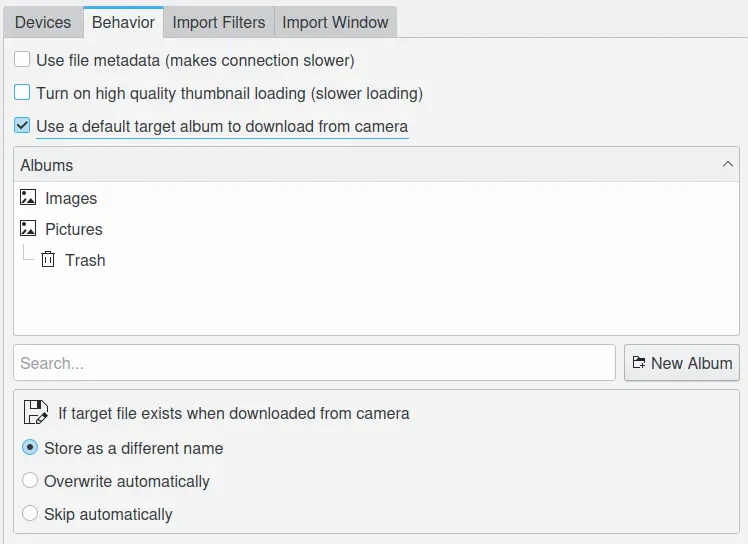
Il pannello di configurazione per la fotocamera di digiKam con la vista Comportamento¶
Filtri importazione¶
La scheda Filtri importazione mostra le opzioni per personalizzare quali filtri dei file debbano essere applicati durante la fase di importazione. I file sono specificati o dal tipo MIME, o da un filtro per i nomi file o da un filtro per il percorso. È presente anche un’opzione per mostrare soltanto i nuovi file. Le opzioni includono anche gli elenchi degli schemi dei nomi file e le estensioni dei file che devono essere ignorate durante lo scaricamento.
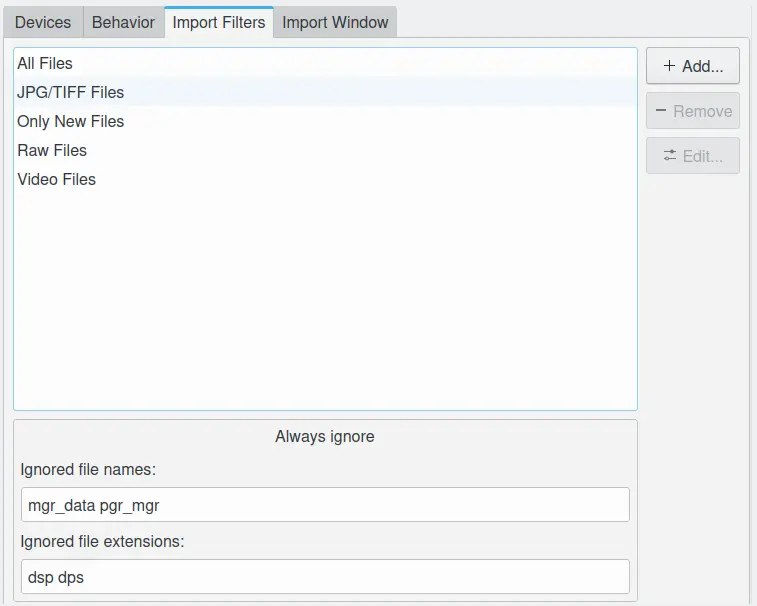
Il pannello di configurazione per la fotocamera di digiKam con la vista Filtri importazione¶
Personalizzare l’interfaccia d’importazione¶
La scheda Finestra di importazione mostra le opzioni per personalizzare le informazioni visualizzate nella vista a icone, il comportamento delle anteprime e gli elementi di interfaccia predefiniti visualizzati nella modalità a schermo intero.
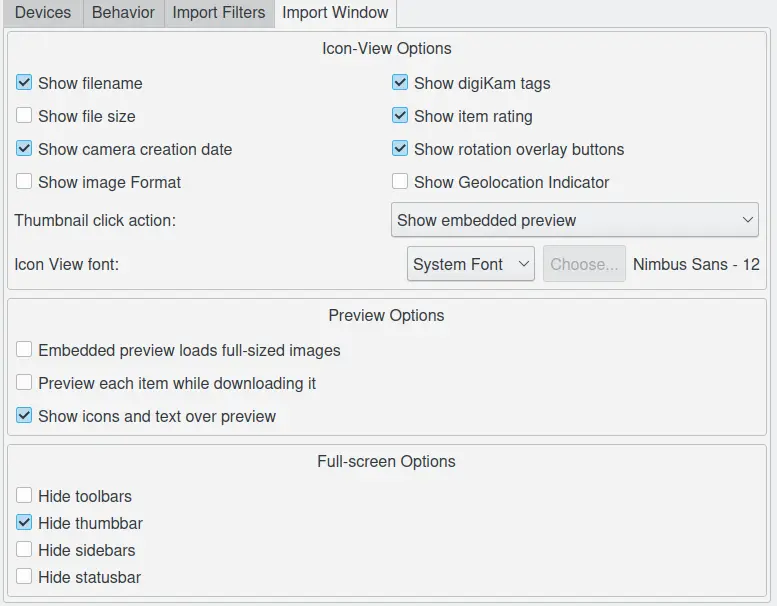
Il pannello di configurazione per la fotocamera di digiKam con la vista Finestra di importazione¶