Impostazioni varie¶
Le opzioni Varie per digiKam vengono configurate da . Queste impostazioni raggruppano tutte le regole del programma personalizzabili dagli utenti, all’interno della finestra di dialogo di configurazione, ma non trattate nelle precedenti categorie di impostazioni.
Impostazioni sul comportamento¶
Operazioni di scansione¶
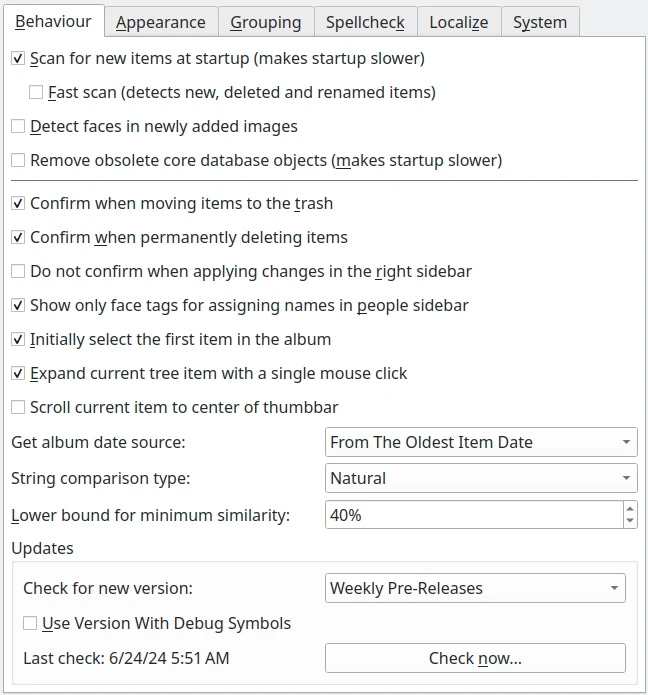
La pagina di configurazione del comportamento di digiKam¶
Avvertimento
Tutte queste opzioni possono produrre latenza durante l’uso di digiKam o l’avvio dell’applicazione. Abilita queste opzioni solo se sai quello che stai facendo.
L’opzione Cerca nuovi elementi all’avvio forza digiKam ad analizzare tutte le raccolte alla ricerca di nuovi elementi ogni volta che digiKam è avviato. L’analisi è eseguita in sottofondo quando quando l’interfaccia principale di digiKam viene caricata. L’avanzamento dell’analisi è mostrata nella barra di stato. Se il tuo computer è abbastanza veloce, digiKam dovrebbe essere perfettamente utilizzabile durante l’analisi dei nuovi elementi. Dovresti probabilmente disabilitare questa opzione se le tue raccolte sono molto grandi o se usi una banca dati remota. In questi casi, dovresti eseguire manualmente la ricerca dei nuovi elementi, se necessario, utilizzando il comando .
L’opzione Analisi veloce aumenta in modo significativo la velocità dell’analisi. ricercando gli elementi nuovi, gli elementi eliminati e quelli rinominati. Disabilita questa opzione se devi cercare elementi che non sono nuovi ma sono stati modificati.
L’opzione Individua volti nelle immagini aggiunte di recente eseguirà automaticamente un rilevamento facciale sugli elementi importati nelle raccolte.
L’opzione Abilita l’analisi per il riconoscimento facciale in background avvierà automaticamente un’analisi per il riconoscimento facciale quando viene assegnato un tag a un nuovo volto. In questo modo il processo di assegnazione dei tag verrà facilitato ma potrebbe rallentare il processo di gestione dei volti, se la raccolta contiene molti elementi e il tuo computer è più lento.
L’opzione Rimuovi oggetti obsoleti della banca dati principale forza digiKam a ripulire la banca dati principale rimuovendo le voci degli elementi obsoleti, che sono voci che non puntano più a un elemento memorizzato nella raccolta. Questa opzione non ripulisce le banche dati delle miniature o del riconoscimento facciale: lo strumento di manutenzione fornisce opzioni per ripulire le altre banche dati. Abilitando questa opzione rallenterai l’avvio di digiKam.
Impostazioni generiche¶
Le opzioni Conferma quando cestini gli elementi e Chiedi conferma quando si eliminano gli elementi controllano se digiKam debba chiedere conferma prima di eliminare una fotografia oppure un album. Vedi i paragrafi Eliminare una fotografia e Eliminare un album per maggiori dettagli.
L’opzione Non chiedere conferma quando si applicano modifiche nella barra laterale destra controlla se digiKam debba chiedere conferma prima di modificare gli elementi in base a interazioni con la barra laterale destra. Se l’opzione è abilitata, tali modifiche vengono applicate automaticamente. In caso contrario dovrà essere premuto il pulsante Applica (le modifiche) affinché esse abbiano effetto.
L’opzione Mostra solo i tag del volto per l’assegnazione dei nomi nella barra laterale delle persone limiterà il contenuto della vista ad albero delle persone ai tag dei volti disponibili, quando assegni un nome a un viso non confermato. Per saperne di più sulla gestione dei volti, dai uno sguardo a questo capitolo del manuale.
L’opzione Seleziona inizialmente il primo elemento nell’album seleziona automaticamente ed evidenzia la miniatura più in alto a sinistra ogniqualvolta viene selezionato un nuovo album.
L’opzione Espandi l’albero corrente con un singolo clic del mouse controlla l’uso del pulsante del mouse nell’espandere un ramo dell’album annidato.
L’opzione Scorri l’elemento attivo al centro della barra delle miniature controlla lo scorrimento della barra delle miniature. Se abilitata, la barra delle miniature scorre per posizionare l’elemento attualmente selezionato al centro della barra. Se disabilitato, la selezione attuale potrebbe trovarsi o no al centro della barra.
L’opzione Scarica fonte della data dell’album specifica la fonte da utilizzare per impostare la data dell’album per quando vengono rinvenuti nuovi elementi durante l’analisi. I valori disponibili sono:
Dalla data dell’elemento più recente: prende la data dall’elemento più recente nell’album.
Dalla data dell’elemento più vecchio: prende la data dall’elemento più vecchio nell’album.
Dalla data media: calcola la data da una media di tutti gli elementi nell’album.
Dalla data della cartella: prende la data del file system.
Nessun cambio di data: non modifica la data.
L’opzione Tipo di stringa di confronto imposta il modo in cui le stringhe vengono confrontate all’interno di digiKam. Questo ha effetto sull’ordinamento per le viste ad albero. I valori disponibili sono:
Naturale confronta le stringhe che usano ordinamento alfanumerico standard, ordinando i numeri con meno cifre prima di quelli con più cifre. In questa modalità, un album chiamato 202409 Olympic è posizionato prima di un album chiamato 20240625 Maydale.
Normale utilizza un approccio diverso che rispetta le date ISO, indipendente dal numero delle cifre. In questa modalità, un album chiamato 202409 Olympic è posizionato dopo un album chiamato 20240625 Maydale.
L’opzione Limite inferiore per somiglianza minima seleziona il limite di soglia minimo per la ricerca delle concordanze e dei duplicati. Il valore predefinito è 40, e se selezioni un valore più basso la ricerca potrebbe rallentare molto.
Aggiornamenti dell’applicazione¶
Le tre opzioni nella sezione Aggiornamenti determinano come digiKam debba controllare la disponibilità di aggiornamenti in linea. Quando controlli la presenza di una nuova versione, puoi selezionare o Solo per i rilasci stabili, per ricevere notifiche sulle versioni ufficiali sicure da utilizzare in produzione, oppure Pre-rilasci settimanali, per ricevere notifiche sugli ultimi rilasci disponibili per testare le nuove funzionalità, non consigliate però per l’uso in produzione.
L’opzione Usa la versione con i simboli di debug ti consente di scaricare versioni di digiKam includono i simboli di debug. Queste versioni sono di dimensioni maggiori ma possono aiutare gli sviluppatori a tracciare gli errori in un debugger.
Il pulsante Controlla ora in basso invia una richiesta per l’aggiornamento. La data Ultimo controllo viene indicata sul lato sinistro. Se è disponibile una nuova versione in linea, comparirà la seguente finestra di dialogo:
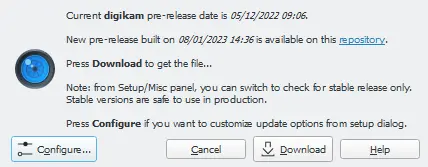
Finestra di dialogo in Windows quando è disponibile una nuova versione in linea di digiKam¶
Premi il pulsante Scarica per scaricare la nuova versione. Comparirà una finestra di dialogo che mostrerà l’avanzamento dello scaricamento.
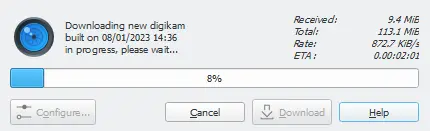
Finestra di dialogo di avanzamento in Windows per scaricare una nuova versione disponibile¶
Quando lo scaricamento è completato, viene calcolato il codice di controllo per verificare che i file non fossero danneggiati. Se è tutto a posto, compare la seguente finestra di dialogo.
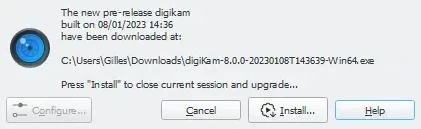
Finestra di dialogo in Windows quando l’installazione è pronta per essere eseguita¶
Premi il pulsante Installa per completare l’installazione. L’attuale sessione di digiKam sarà chiusa e verrà avviato l’installatore.
Nota
Il pacchetto AppImage per Linux non richiede l’installazione nel sistema. Il file scaricato è pronto all’uso. In questo caso, la finestra di dialogo proporrà invece di aprire il gestore file del sistema.
Impostazioni dell’aspetto¶
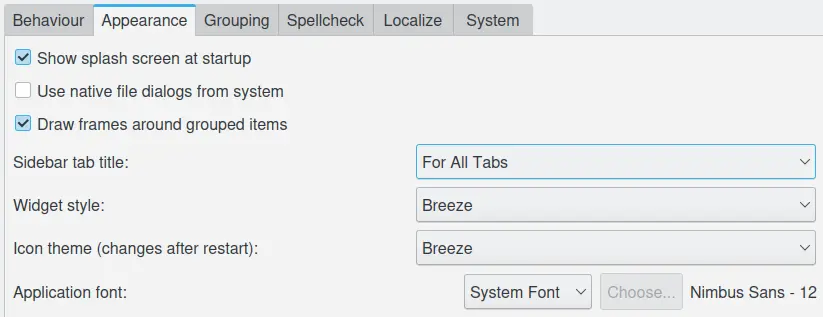
La pagina di configurazione Aspetto di digiKam¶
L’opzione Mostra la schermata d’avvio puoi disattiva la visualizzazione della schermata di avvio durante il caricamento dell’applicazione. Ciò potrebbe velocizzare leggermente l’avvio del programma.
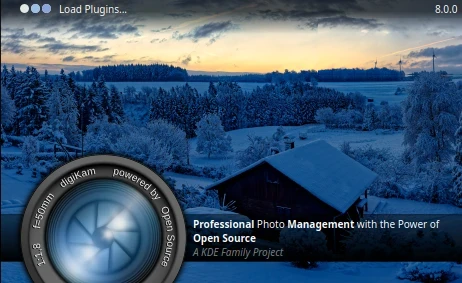
La schermata visibile all’avvio di una sessione di digiKam¶
L’opzione Usa le finestre di dialogo native dei file del sistema passa dalla finestra di dialogo di apertura file di base (ma universale) inclusa nell’applicazione a quella più avanzata fornita dal sistema operativo.
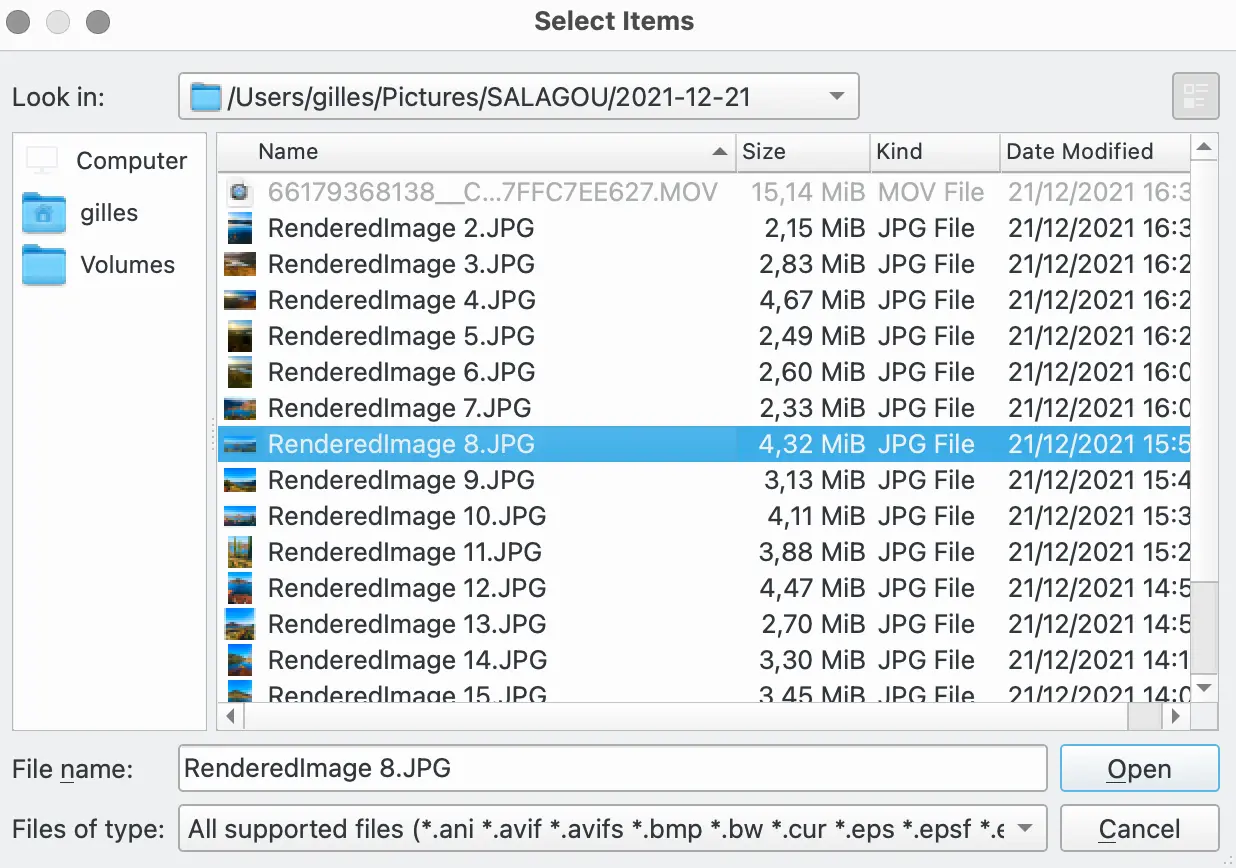
|

|
Finestra di dialogo di apertura file di base in macOS |
Finestra di dialogo di apertura file nativa in macOS |
L’opzione Disegna cornici attorno agli elementi raggruppati applica una decorazione più visibile agli elementi raggruppati nella vista a icone.
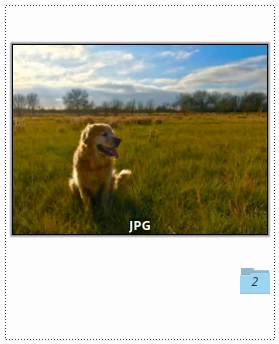
|
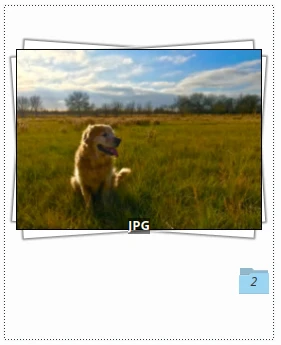
|
Elementi raggruppati senza cornice nella vista a icone |
Elementi raggruppati con cornice nella vista a icone |
L’opzione Titolo della scheda della barra laterale imposta come i titoli delle schede debbano apparire nelle barre laterali destra e sinistra. Seleziona l’opzione Solo per la scheda attiva se usi uno schermo a bassa risoluzione, tipo quello di un computer portatile. In caso contrario, l’opzione migliore è Per tutte le schede, che ti permette l’accesso rapido alle funzioni di digiKam.
L’opzione Stile del widget seleziona la decorazione predefinita della finestra dell’applicazione e l’aspetto.
Importante
Sebbene siano disponibili vari stili per gli oggetti, lo stile Brezza fornisce la migliore esperienza in tutti i desktop. Si consiglia caldamente di non cambiare questo valore.
L’opzione Tema icone seleziona il tema di icone predefinito dell’applicazione. La disponibilità dei temi dipende dal sistema operativo. Il gruppo di icone Brezza è in genere la scelta migliore per tutti i sistemi operativi.
Infine, l’opzione Carattere applicazione personalizza il carattere utilizzato nell’applicazione. Esistono opzioni aggiuntive anche per personalizzare i tipi di carattere per la vista ad albero, la vista a icone e i suggerimenti.
Impostazioni di raggruppamento¶
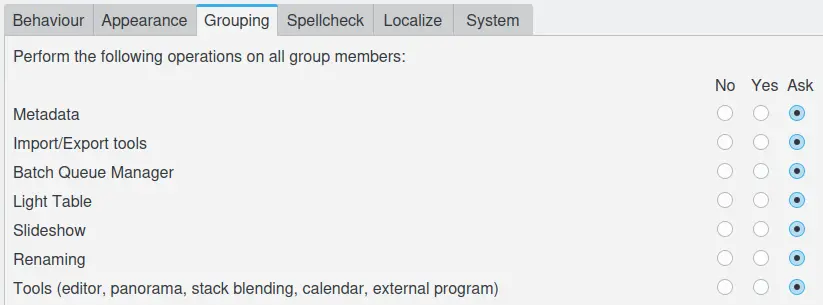
La pagina di configurazione Raggruppamento di digiKam¶
digiKam offre la capacità avanzata di raggruppare le immagini, ma visualizza soltanto l’elemento principale del gruppo. Questo fa sorgere la domanda: quali immagini devono essere coinvolte quando un’operazione è applicata agli elementi del gruppo? L’operazione viene applicata a tutti gli elementi o soltanto all’elemento principale (visualizzato)? Questo paragrafo elenca tutte le operazioni che possono essere eseguite sugli elementi raggruppati, organizzate in sette classi. Le classi di operazioni possibili sono:
Metadati: quando cambi le informazioni memorizzate nei file o nella banca dati.
Strumenti d’importazione ed esportazione: per importare ed esportare gli elementi.
Gestore elaborazione in serie: per elaborare tutti gli elementi di un gruppo.
Tavolo luminoso: per visualizzare gli elementi raggruppati nel confronto per coppia.
Presentazione: per visualizzare tutti gli elementi raggruppati sullo schermo.
Rinomina: per rinominare tutti gli elementi di un gruppo.
Strumenti: per post-elaborare tutti gli elementi di un gruppo.
Per ciascuna classe di operazioni puoi scegliere se digiKam debba associare le operazioni comandate a tutti gli elementi all’interno di un gruppo:
No: applica l’operazione solo all’elemento principale
Sì: applica l’operazione a tutti gli elementi nel gruppo.
Chiedi: chiede conferma prima di applicare qualsiasi operazione.
Nell’ultimo caso, si apre la finestra di dialogo sotto riportata durante l’operazione. Selezionando Ricorda la scelta per questa operazione saranno memorizzate le impostazioni dell’operazione di conseguenza.
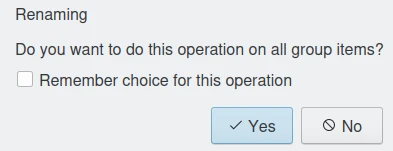
La finestra di dialogo che avvisa riguardo le operazioni di rinomina sui file raggruppati¶
Impostazioni del controllo ortografico¶
Questa sezione controlla le operazioni del controllo ortografico eseguibili in background in tutte le aree di modifica del testo.
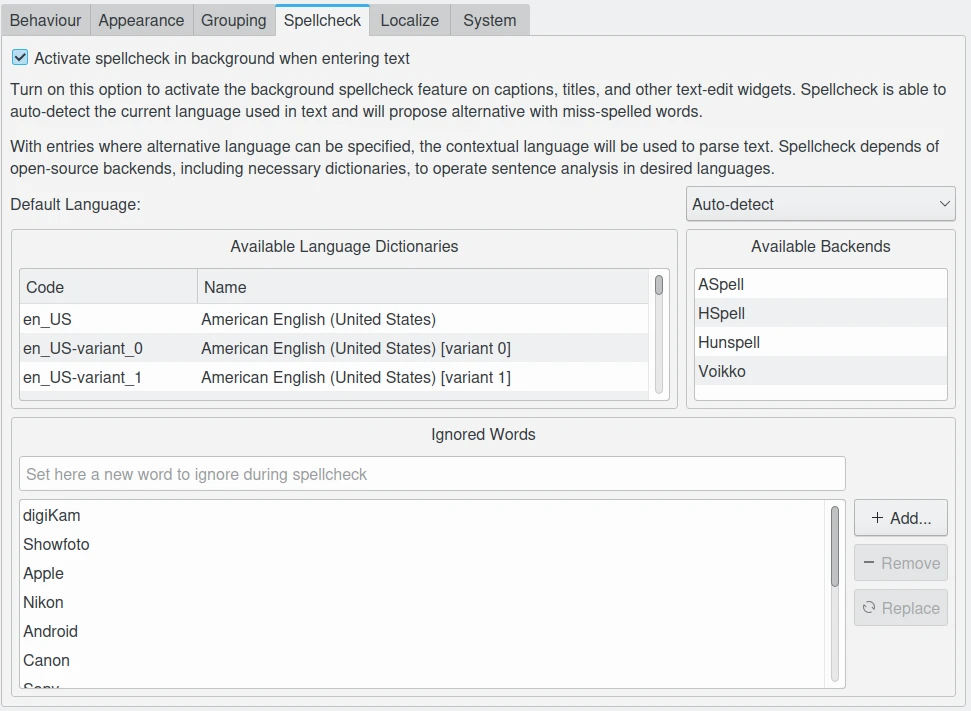
La pagina di configurazione Controllo ortografico di digiKam¶
Il correttore ortografico può essere utilizzato nelle didascalie, nei titoli o nelle altre aree testuali modificabili per identificare gli errori di ortografia e proporre correzioni. digiKam rileva automaticamente la lingua usata per la correzione ortografica, dato che molti campi di testo supportano più lingue. Per eseguire l’analisi delle frasi, il correttore ortografico dipende dai motori open source , inclusi i dizionari di lingua. I motori e le lingue disponibili sono elencate in questa vista, a titolo informativo. Se vuoi aggiungere nuove lingue o dei dizionari dovrai installare i relativi pacchetti nel tuo sistema.
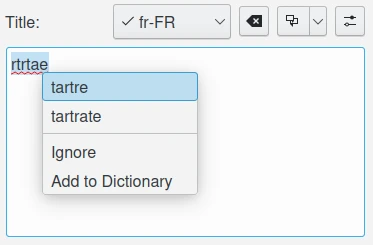
L’editor di testo dei titoli con funzioni di correzione ortografica dalla scheda Didascalie¶
L’opzione Lingua predefinita imposta la lingua per la correzione ortografica con la voce x-default dalla stringa della lingua alternativa. Se selezioni il valore Rileva automaticamente, sarà analizzato il contenuto della stringa per determinare automaticamente la lingua e sarà selezionato il dizionario corretto per la correzione. Ovviamente, affinché il correttore ortografico funzioni in modo corretto, nel computer dovrai installare i dizionari appropriati.
È possibile impostare un elenco di parole che il correttore ortografico deve ignorare durante le operazioni. digiKam è già provvisto di un elenco di parole chiave comuni da ignorare.
Impostazioni regionali¶
La pagina di configurazione¶
Questa sezione ti consente di personalizzare le regole per la traduzione automatica delle stringhe dai widget dell’editor di testo tramite l’uso di motori di traduzione in linea.
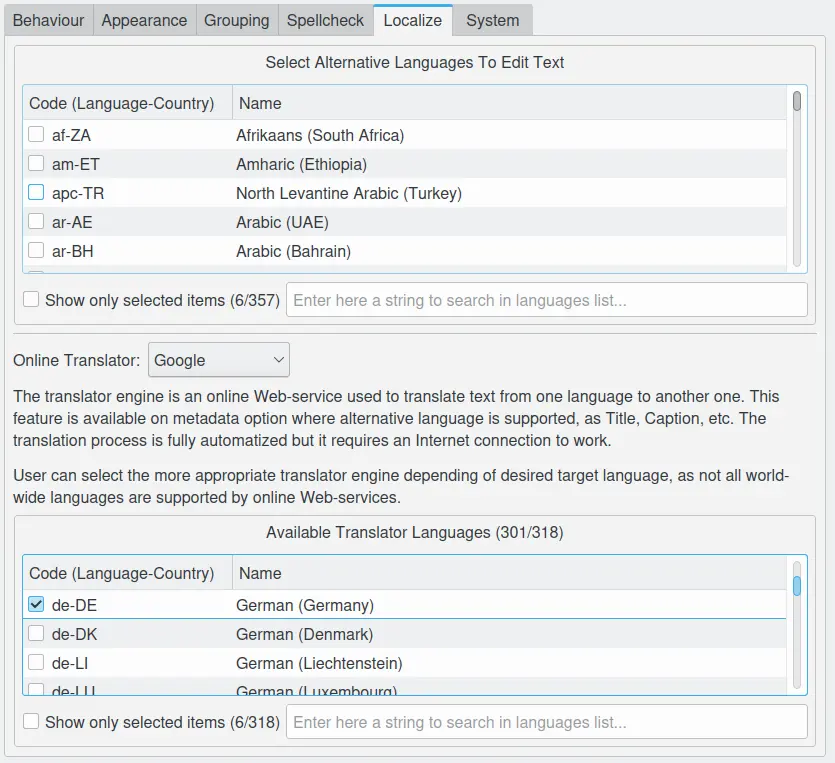
La pagina di configurazione Impostazioni regionali di digiKam¶
Viene fornito un elenco di lingue alternative supportate da digiKam in cui puoi selezionare le tue lingue preferite da utilizzare nei widget dell’editor di testo.
Un altro elenco mostra le lingue di traduzione disponibili supportate dal motore Traduttore in linea selezionato.
Ciascun elenco contiene un numero molto elevato di voci, è quindi disponibile un motore di ricerca per cercare rapidamente una lingua, insieme con un’opzione per mostrare solo la selezione corrente.
Usare la localizzazione delle stringhe¶
In digiKam, la localizzazione è disponibile negli speciali widget degli editor di testo che supportano l’opzione delle lingue alternative. Esempi di questo tipo di widget sono visibili nella scheda Didascalie, disponibile nella barra laterale destra e nell”Editor dei metadati XMP.
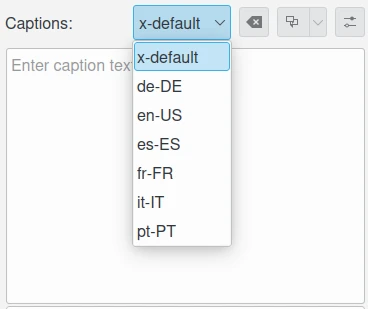
L’editor di testo delle didascalie con funzioni di traduzione¶
Le lingue alternative possono generare più di una traduzione disponibile per una singola stringa. La voce x-default è la lingua nativa utilizzata come riferimento per le traduzioni. Normalmente x-default è impostata all’inglese, ma questo non è obbligatorio. Quando chiedi di tradurre la stringa, i traduttori in linea potranno rilevare automaticamente la lingua attiva utilizzata con x-default.
In cima al widget dell’editor di testo puoi selezionare la voce di traduzione per la stringa. Il menu a tendina mostrerà solo il gruppo di lingue preferite impostate nella pagine di configurazione. Il pulsante immediatamente a destra cancella la voce attualmente tradotta. Il pulsante a tendina al suo fianco crea una nuova voce di traduzione utilizzando il traduttore automatico configurato. Infine, l’ultimo pulsante sulla destra mostra la pagine delle impostazioni regionali in cui personalizzare il comportamento della traduzione.
Impostazioni di sistema¶
Questa sezione ti permette di regolare speciali configurazioni di basso livello utilizzate da digiKam. Modificale solo se sai cosa stai facendo.
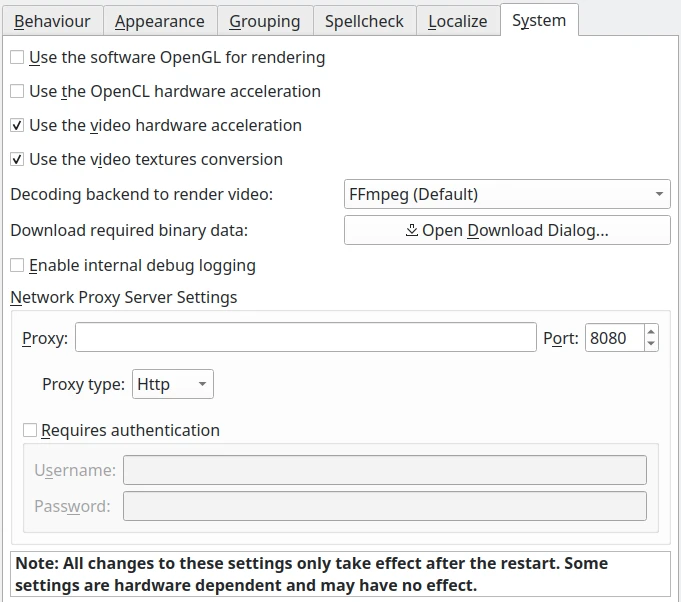
La pagina di configurazione Sistema di digiKam¶
Usa il ridimensionamento High DPI dal fattore dello schermo: ridimensiona le coordinate in modo indipendente in un dispositivo, in base ai fattori di scala di visualizzazione forniti da sistema operativo. Gli elementi dell’interfaccia grafica (pulsante, testo, ecc.) vengono ridimensionati in base alle impostazioni del desktop. Gli elementi grafici di digiKam sono dunque visualizzati più grandi da questo fattore e dunque apparirebbero grandi quanto gli elementi dell’interfaccia grafica utilizzati nel sistema nativo. Questa opzione è disponibile soltanto con la versione Qt5 di digiKam.
Usa mappe di pixel con risoluzione High DPI: ridimensiona le mappe di pixel utilizzate internamente da digiKam in una geometria dell’aspetto indipendente dal dispositivo e attiva le icone ad alta risoluzione,. Se l’opzione è disabilitata su un monitor High DPI, gli elementi in digiKam potrebbero apparire molto sfocati se visualizzati ad alte risoluzioni. Questa opzione è inoltre consigliata quando si utilizzano più schermi con risoluzioni differenti. È disponibile soltanto con la versione Qt5 di digiKam.
Usa il software OpenGL per la resa: disabilita l’accelerazione hardware della GPU e passa a un’emulazione software per tutte le chiamate a OpenGL.
Usa l’accelerazione hardware OpenCL: abilita le accelerazioni hardware GPU con la gestione dei volti, l’analisi qualità delle immagini e la funzionalità di tag automatici. Questa opzione riguarda il motore OpenCV utilizzato in background per il calcolo intenso sulle immagini. Per vedere i dettagli sul supporto hardware OpenCV, vai alla voce di menu , e guarda la sezione OpenCV nella finestra di dialogo.
Usa l’accelerazione hardware OpenCL per i modelli di IA: abilita le accelerazioni hardware della GPU col modello di dati dell’intelligenza artificiale. In genere, viene utilizzata l’unità di elaborazione neurale (Neural Processing Unit, NPU) della tua scheda video, per gestire i modelli di dati del motore di inferenza. il pulsante Test GPU di compatibilità IA permette di avviare una sequenza di controlli per segnalare se il tuo hardware supporta queste funzionalità.
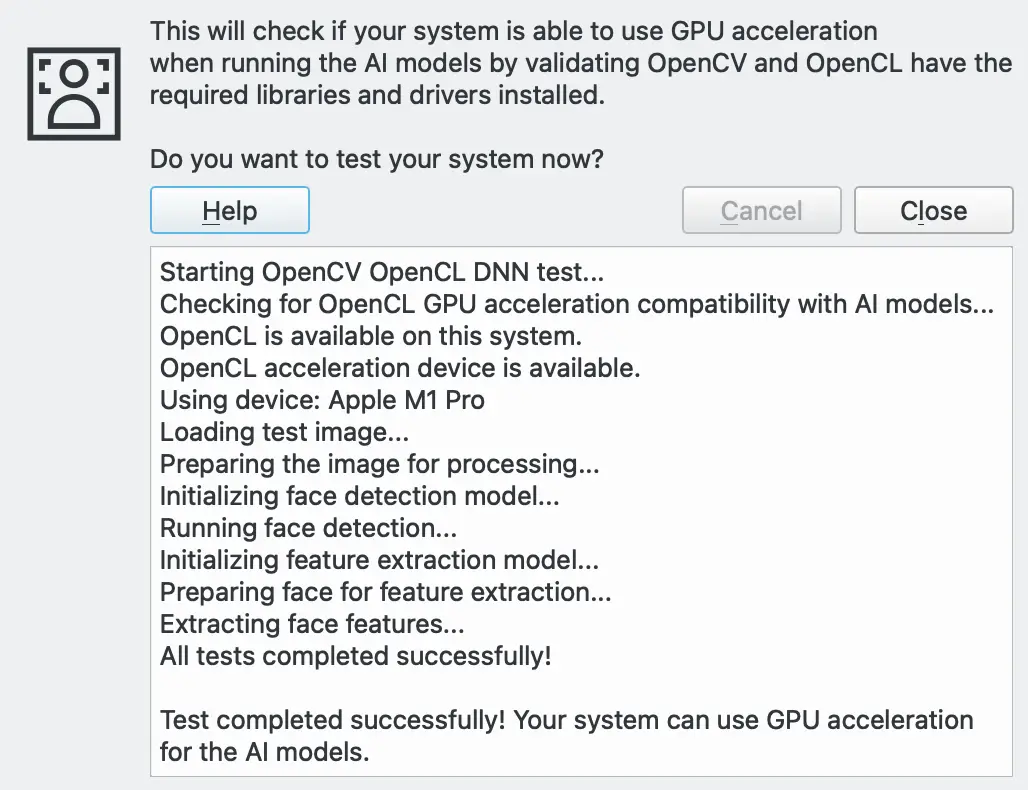
La finestra di dialogo di compatibilità DNN OpenCL in esecuzione in un computer macOS Silicon¶
Scarica i dati degli eseguibili richiesti: questo pulsante carica i file dei modelli di apprendimento profondo utilizzati con la gestione dei volti, l’analisi qualità delle immagini e le funzioni automatiche di attribuzione dei tag. Usa questa opzione solo se hai ignorato questo passaggio al primo avvio dell’applicazione.
Usa l’accelerazione hardware della scheda video: questa opzione deve essere utilizzata soltanto con i dispositivi GPU compatibili con il motore FFmpeg. Disabilita questa opzione se si verificano errori di decodifica dei video multimediali.
Usa la conversione delle trame video: questa opzione deve essere utilizzata per ridurre l’uso della CPU quando i fotogrammi video sono resi utilizzando la conversione basata su GPU con il motore FFmpeg. Disabilita questa opzione se si verificano errori di decodifica dei video multimediali.
Motore di decodifica per la resa video: sceglie il motore da utilizzare per la resa dei video multimediali con la versione Qt6 dell’applicazione. I motori supportati sono:
FFmpeg: motore raccomandato e predefinito disponibile su tutte le piattaforme. FFmpeg include sempre tutte i codec necessari per riprodurre i file multimediali.
GStreamer: motore alternativo disponibile in Linux. Per funzionare correttamente, GStreamer può richiedere l’installazione di codec di terze parti nel sistema.
WMF: Windows Media Foundation è il motore alternativo disponibile in Windows. Per funzionare correttamente, WMF può richiedere l’installazione di codec di terze parti nel sistema.
AVFoundation: motore alternativo disponibile in macOS. Per funzionare correttamente, AVFoundation può richiedere l’installazione di codec di terze parti nel sistema.
Importante
Per prevenire problemi di colori slavati quando si riproducono video HDR registrati con dispositivi moderni, per esperienza i risultati migliori sono ottenuti utilizzando un motore alternativo.
Abilita il registro del debug interno: attiva il tracciamento del debug nella console, utilizzato per investigare i errori. In Linux e macOS, per visualizzare i messaggi basta avviare l’applicazione da una console. In Windows è necessaria un’applicazione Microsoft aggiuntiva chiamata DebugView. Le impostazioni predefinite di DebugView sono sufficienti per ottenere il tracciamento dall’applicazione.
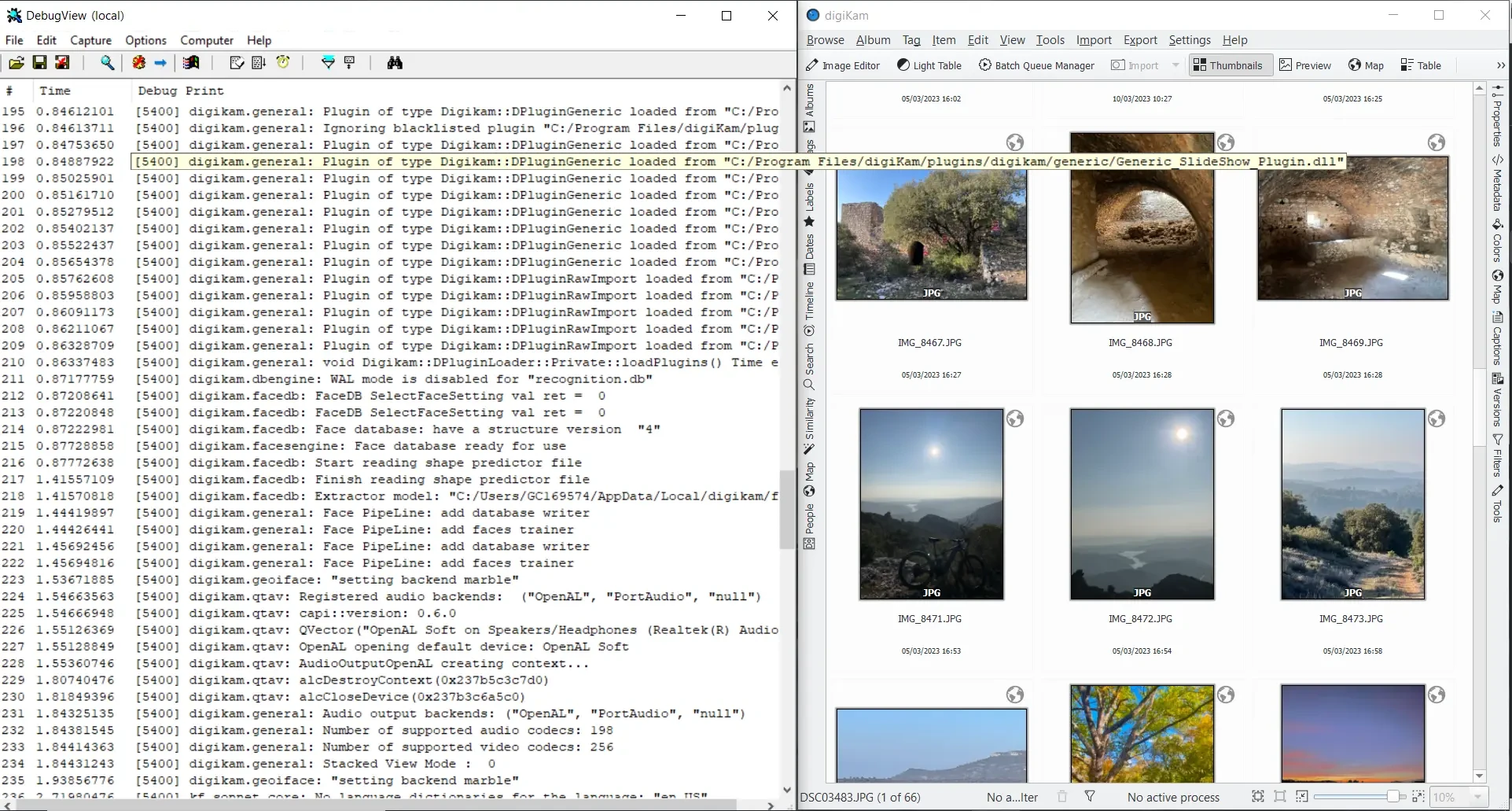
digiKam in esecuzione sotto Windows con DebugView¶
Impostazioni del server proxy di rete: qui sono raggruppate le opzioni per configurare le impostazioni del server proxy per la tua rete locale. Lascia vuote le opzioni se non utilizzi alcun proxy per accedere a Internet. Le opzioni proxy disponibili sono elencate di seguito:
Proxy: l’indirizzo del server proxy sulla rete.
Porta: la porta del server proxy sulla rete.
Tipo di proxy: il tipo disponibile sulla rete. Sono supportati due protocolli: Http o Socks5.
Richiede autenticazione: attiva questa opzione se il collegamento al server proxy necessita di un nome utente e una password.
Nome utente: il nome da utilizzare per autenticarti nel server proxy sulla rete.
Password: la password da usare per autenticarti nel server proxy sulla rete.