Vista Immagine¶
Informazioni generali¶
Le miniature delle immagini sono mostrate nell’area Icone della della Vista immagine, per tutte le immagini selezionate sia dalla barra laterale sinistra, sia da quella destra. Puoi modificare le dimensioni delle miniature usando il cursore a forma di lente di ingrandimento che si trova alla destra della barra di stato. Tutte le otto aree vengono aggiornate in base alle selezioni fatte delle miniature all’interno dell’area Icone.

La barra per l’ingrandimento della finestra principale di digiKam posizionata nella barra di stato¶
La prima volta che selezioni un album potrebbe essere necessario attendere un po” di tempo mentre vengono generate le miniature.
Le informazioni su ciascuna fotografia sono visualizzate sotto ogni miniatura. Puoi controllare quali di queste sono visualizzate dalla finestra di dialogo . Seleziona quindi la pagina Vista album e cerca la sezione Opzioni della vista a icone.
Le miniature hanno dei suggerimenti, che appariranno se tieni fermo il mouse su una miniatura. Essi mostrano le proprietà più importanti della fotografia, inclusi tutti i tag hai applicato.
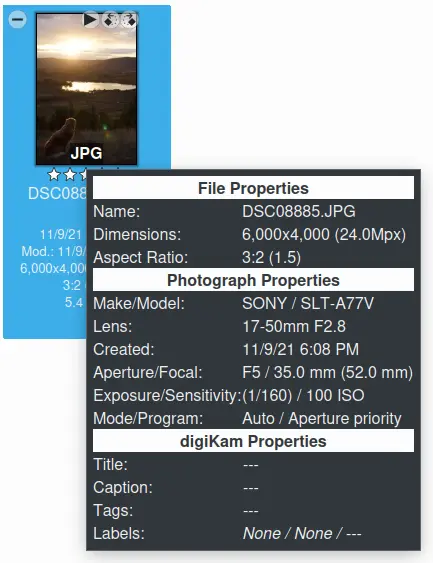
Il suggerimento della finestra principale di digiKam¶
Il contenuto dei suggerimenti può essere configurato nella finestra di dialogo Suggerimenti che si trova in .
In alternativa puoi visualizzare le fotografie in una vista tabella premendo il pulsante Tabella sulla barra degli strumenti principale o selezionando dalla barra dei menu la voce . Questo ti permette di vedere tante fotografie in contemporanea. Fai clic col pulsante sinistro del mouse sui titoli delle colonne per ordinare la tabella. Fai clic col destro su un titolo per aggiungere o rimuovere colonne (suggerimento: col clic destro puoi rimuovere la colonna delle miniature, rendendo l’elenco molto più compatto). Facendo clic col pulsante sinistro su una riga nella tabella si aprirà l’anteprima di quella fotografia.
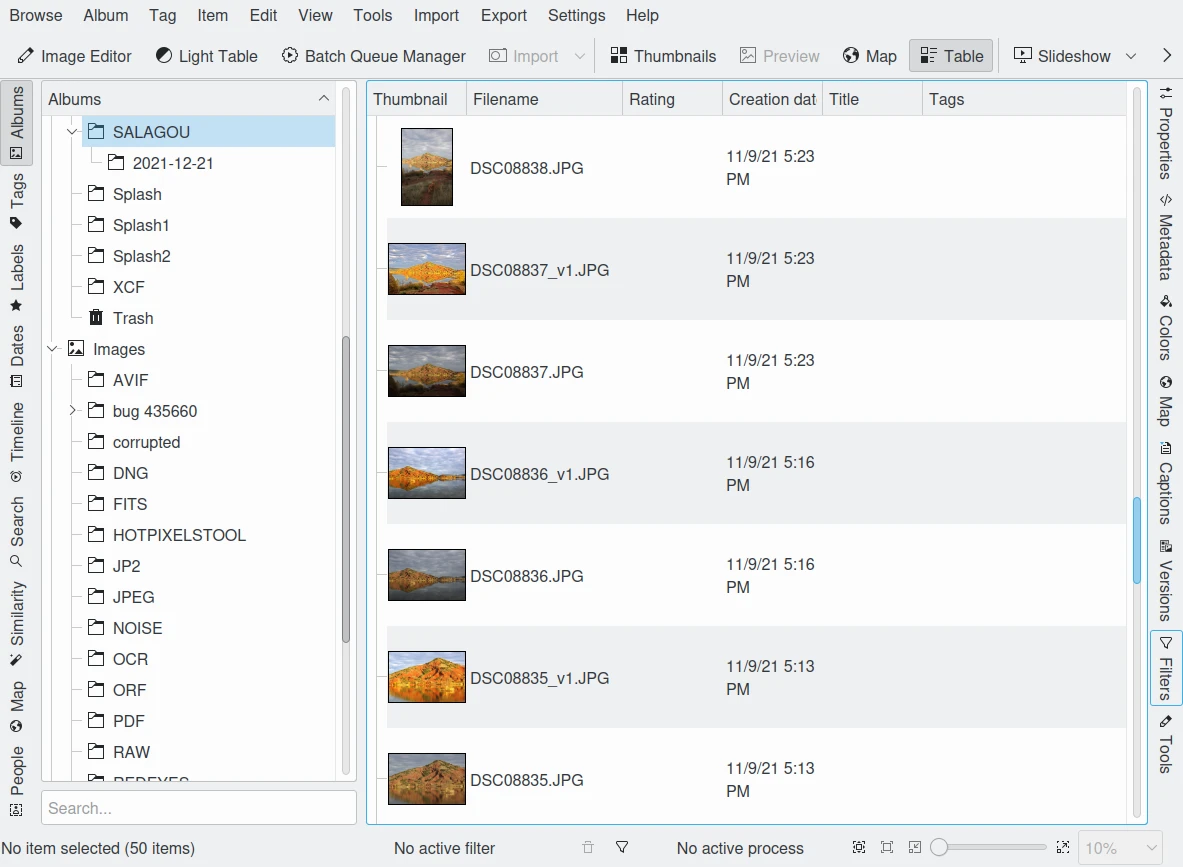
La modalità tabella della finestra principale di digiKam¶
Puoi accedere alla maggior parte delle funzioni eseguibili da digiKam su una fotografia facendo clic col pulsante destro del mouse sulla miniatura, o la riga nella tabella (menu contestuale), oppure selezionando dal menu Elemento nella barra dei menu.
Visualizzare un’immagine¶
Esistono diversi modi per visualizzare un’immagine. Puoi farci clic sopra, selezionare F3 dalla barra dei menu oppure selezionare Anteprima dal menu contestuale. Si aprirà l’area di anteprima e l’area delle icone verrà ridotta a una singola riga. Per aumentare l’immagine di anteprima, comprimi le aree delle barre laterali semplicemente premendo sulla scheda attiva in ciascuna barra laterale. Per ottenere una visualizzazione ancora più estesa puoi fare clic sull’icona Mostra a schermo intero ![]() sia sulla miniatura, sia sull’anteprima. Durante la visualizzazione delle immagini puoi intraprendere azioni dal menu contestuale in qualsiasi momento (ad eccezione della modalità a schermo intero). Per chiudere l’anteprima, fai di nuovo clic o premi i tasti Esc o F3 oppure fai clic sul pulsante Tabella o Miniature sulla barra degli strumenti principale.
sia sulla miniatura, sia sull’anteprima. Durante la visualizzazione delle immagini puoi intraprendere azioni dal menu contestuale in qualsiasi momento (ad eccezione della modalità a schermo intero). Per chiudere l’anteprima, fai di nuovo clic o premi i tasti Esc o F3 oppure fai clic sul pulsante Tabella o Miniature sulla barra degli strumenti principale.
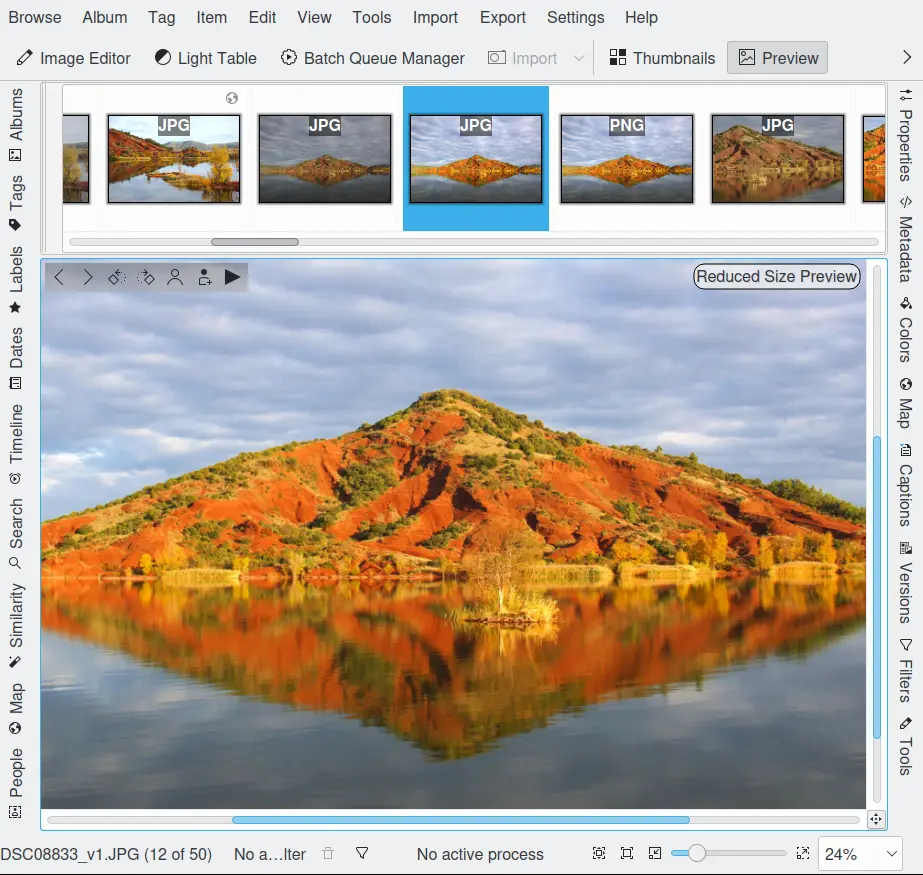
La modalità anteprima della finestra principale di digiKam¶
Ad ogni avvio di digiKam, l’ingrandimento in modalità anteprima viene regolato per permettere all’immagine di avere quanto più spazio possibile. Il controllo per l’ingrandimento nella barra di stato regola la dimensione delle miniature in modalità miniatura, e la dimensione dell’immagine in anteprima in modalità anteprima. Quando l’ingrandimento viene utilizzato in modalità anteprima, compare un contrassegno nell’angolo inferiore destro delle finestre, all’intersezione delle barre di scorrimento. Facendo clic sul contrassegno comparirà un piccolo riquadro dell’intera immagine e un rettangolo rosso interno indicante la porzione di immagine visualizzata. Trascina il mouse sull’immagine visualizzata per spostare la vista dove vuoi e rilascia il mouse. Questo stesso strumento è disponibile anche nel Tavolo luminoso e nell’Editor delle immagini.
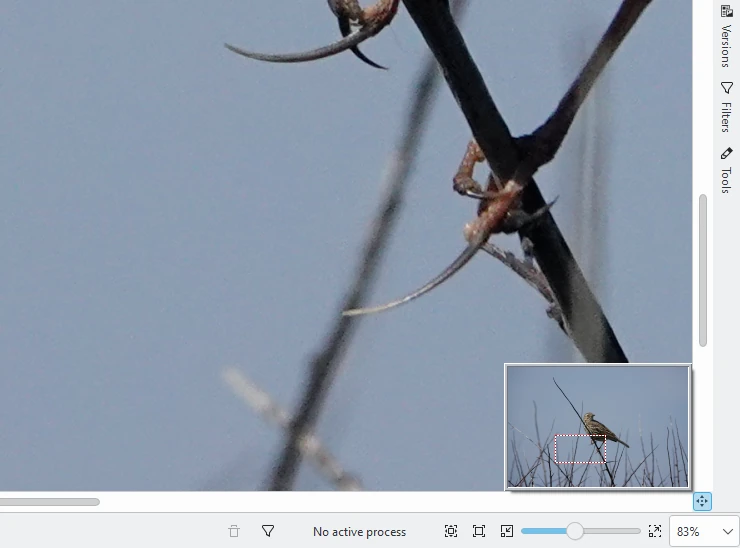
Dettagli del localizzatore di ingrandimento nella modalità anteprima¶
Nota
In alcuni sistemi, la barra di scorrimento che si trova sopra la tela dell’anteprima (opzionale - vedi la voce di menu Impostazioni) può essere riposizionata a sinistra, a destra o in basso. Afferra l’àncora sul lato sinistro della barra di scorrimento con il mouse per spostare la barra di scorrimento sul lato desiderato della finestra.
Puoi anche vedere le tue immagini in una presentazione, usando il menu a tendina Presentazione dalla barra degli strumenti principale. Puoi scegliere se iniziare con una selezione di fotografie, con l’intero contenuto della cartella (o dei risultati di ricerca) o anche includendo tutte le sottocartelle.
Modificare una fotografia¶
Puoi aprire l’editor di immagini su una fotografia sia facendo clic sul pulsante Editor delle immagini nella barra degli strumenti principale, sia selezionando F4 dalla barra dei menu, sia facendo clic col pulsante destro del mouse e selezionando Apri… dal menu contestuale. Vedi la sezione Editor delle immagini di digiKam per avere delle istruzioni su come modificare le tue fotografie: esso offre una vasta gamma di strumenti per migliorarle, decorarle e modificarle.
Visualizzare o modificare una fotografia con un’altra applicazione¶
Quando non trovi in digiKam la funzionalità di cui hai bisogno, puoi aprire una fotografia in un’altra applicazione facendo clic sulla fotografia col pulsante destro del mouse e selezionando dal sottomenu Apri con…. L’elenco delle applicazioni che compaiono in questo menu è controllato dalle associazioni standard del sistema operativo per il formato di questa fotografia. Se l’applicazione di cui hai bisogno non è in elenco, consulta il manuale del sistema operativo per le istruzioni su come cambiare queste associazioni dei file.
Nota che potrebbero esserci dei problemi con i metadati incorporati nelle fotografie, se queste venissero modificate con altre applicazioni di fotoritocco. Alcune applicazioni non mantengono i metadati quando salvano un’immagine modificata. Ciò significa che, se modifichi una fotografia con uno di questi programmi, perderai informazioni come l’orientazione, l’apertura, ecc. che sono salvate nei tag Exif, IPTC e XMP. Questi metadati saranno ancora memorizzati nella banca dati di digiKam, puoi quindi scegliere per riscrivere i metadati all’interno del file immagine.
Rotazione dell’immagine senza perdita¶
Nota
C’è differenza tra ruotare una fotografia in una delle viste di digiKam oppure nell’editor delle immagini. Mentre potresti non notare alcuna differenza, il metodo di rotazione utilizzato nell’editor delle immagini può causare delle perdite di qualità della fotografia durante il salvataggio in JPEG. I metodi di rotazione utilizzati nelle altre parti di digiKam che sono descritti qui mantengono la qualità della fotografia originale in tutti i formati dei file, incluso JPEG.
digiKam fornisce due metodi per raddrizzare le foto: il più semplice consiste nel fare clic su una delle icone di rotazione sulla miniatura o sull’anteprima, oppure un clic col pulsante destro del mouse per far apparire il menu contestuale, selezionare Ruota e scegliere poi la direzione di rotazione desiderata.
Il secondo metodo è quello di selezionare dalla barra dei menu. La maggior parte delle macchine fotografiche digitali ha un sensore di orientazione, che può rilevare come viene tenuta la macchina durante uno scatto. Questa informazione viene salvata nell’immagine, in una sezione dei metadati incorporati chiamata Exif. Le macchine fotografiche potrebbero ruotare le immagini da sole, ma molte hanno una capacità di elaborazione limitata; lasciano quindi questo lavoro a un’applicazione come digiKam. Se la tua macchina salva l’orientazione, digiKam può usarla automaticamente per ruotare le tue foto, in modo che vengano visualizzate correttamente. digiKam ruoterà l’immagine sul disco in base a questa informazione di orientazione.
La fotografia è ruotata senza perdita di qualità e l’informazione sull’orientazione è impostata a normale, in modo che altre applicazioni che leggono Exif la gestiscano correttamente. Lo strumento di importazione può eseguire automaticamente quest’operazione quando carica le fotografie dalla tua macchina, assicurando che le tue foto siano sempre orientate correttamente. L’operazione di rotazione non si attiverà se la tua macchina fotografica non include questa informazione nelle foto.
Rinominare una fotografia¶
Puoi modificare il nome del file di una fotografia facendo clic col pulsante destro del mouse su una miniatura e scegliendo Rinomina… F2. Puoi anche selezionare più fotografie per rinominarle in serie. Si aprirà una finestra di dialogo che mostra l’elenco delle fotografie col nome attuale e il nuovo nome.
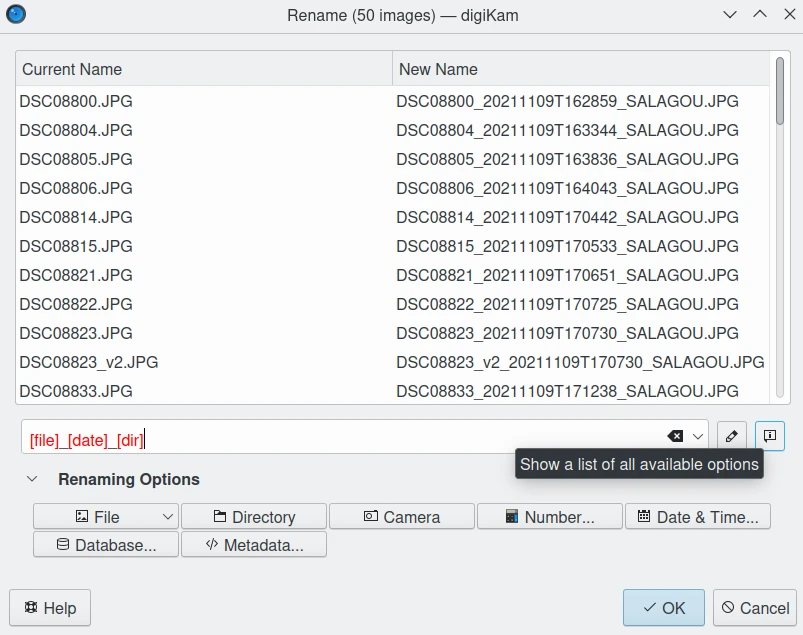
La finestra di dialogo dello strumento di rinomina avanzata di digiKam¶
Il modello di rinomina può essere personalizzato con la raccolta delle Opzioni di rinomina, in basso, che contiene il nome file originale, la sua estensione, il proprietario e il gruppo, la cartella, una finestra di dialogo per definire il numero sequenziale e una per aggiungere le informazioni di data e ora sia fisse, sia in base a una data fissa o alle informazioni scritte dalla fotocamera all’interno del file immagine. Ciascuna opzione aggiunta al modello di rinomina può essere personalizzata col pulsante modificatore che si trova alla destra dell’editor del modello di rinomina.
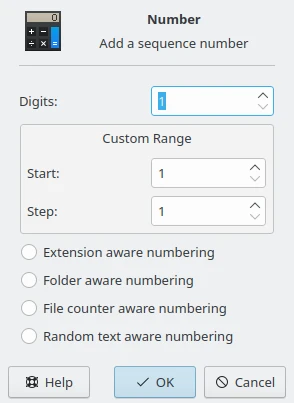
La finestra di dialogo di numerazione sequenziale avanzata per la rinomina per configurare i modificatori nel modello di rinomina¶
La finestra di dialogo di numerazione sequenziale include le opzioni seguenti:
Numerazione attenta all’estensione: inizierà una nuova sequenza per ogni estensione di file.
Numerazione attenta alla cartella: inizierà una nuova sequenza per ciascuna cartella.
Numerazione attenta al conteggio file: ricercherà il conteggio più alto utilizzato nel nome file dalla cartella delle immagini e la proseguirà.
Numerazione attenta al testo casuale: genererà una stringa di codice numerico esadecimale per la numerazione. È un numero casuale di massimo 31 cifre. Puoi utilizzare molte cifre per fare in modo che ciascun codice nel tuo schema di rinomina risulti univoco.
La finestra di dialogo per la selezione di Data e ora assomiglia a questa:
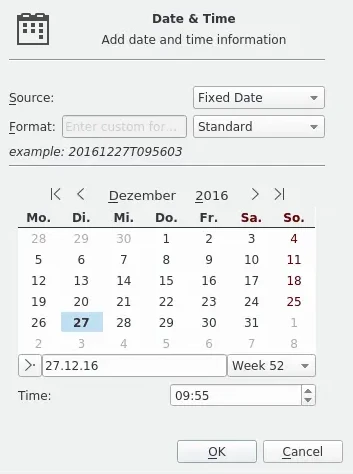
Il selettore della data della rinomina avanzata per configurare i modificatori nel modello di rinomina¶
Il calendario è attivo solo se viene selezionata Data fissa nella casella a tendina Fonte: in questo modo puoi aggiungere le stesse informazioni su data e ora ai nomi dei file di tutte le immagini o video importati. Se invece selezioni Immagine, digiKam userà le informazioni su data e ora contenute nei metadati del file. Con il campo a tendina Formato puoi scegliere tra diversi formati standard di data e ora, più uno personalizzato; in quest’ultimo caso ti basta scegliere Personalizzato nell’elenco a tendina Formato e inserire la stringa del formato desiderato.
La stringa Formato dalla finestra di dialogo Data e ora determina il contenuto della data generata durante lo scaricamento. Qualsiasi sequenza di caratteri racchiusa in virgolette semplici verrà inclusa nella stringa del risultato, anche se contiene caratteri di formattazione. Due virgolette singole consecutive (“”) vengono sostituite da una virgoletta singola nel risultato. Tutti gli altri caratteri nella stringa del formato sono inclusi letteralmente nel risultato.
I formati senza separatori (per es. ddMM) sono supportati ma vanno utilizzati con attenzione, in quanto le stringhe prodotte non risultano sempre affidabili e leggibili (per es. se dM produce 212 potrebbe significare sia il 2 dicembre, sia il 21 febbraio). Ecco alcuni esempi di stringhe di formato, ipotizzando che la data sia 21 maggio 2001 14:13:09.120:
Formato |
Risultato |
|---|---|
gg.MM.aaaa |
21.05.2001 |
ggg MMMM g aa |
Mar Maggio 21 01 |
hh:mm:ss.zzz |
14:13:09.120 |
hh:mm:ss.z |
14:13:09.12 |
h:m:s ap |
2:13:9 pm |
La finestra di dialogo Banca dati ti consente di selezionare le informazioni degli elementi registrati nella banca dati come modificatori.
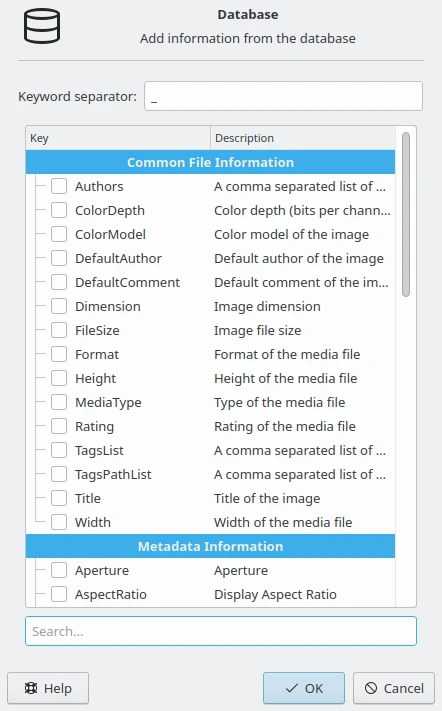
La finestra di dialogo Banca dati per la rinomina avanzata per configurare i modificatori nel modello di rinomina¶
La finestra di dialogo Metadati ti consente di selezionare i campi dei metadati dei file ricavati da Exif, IPTC, XMP e via discorrendo, da utilizzare come modificatori.
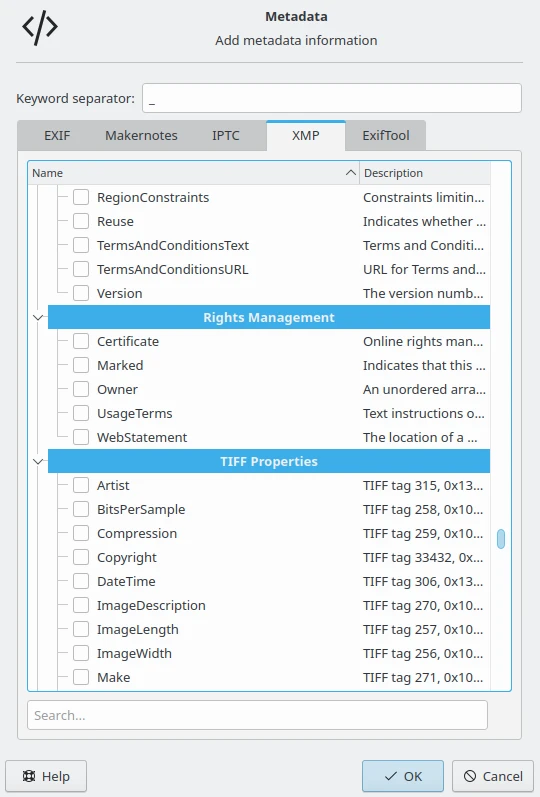
La finestra di dialogo Metadati per la rinomina avanzata per configurare i modificatori nel modello di rinomina¶
Inoltre queste opzioni possono essere personalizzate ulteriormente con l’aiuto di determinati modificatori. Per applicare un modificatore, aggancialo all’opzione, per esempio [file]{upper}. Facendo clic sul pulsante informativo potrai aprire un elenco di tutte le opzioni e i modificatori, contenente anche una breve spiegazione.
Opzioni |
Descrizione |
|---|---|
[file] |
Nome del file |
[ext] |
Estensione del file, mettere come prefisso un «.» (punto), per modificare la vera estensione del file |
[user] |
Proprietario del file |
[group] |
Gruppo del file |
[dir] |
Nome della cartella |
[dir.] |
Il nome della cartella superiore, i caratteri “.” aggiuntivi ripercorrono la gerarchia della cartella. |
[cam] |
Nome della fotocamera |
# |
Numero sequenziale |
#[options] |
Numero sequenziale (opzioni: c = attento al conteggio file, e = attento all’estensione, f = attento alla cartella, r = attento alla casualità, ce = attento ai conteggi e alle estensioni, re = attento alla casualità e alle estensioni) |
#[options,start] |
Numero sequenziale (partenza personalizzata) |
#[options,step] |
Numero sequenziale (passo personalizzato) |
#[options,start,step] |
Numero sequenziale (partenza personalizzata e passo) |
[date] |
Data e ora (formato standard) |
[date:key] |
Data e ora (key = Standard|ISO|DataOraUnix|Testo) |
[date:format] |
Data e ora (impostazioni del formato) |
[meta:key] |
Aggiunge informazioni sui metadati |
Modificatori |
Descrizione |
|---|---|
{upper} |
Converte in maiuscolo |
{lower} |
Converte in minuscolo |
{firstupper} |
Converte la prima lettera di ogni parola in maiuscolo |
{trim} |
Rimuove gli spazi bianchi extra, all’inizio e alla fine |
{unique} |
Aggiunge un suffisso numerico per avere una stringa unica nei valori duplicati |
{unique:n} |
Aggiunge un suffisso numerico, n specifica la quantità di cifre da usare |
{unique:n,c,0a} |
Aggiunge un suffisso numerico, n specifica la quantità di cifre da usare, c, opzionale, specifica il carattere separatore prima dei numeri, a, opzionale, per includere tutte le opzioni per univocità, 0, facoltativo, per riempire sempre con n zero cifre |
{removedoubles} |
Rimuove le parole duplicate |
{default:»valore»} |
Imposta un valore predefinito per le stringhe vuote |
{replace:»vecchio»,»nuovo»,options} |
Sostituisce il testo (opzioni: r = espressione regolare, i = ignora maiuscole) |
{range:from,to} |
Estrae un intervallo specifico (se «to» è omesso, va alla fine della stringa) |
Suggerimento
Il numero sequenziale può essere necessario se hai una fotocamera con una velocità di scatto veloce: è possibile scattare due foto che abbiano esattamente la stessa data e ora.
Per applicare un modificatore, aggancialo all’opzione, per esempio: [file] {upper}.
I modificatori possono essere applicati a ogni opzione di rinomina.
È possibile assegnare modificatori multipli a un’opzione: essi vengono applicati nell’ordine che assegni loro.
Assicurati di usare i pulsanti per l’accesso veloce, essi possono fornire delle informazioni aggiuntive sulle opzioni di modifica e di rinomina.
La lista dei file può essere ordinata, fai clic col destro per vedere i criteri di ordinamento (solo dalla vista Album).
Puoi anche rinominare le fotografie in serie con il Gestore elaborazione in serie B o con lo Strumento di importazione durante gli scaricamenti dalla fotocamera. Queste due opzioni sono grosso modo uguali. Posiziona il cursore nell’editor dei modelli di rinomina, scrivi qualcosa e, o in alternativa, seleziona Modificatori e Opzioni dai pulsanti.
Eliminare una fotografia¶
Quando elimini una fotografia da digiKam con Canc, questa sarà spostata dalla sua cartella sul disco rigido al cestino interno.
L’operazione di cancellazione funziona ovunque in qualsiasi finestra di digiKam.
Prima di spostare gli elementi nel cestino, digiKam chiederà conferma con la finestra di dialogo sotto riportata.

La finestra di dialogo Cestina di digiKam¶
Per ciascuna raccolta registrata nella banca dati, digiKam mantiene un cestino interno. Il cestino è situato fisicamente nell’album radice che corrisponde alla voce della raccolta. È una cartella nascosta .dtrash che memorizza gli elementi eliminati in una sottocartella chiamata files e le informazioni sulla cancellazione in un’altra sottocartella chiamata info con i sidecar Json (.dtrashinfo). L’eliminazione di un file dalla raccolta non rimuove il file dal dispositivo, ma sposta il file all’interno di questo contenitore e rimuove qualsiasi riferimento all’elemento dalla banca dati di digiKam.
Il cestino è accessibile dalla scheda Album della barra laterale sinistra, come ultima voce della vista ad albero corrispondente a una raccolta, ed è chiamato Cestino, appunto. Dato che la vista cestino in digiKam è un contenitore speciale, l’aspetto del suo contenuto è reso sotto forma di elenco con vista a tabella e questa vista non può essere modificata. Il cestino è sempre visualizzabile nella barra laterale destra tramite le schede Proprietà, Metadati, Colori e Mappa, ma le informazioni vengono prese dai file e non dalla banca dati, pertanto non possono essere modificate dalla scheda Didascalie. Col cestino non possono essere utilizzate neppure le schede Versioni e Filtri.
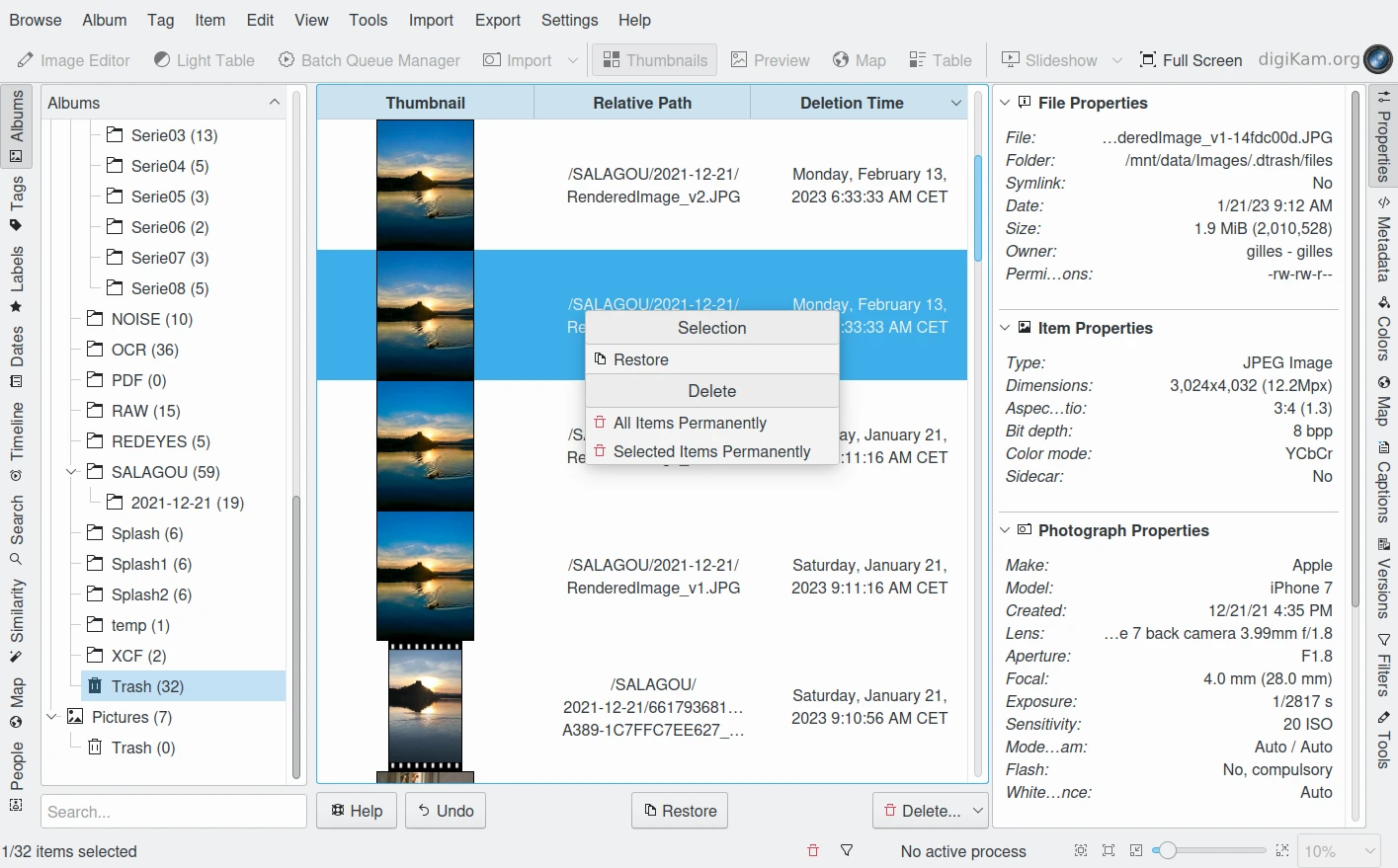
Il Cestino interno di digiKam esiste per tutte le raccolte registrate nella banca dati¶
Nota
digiKam non usa il cestino del Desktop in quanto le operazioni di spostamento ed eliminazione dei file da una raccolta di rete potrebbero impiegarci del tempo. Lo stesso problema può capitare con una raccolta ospitata in una partizione del disco diversa dalla tua cartella Home gestita dal Desktop. Lo spostamento degli elementi da eliminare in un cestino a sé stante contenuto nella raccolta risulterà veloce e indipendente dal sistema operativo.
Nella parte inferiore della vista del cestino sono presenti diversi pulsanti che ti permettono di ripristinare i file nella raccolta o di eliminarli in modo definitivo. Essi sono:
Annulla: ripristina solo l’ultima voce nel cestino.
Ripristina: per ripristinare una selezione di file dal cestino.
Elimina: per rimuovere permanentemente tutti gli elementi, o una loro selezione, dal cestino.
Le stesse opzioni sono disponibili anche nel menu contestuale dall’elenco del cestino. Quando viene selezionata l’opzione Elimina, l’utente dovrà confermare la richiesta prima di eseguire l’eliminazione.
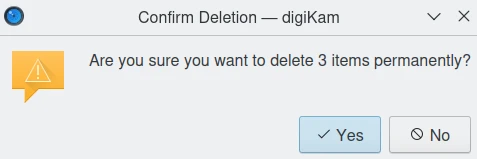
Il Cestino interno di digiKam chiede conferma per la eliminazione permanente degli elementi¶
Importante
Poiché il contenitore cestino si trova fisicamente nell’album radice (di livello superiore) di una raccolta, con le copie di sicurezza di una raccolta in un dispositivo separato creerai in modo sicuro anche una copia del contenitore cestino corrispondente.
Raggruppare le fotografie¶
Raggruppare gli elementi è un modo molto utile per organizzare le fotografie e i video che sono collegati fra di loro, e per regolare il modo con cui sono visualizzati nell’area dell’immagine. Questa funzione è disponibile dal menu contestuale su una selezione di elementi (più di un oggetto selezionato).
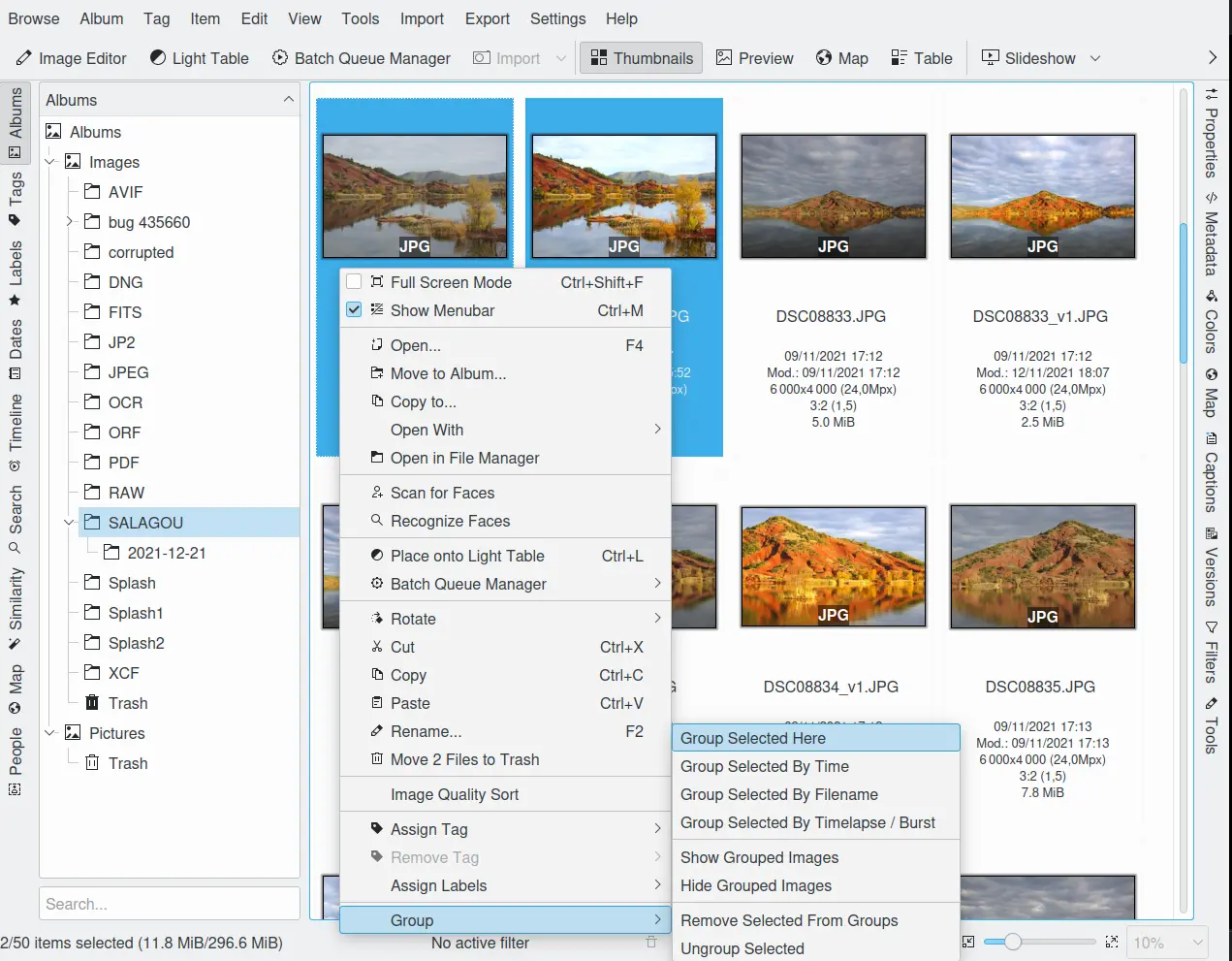
Le opzioni degli elementi raggruppati nella vista a icone di digiKam dal menu contestuale¶
Con l’opzione Raggruppa i selezionati qui puoi inserire senza limiti l’intera selezione in un gruppo.
L’opzione Raggruppa i selezionati per tempo ti consente di creare più di un gruppo in base alla data e ora Exif o Xmp (i secondi verranno ignorati). Ogni gruppo di elementi viene creato leggendo la data di ciascun elemento, controllando se è incluso in un intervallo di più o meno due minuti dalla selezione.
L’opzione Raggruppa i selezionati per nome file metterà in un gruppo gli elementi con lo stesso nome ma di tipo diverso. Ciò è particolarmente utile, come spiegato sotto, per il raggruppamento delle immagini che sono state memorizzate sia in formato JPEG, sia in formato RAW.
L’ultima opzione Raggruppa i selezionati per timelapse / burst inserisce l’intera selezione in gruppi creati con un minimo di tre elementi, quando le differenze di data e ora Exif o Xmp per ciascun elemento non è superiore a un secondo.
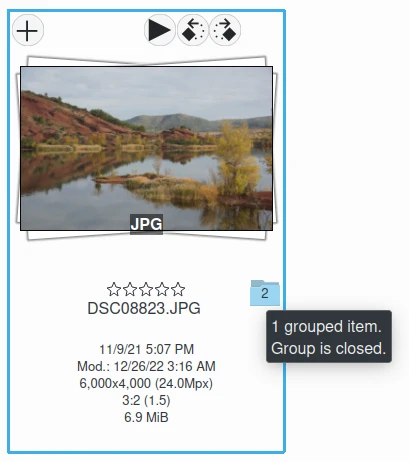
La modalità raggruppata con vista a icone dalla Vista a icone¶
Importante
Se raggruppi i file automaticamente basati sul nome file, la dimensione del file più piccola è preferita come elemento principale. L’idea è che, quando si visualizzano le anteprime, il caricamento più rapido dell’immagine consentirà un’anteprima più rapida.
Se raggruppi manualmente i file dalla vista a icone, l’elemento selezionato utilizzato per mostrare il menu contestuale che era utilizzato per raggruppare i file sarà usato come elemento principale.
Le voci di menu Mostra/nascondi le immagini raggruppate controllano se deve essere visualizzata solo l’icona di riferimento del gruppo (la prima del gruppo in base all’ordinamento scelto al momento del raggruppamento) oppure tutte le immagini. È possibile accedere a queste due funzioni dal piccolo indicatore di raggruppamento (il simbolo della cartella col numero) sull’icona di riferimento.
Nota
Nella vista a icone puoi attivare o disattivare la cornice presente sopra le miniature degli elementi raggruppati con un’opzione che si trova nelle Impostazioni/Varie/Aspetto.
Se passi il puntatore del mouse sopra un elemento raggruppato, apparirà un riquadro indicante gli # elementi raggruppati. Il gruppo è chiuso/aperto., dove # indica il numero di elementi presenti nel gruppo, invisibili se il gruppo è chiuso. Facendo clic sull’indicatore si alterna tra aperto e chiuso.
I gruppi sono indicati nella modalità Tabella dell’area dell’immagine, e utilizzano l’approccio standard degli altri elenchi e tabelle: un piccolo triangolo davanti all’elemento di riferimento. Facendo clic sul triangolino si espanderanno o comprimeranno gli elementi raggruppati.

La modalità raggruppata con vista a icone dalla Vista a tabella¶
Gli ultimi elementi nel menu contestuale Gruppo ti consente di rimuovere elementi individuali dal gruppo o di sciogliere l’intero gruppo. Il contenuto del menu cambierà a seconda che lo usi su di una selezione di elementi non ancora raggruppati, su di un gruppo o su singoli elementi di un gruppo.
Cosa puoi fare con un gruppo? In termini di funzioni di digiKam puoi eseguire molte operazioni, quali la copia, la cancellazione, lo spostamento e la rotazione dell’intero gruppo selezionando solo l’icona di riferimento, sempre che il gruppo sia chiuso. Puoi anche caricare il gruppo in strumenti come il Tavolo luminoso o il Gestore elaborazione in serie, persino nell’editor di immagini, dove puoi navigare tra i membri del gruppo con i tasti pagina nella tua tastiera. Puoi assegnare tag ed etichette (vedi più avanti in questo manuale) e anche scrivere descrizioni (vedi Didascalie). Provaci.
Nota
Le operazioni da eseguire sugli elementi raggruppati sono gestite dalle opzioni presenti nelle Impostazioni/Varie/Raggruppamento. Per dettagli, vedi questa sezione del manuale.
Esistono più casi d’uso di raggruppamento degli elementi. Un uso comune è raggruppare assieme le immagini JPG e RAW, dato che molte fotocamere permettono la registrazione di un singolo fotogramma in tutte e due i formati contemporaneamente. Questa operazione è facilitata dall’opzione Raggruppa i selezionati per nome file.
Suggerimento
Applicando Raggruppa i selezionati per nome file a quattro immagini [1.JPG 1.RAW 2.JPG 2.RAW] produrrai due gruppi [1.JPG + 1.RAW] e [2.JPS + 2.RAW].
Puoi anche utilizzare il raggruppamento per raggruppare i video con i fermo fotogrammi associati. Nella schermata riportata sopra, vengono raggruppate le immagini raggruppate per esposizione. Si potrebbe fare lo stesso per scopi di archiviazione con le immagini utilizzate per un panorama.
Se hai requisiti molto specifici per la documentazione dei passaggi intrapresi nella modifica, e la funzione Versioni non soddisfa le tue esigenze, potresti arrivare a una soluzione utilizzando il raggruppamento. Potremmo pensare ad altri usi di questa funzione, ma non vogliamo sovraccaricare questa sezione del manuale. Magari solo un ultimo suggerimento per stimolare le tue soluzioni personali: il raggruppamento non si limita agli elementi dallo stesso album. L’intero gruppo, aperto o chiuso, sarà visibile solo nell’album dell’elemento di riferimento. Gli altri membri del gruppo lo saranno nei loro album di appartenenza solo se il gruppo è aperto. I gruppi che si estendono sugli album possono generare confusione, usalo dunque con attenzione.
Nota
Tutto quanto descritto in questa sezione Raggruppamento non ha niente a che fare con Raggruppa immagini presente nel menu Visualizza: tale funzione non forma gruppi permanenti di elementi, organizza solo il modo in cui le icone sono visualizzate nella vista a icone.