Disposizione dell’interfaccia¶
Aree e barre¶
La finestra principale di digiKam ha due aree nel centro, che mostrano le tue fotografie: una è l”area delle icone ③, che mostra le miniature del contenuto dell’album selezionato o di una ricerca, mentre l’altra è l”area di anteprima ④, che mostra invece l’immagine selezionata; insieme vengono chiamate area dell’immagine ⑤. Nell’angolo in alto a sinistra dell’anteprima troviamo alcuni pulsanti ⑨: servono per muoverci avanti e indietro nel contenuto dell’album, per ruotare l’immagine, per mostrare o per aggiungere i tag dei volti, e per passare alla modalità a schermo intero. Facendo clic sull’anteprima è possibile farla sparire, ed essa comparirà nuovamente con un clic sull’immagine di una miniatura.
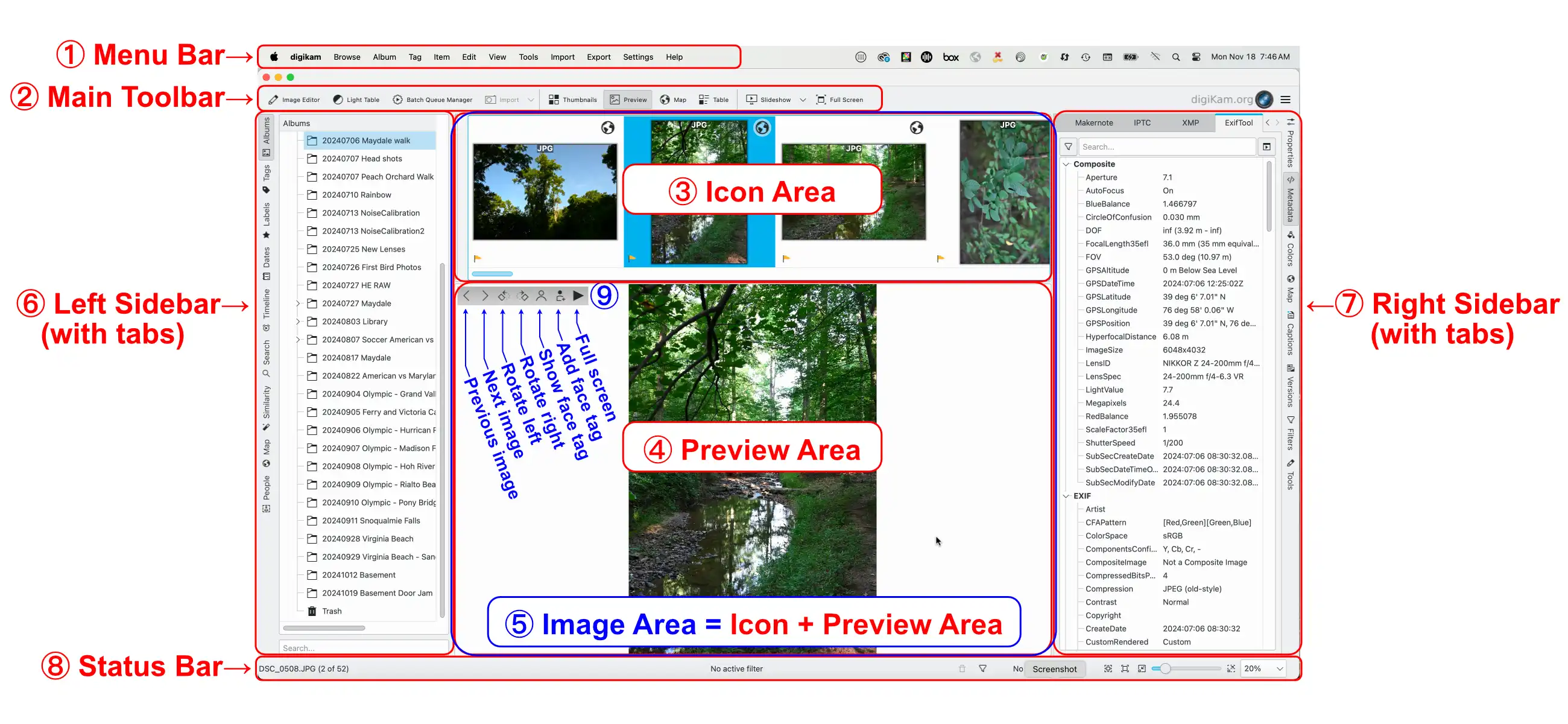
La finestra principale di digiKam¶
Aree dell’interfaccia, barre degli strumenti e pulsanti nella finestra principale:
① Menu Bar
② Main Toolbar
③ Icon (Thumbnail) Area
④ Preview Area
⑤ Image Area = Icon + Preview Area
⑥ Left Sidebar (with tabs)
⑦ Right Sidebar (with tabs)
⑧ Status Bar
⑨ Buttons: Navigation, Rotation, Face Tags, Full Frame
L’area dell’immagine al centro è circondata sopra dalla barra del menu ① e dalla barra degli strumenti principale ②, sotto dalla barra di stato ⑧, e ai lati dalla barra laterale sinistra ⑥ e dalla barra laterale destra ⑦. La barra laterale sinistra ti permette di passare attraverso nove “viste”: Album (mostrata qui), Tag, Etichette, Date, Linea temporale, Cerca, Somiglianza, Mappa e Persone. La barra laterale destra può essere usata per mostrare le informazioni sulle tue immagini, per applicare filtri per selezionare le immagini e per selezionare azioni da applicare alle immagini selezionate. Puoi comprimere o espandere le aree delle barre laterali facendo clic sulle schede delle barre stesse.
Non ti preoccupare se la tua finestra principale appare diversa dall’immagine sopra riportata: presto imparerai come attivare e come disattivare le diverse aree, e ad un certo punto avrà un aspetto molto simile a quella della schermata precedente.
Il trascinamento delle immagini funziona un po” dappertutto: puoi trascinare e rilasciare un’immagine in un altro ramo dell’albero degli album, attraverso la linea orizzontale di separazione degli album, oppure in un’altra finestra dell’applicazione. L’unico limite è che non puoi farlo nei tag, nelle date o nelle ricerche.
La barra di stato¶

La barra di stato della finestra principale di digiKam¶
La barra di stato in basso mostra:
Il nome del file, quando è selezionato un solo file.
Le informazioni sulla selezione, quando sono selezionati più elementi.
I filtri rapidi:
Le informazioni su quanti filtri sono attivi.
Un pulsante per annullare tutti i filtri attivi.
Un pulsante a forma di imbuto per aprire il pannello delle impostazioni sui filtri.
Una barra di avanzamento per le elaborazioni in serie, come per l’assegnazione dei tag o la ricostruzione delle miniature.
Un cursore per la dimensione delle miniature e delle anteprime immagini, con i pulsanti «Adatta alla finestra» e «Ingrandisci al 100%».
Un elenco a comparsa per selezionare, in percentuale, la dimensione dell’anteprima immagine.
Barra degli strumenti principale¶
La barra degli strumenti principale appare in cima alla finestra.

La barra degli strumenti della finestra principale di digiKam¶
Apri l”Editor delle immagini con l’immagine selezionata
Apri il Tavolo luminoso L
Apri il Gestore elaborazione in serie B
Importa (menu a tendina che mostra tutte le fotocamere e i dispositivi di memorizzazione di massa connessi)
Passa alla vista delle miniature
Attiva o disattiva l’anteprima dell’immagine selezionata
Passa alla vista Mappa per visualizzare le immagini con dati di geolocalizzazione
Passa alla vista tabella configurabile
Menu a tendina Presentazione
Attiva o disattiva lo Schermo intero Ctrl+Maiusc+F
Collegamento a digikam.org, che è anche un indicatore dei processi in corso
Puoi personalizzare la barra degli strumenti da oppure fare clic sulla barra degli strumenti col pulsante destro del mouse e scegli Configura barre degli strumenti… dal menu contestuale.