Impostazioni avanzate di importazione¶
La scheda Impostazioni della barra laterale destra nell’interfaccia dello strumento Importa contiene cinque sezioni dedicate alle operazioni avanzate per il processo di importazione.
Opzioni di rinomina dei file¶
Le macchine fotografiche spesso non usano dei nomi molto significativi per le fotografie, e i nomi dei file a volte sono riutilizzati una volta che le foto sono state eliminate dalla macchina. Ciò può portare a conflitti di nome, se scarichi nello stesso album delle foto provenienti da più sessioni. Queste opzioni ti permettono di rinominare i file durante l’importazione ed evitare conflitti tra i nomi file. Possono anche essere utilizzate per includere nel nome del file la data e l’ora di scatto della fotografia.
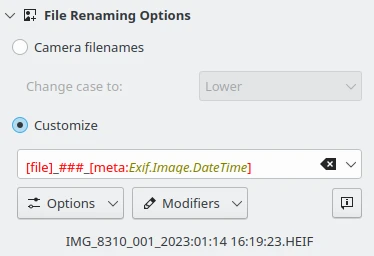
Le opzioni di rinomina dei file dello strumento Importa¶
Se selezioni Nomi dei file della fotocamera e converti le lettere in: Lascia com’è the image filenames will not be altered. But you also have the option to change the case of the filenames to upper or lower case with the Change case to drop down field.
Se selezioni Personalizza puoi specificare un modello di rinomina tramite i campi dei metadati dal menu a tendina Opzioni. Il menu a tendina Modificatore ti consente di personalizzare ogni campo di metadati allegato al modello di rinomina. Le opzioni di personalizzazione dei file Opzioni di rinomina e Modificatore sono grosso modo le stesse dello strumento Rinomina avanzata disponibile nella Finestra principale. Vedi la descrizione completa in questa sezione del manuale.
Importante
Le operazioni di rinomina dei file richiedono la capacità di leggere i metadati dei file dalla fotocamera. Quando utilizzi il driver di memoria di massa USB, affinché la rinomina dei file funzioni deve essere abilitata l’opzione Usa i metadati dei file nella finestra di dialogo Comportamento della fotocamera. Fai attenzione che questa opzione rallenterà lo scaricamento dei dati dalla fotocamera, se attivata.
Il nuovo nome file che digiKam utilizzerà per le immagini scaricate sarà mostrato nelle impostazioni Personalizza. Se cambi le selezioni degli elementi dalla vista a icone, queste informazioni verranno aggiornate. Le impostazioni di rinomina saranno conservate per il prossimo uso della funzionalità di importazione.
Attenzione
Problemi con i driver gPhoto2 implicano che attualmente digiKam non è grado di leggere i metadati dai file RAW durante l’importazione da una fotocamera. Potresti prima importare i file preservando i nomi file della fotocamera, quindi rinominarli dopo l’importazione tramite la funzione di rinomina (F2).
Un’altra soluzione è importare utilizzando un lettore di schede di memoria e il driver di memoria di massa USB.
Creazione automatica degli album¶
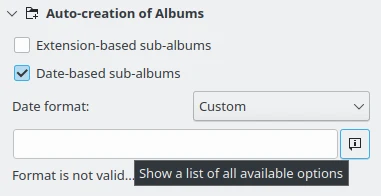
Le impostazioni avanzate di creazione automatica degli album dello strumento Importa¶
Seleziona Sottoalbum basati sulle estensioni affinché digiKam crei, nell’album di destinazione, dei sottoalbum basati sulle estensioni dei file delle immagini importate. Nel punto in cui scarichi dalla fotocamera al computer, digiKam aprirà una finestra di dialogo in cui potrai scegliere l’album di destinazione, una volta fatto clic su una delle opzioni di scaricamento presenti nella barra degli strumenti o nel menu Elemento. Se vuoi creare un nuovo album, in cui scaricare le fotografie, fai clic sul pulsante Nuovo album. L’album verrà creato come sottocartella dell’album attualmente selezionato nell’elenco degli album esistenti. Questo implica che se non vuoi che il nuovo album diventi una sottocartella di una cartella già esistente devi prima selezionare la raccolta in cui vuoi creare il nuovo album. Le raccolte sono indicate in cima al livello delle gerarchie degli album.
Se la tua fotocamera fornisce informazioni sulla data della fotografia, o se importi delle immagini contenenti metadati di data Exif da un dispositivo USB o da una cartella, digiKam può usare queste informazioni per creare automaticamente dei sottoalbum dell’album di destinazione durante lo scaricamento, i cui nomi saranno basati sulla data delle immagini. Spunta l’opzione Sottoalbum basati sulle date per creare sottoalbum con nomi basati sulle date delle immagini. Non tutte le macchine fotografiche, però, includono queste informazioni, vedi la sezione precedente in questo capitolo per maggiori dettagli sulle informazioni che la tua macchina potrebbe aver incorporato nelle tue foto.
Il formato della data per creare in automatico gli album può essere impostato in ISO (per es. “2023-08-13””), Testo esteso (per es. “Sun Aug 13 2023””), Impostazioni locali (derivate dalle impostazioni del tuo desktop) oppure Personalizzato. I formati personalizzati sono specificati nel riquadro di testo Data, utilizzando i descrittori di data indicati nella relativa finestra di dialogo di aiuto. Sotto il riquadro di testo è presente un’annotazione che mostra un esempio di nome di album, oppure un avviso indicante che il formato di data personalizzato non è valido.
Queste espressioni possono essere usate per personalizzare il formato della data:
Opzioni |
Descrizione |
|---|---|
d |
il giorno come un numero senza uno zero precedente (da 1 a 31) |
dd |
il giorno come un numero con uno zero precedente (da 01 a 31) |
ddd |
l’abbreviazione del nome del giorno tradotto (es.: da «lun» a «dom») |
dddd |
la versione lunga del nome del giorno tradotto (es: da «lunedì» a «domenica») |
M |
il mese come un numero senza uno zero precedente (da 1 a 12) |
MM |
il mese come un numero con uno zero precedente (da 01 a 12) |
MMM |
l’abbreviazione del nome del mese tradotto (es.: da «gen» a «dic») |
MMMM |
il nome lungo del mese tradotto (es.: da «gennaio» a «dicembre») |
yy |
l’anno come un numero a due cifre (es.: da 00 a 99) |
yyyy |
l’anno come un numero a quattro cifre (es. 2012) |
Tutti gli altri caratteri saranno trattati come testo. L’uso di un separatore di percorso in un formato di data personalizzato creerà dei sottoalbum annidati. Qualsiasi sequenza di caratteri racchiusa tra virgolette singole sarà trattata come testo e non usata nell’espressione. Esempi, se la data è il 20 luglio 1969:
Opzioni |
Descrizione |
|---|---|
dd.MM.yyyy |
20.07.1969 |
ddd d MMMM yy |
dom 20 luglio 69 |
yyyy/MM/dd |
1969/07/20 |
“Foto scattata “ dddd |
Foto scattata domenica |
Operazioni al volo¶
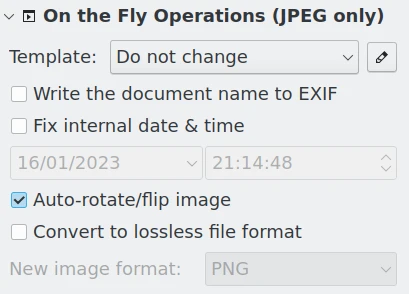
Le impostazioni avanzate per le operazioni al volo dello strumento Importa¶
Questa sezione della scheda Impostazioni offre molte opzioni per apportare modifiche alle immagini JPEG durante l’importazione: la casella a tendina Modello ti lascia scegliere uno tra i modelli di metadati che hai personalizzato nelle Impostazioni dei modelli. Puoi accedere al gestore dei modelli anche col pulsante di modifica alla destra del campo a tendina.
Le opzioni Scrivi il nome del documento in Exif e Correggi data e ora interne* scrivono queste informazioni nei relativi tag Exif e campi XMP.
La casella di controllo Ruota o ribalta automaticamente l’immagine eseguirà le azioni di rotazione e di ribaltamento automatico descritte in Rotazione delle immagini senza perdita di dati.
Converti in formato senza perdita di dati ti consente di convertire le immagini nei formati PNG, TIFF, PGF, HEIF, WEBP, AVIF o JPEG 2000 durante l’importazione. Per approfondire la conoscenza di questi formati di file, vedi questa sezione del manuale.
Opzioni di conversione DNG¶
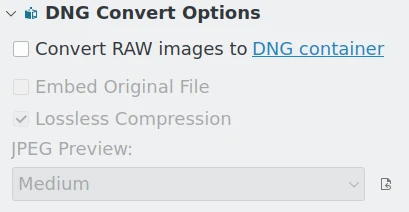
Le impostazioni avanzate di conversione DNG dello strumento Importa¶
Se selezioni Converti le immagini RAW in DNG in questa sezione, si abilita la conversione automatica dei file RAW importati in file DNG. Per questa conversione sono disponibili varie opzioni.
Incorpora il file originale: incorpora il file RAW originale nel contenitore DNG.
Compressione senza perdita di dati: abilita la compressione senza perdita; la differenza tra la compressione con e senza perdita è praticamente indistinguibile nel DNG.
Anteprima JPEG: scegli se vuoi incorporare nel contenitore DNG un’anteprima media, una intera, oppure nessuna.
I motivi per i quali convertire in file DNG li trovi in questa sezione del manuale. Per saperne di più sul formato DNG (Digital Negative, ossia Negativo digitale), vedi la pagina relativa al contenitore DNG.
Script¶
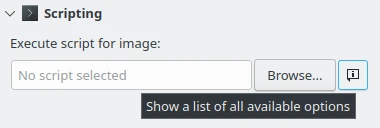
Le impostazioni avanzate di script dello strumento Importa¶
L’ultima sezione della scheda Impostazioni ti permette di avviare gli script per manipolare le immagini durante l’importazione. Puoi scrivere il nome del file dello script nel campo d’inserimento, oppure puoi cercarlo usando il pulsante Sfoglia. Controlla il pulsante informativo per altre espressioni con cui personalizzare la riga di comando. Per personalizzarla puoi usare queste espressioni:
Opzioni |
Descrizione |
|---|---|
%file |
Percorso completo del file importato |
%filename |
Nome completo del file importato |
%path |
Percorso del file importato |
%orgfilename |
Nome file originale |
%orgpath |
Percorso originale |
Se non ci sono espressioni il percorso completo viene aggiunto al comando.
Post-elaborazione e metadati¶
I driver della fotocamera utilizzati per importare le immagini non sono sempre in grado di leggere i file dei metadati direttamente dalla fotocamera. digiKam è però in grado di leggere tutti i metadati nel file dell’immagine dopo averlo scaricato. Le informazioni dei metadati visualizzate nello strumento di importazione, ossia il visore dei metadati della barra laterale, data nella miniatura, ecc., potrebbero essere dunque incompleti prima dello scaricamento. Ma lo strumento di importazione usa la lettura dei metadati del file dopo lo scaricamento, per eseguire tutte le operazioni di rinomina dei file e di creazione degli album. Presta dunque attenzione che ci potrebbero essere differenze tra le informazioni mostrate nella vista dell’importazione e i metadati reali utilizzati per importare e organizzare le tue raccolte.