Importa da scanner¶
Questo strumento può analizzare immagini tramite un scanner piatto. Per il controllo dello scanner usa un’interfaccia per la libreria SANE. Può salvare le immagini analizzate in tutti i formati immagine principali supportati da digiKam.
Nota
Puoi verificare lo stato del supporto del tuo scanner nel sito web del progetto SANE, utilizzando questo elenco di produttori.
Se lo scanner selezionato non può essere aperto, o se non ne è stato indicato uno predefinito, sarà visualizzata una finestra per la selezione dello scanner. Seleziona lo scanner da utilizzare e premi OK* per aprire lo scanner. Premi Annulla per uscire dallo strumento.
Nel caso in cui non sono stati trovati dispositivi, verifica che lo scanner sia collegato o acceso. Puoi usare il pulsante Ricarica elenco dei dispositivi per ricaricare l’elenco degli scanner.
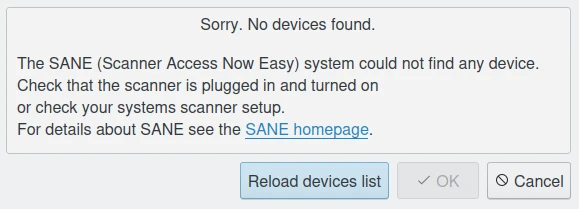
La finestra di dialogo di errore di Importa scanner¶
Nota
Non tutti i driver o i motori supportano la funzione Ricarica. In tal caso, chiudi lo strumento, collega lo scanner e riavvia digiKam.
La finestra principale mostra tre gruppi di opzioni per la scansione: di base, avanzate e specifiche dello scanner. La scheda delle Opzioni di base contiene i parametri più comuni forniti dai motori per gli scanner SANE.
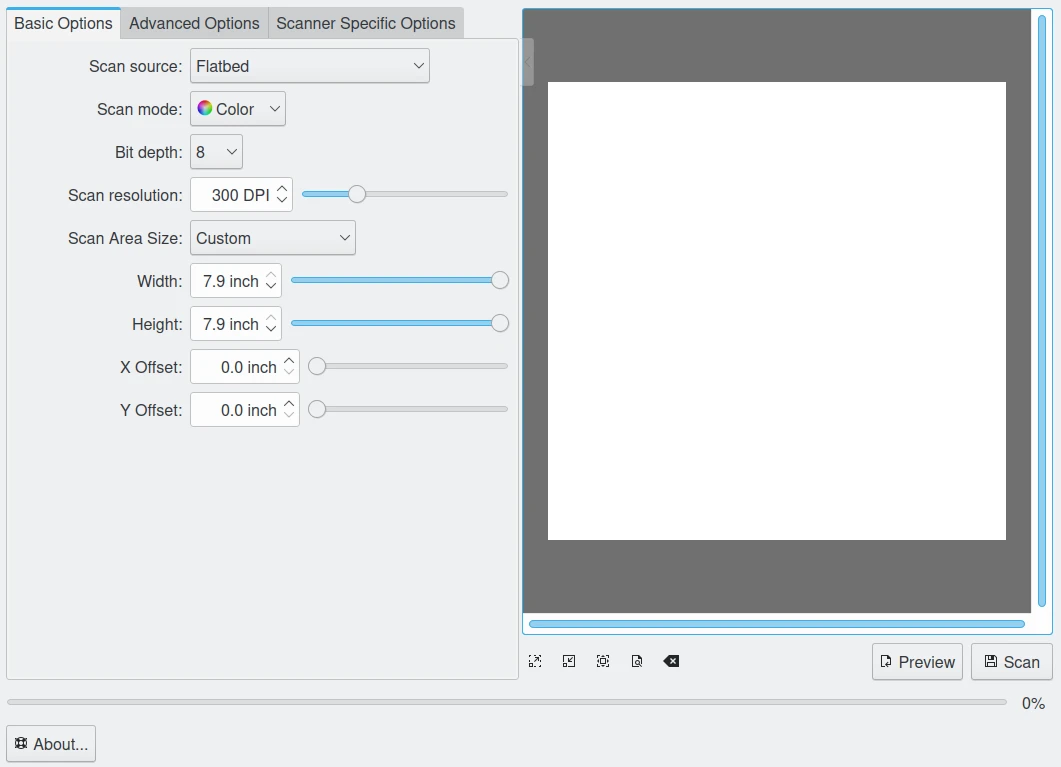
La vista delle opzioni di base dalla finestra di dialogo Importa scanner¶
La scheda Opzioni avanzate contiene le tabelle di gamma analogiche, insieme con alcune opzioni meno comuni.
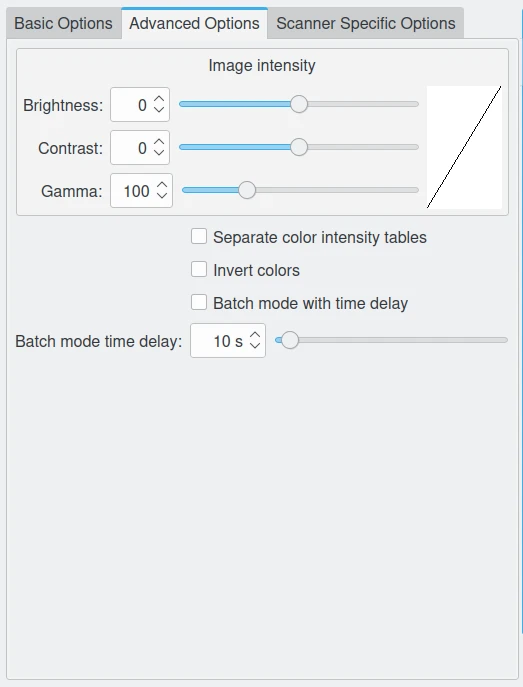
La vista delle opzioni avanzate dalla finestra di dialogo Importa scanner¶
La scheda Opzioni specifiche dello scanner contiene, appunto, le opzioni relative allo specifico scanner. Le opzioni elencate qui dipendono dai parametri SANE supportati dal tuo driver. La finestra di dialogo di importazione dello scanner dovrebbe essere in grado di visualizzare la maggior parte dei parametri offerti da SANE.
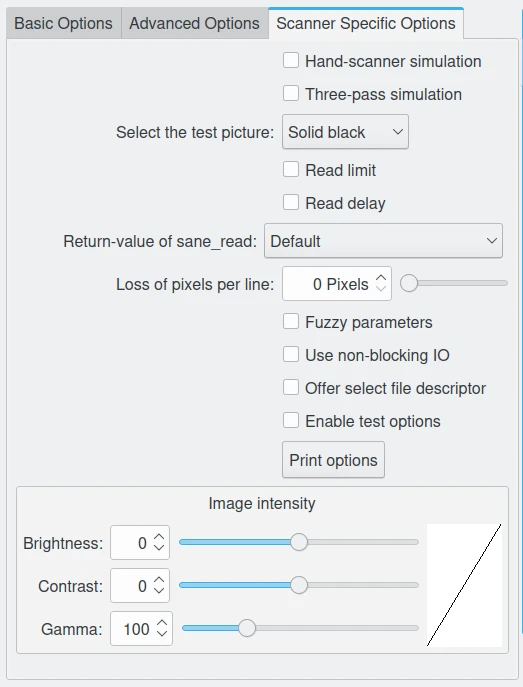
La vista delle opzioni specifiche dalla finestra di dialogo Importa scanner¶
L’area delle impostazioni della finestra di dialogo di importazione dello scanner possono essere compresse o espanse facendo clic sulla freccina in cima al divisore delle opzioni. Il contrattore può sovrapporsi all’area di anteprima, ma sparisce quando il puntatore del mouse esce dall’area del contrattore.
Fai clic sul pulsante Scansiona per acquisire l’intera immagine.
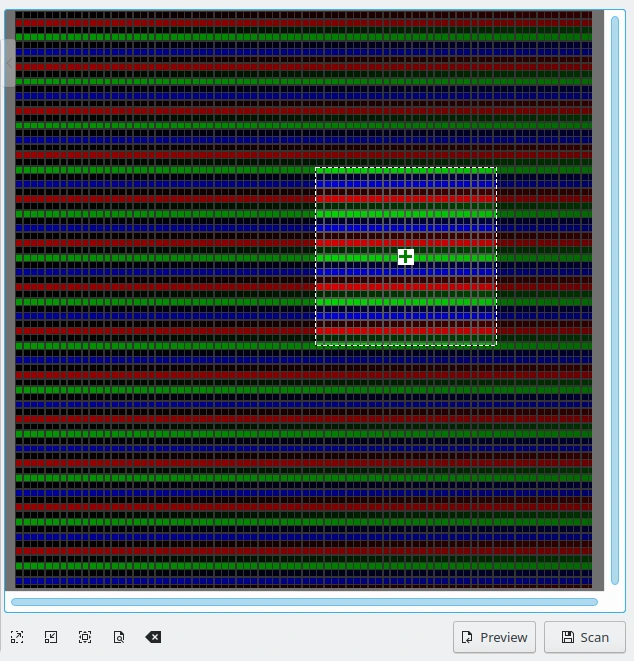
L’anteprima digitale dalla finestra di dialogo Importa scanner¶
Per acquisire solo una parte dell’immagine, fai prima clic sul pulsante Anteprima per eseguire un’anteprima rapida, quindi seleziona la parte dell’area su cui eseguire la scansione finale, prima di premere il tasto Scansiona. Verrà mostrato l’avanzamento della scansione.
A volte hai bisogno solo di parti specifiche di un’immagine. Invece di scansionare tutta l’immagine e poi usare l’Editor delle immagini per salvare le diverse parti dell’immagine in file separati, puoi usare la funzionalità di selezione multipla dello strumento.
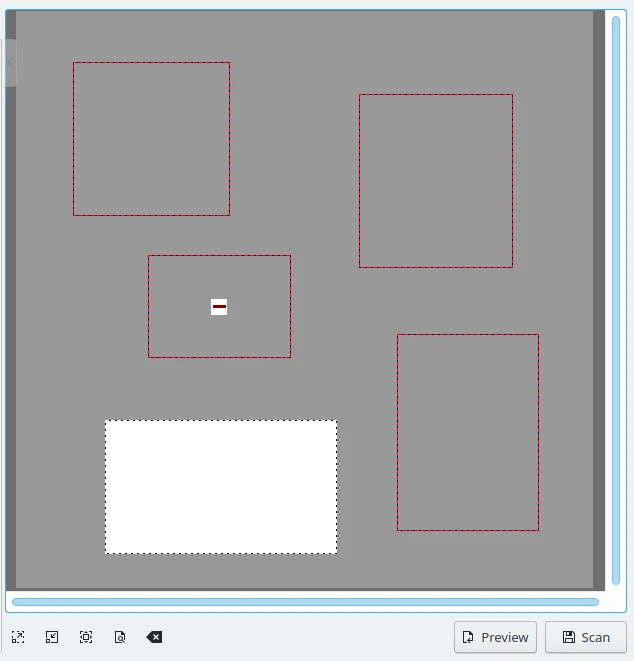
La selezione multipla sull’anteprima dalla finestra di dialogo Importa scanner¶
Scansiona un’anteprima e usa quindi il pulsante sinistro del mouse per selezionare la prima parte dell’immagine dall’anteprima. Passa il puntatore del mouse sull’area selezionata e fai clic sul pulsante più verde per selezionarla. Le aree selezionate hanno il contorno rosso. Ora, allo stesso modo, seleziona le parti successive dell’immagine.
Per rimuovere una singola selezione, passa il puntatore del mouse sull’area e fai clic sul pulsante meno rosso. Tutte le selezioni nell’anteprima possono venire rimosse selezionando il comando Pulisci selezioni richiamato dal menu contestuale mediante pulsante destro del mouse.
Se hai messo due immagini o foto separate nello scanner e hai avviato un’anteprima, lo strumento preselezionerà automaticamente le due diverse aree.
Una volta che la scelta delle aree ti soddisfano, avvia la serie di scansioni finali per analizzare tutte le selezioni. Le parti selezionate dell’immagine vengono acquisite e salvate in file separati.