Avvio rapido¶
Assistente al primo avvio di digiKam¶
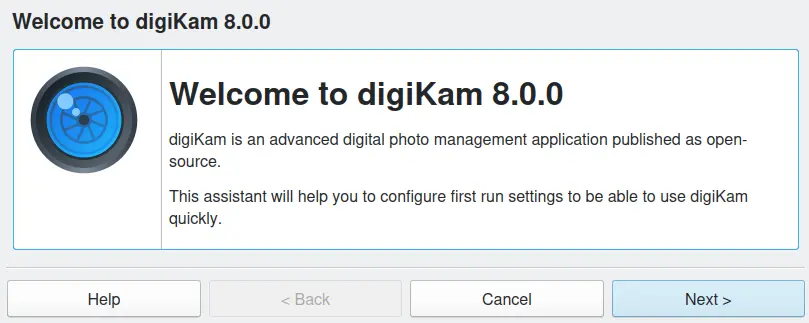
Pagina di benvenuto dell’assistente al primo avvio di digiKam¶
Quando inizi a usare digiKam per la prima volta, il programma ti farà alcune domande per personalizzare la tua configurazione. Non aver paura se non certo della risposta da dare alle domande: tutte queste opzioni si possono cambiare in un momento successivo.
digiKam prima ti chiederà dove tieni le tue foto. Puoi scegliere una qualsiasi cartella locale, remota o rimovibile: digita semplicemente il nome del percorso di una cartella, oppure fai clic sull’icona Sfoglia… per selezionarne una dalla finestra di dialogo.
Da questo momento in poi puoi aggiungere tutte le posizioni che vuoi alla libreria degli album. Potrai aggiungere ulteriori posizioni usando la voce di menu
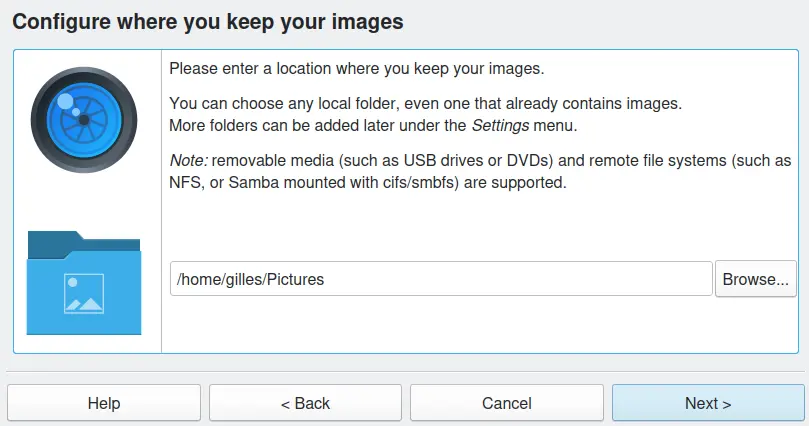
Percorso delle raccolte nell’Assistente del primo avvio di digiKam¶
Il passaggio successivo è specificare una cartella locale sul tuo computer dove digiKam dovrà memorizzare i file della banca dati che utilizza per tenere traccia di tutte le tue immagini. Devi anche selezionare il tipo di banca dati che digiKam utilizzerà. Se hai un’installazione locale e una raccolta di meno di 100.000 fotografie, dovresti accettare l’impostazione predefinita di SQLite. Per ulteriori informazioni sulla selezione del tipo di banca dati, fai riferimento alla sezione Banca dati di digiKam di questo manuale.
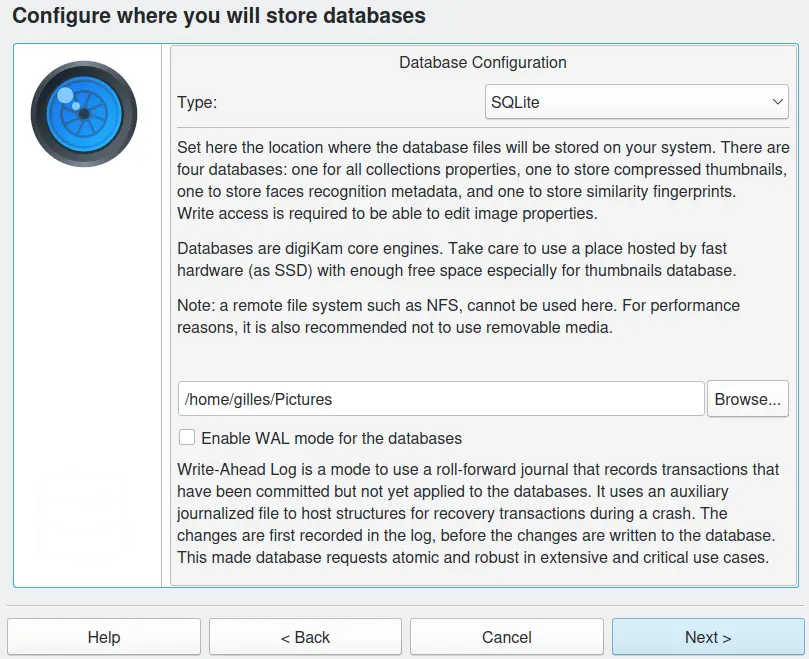
Configurazione della banca dati nell’Assistente al primo avvio di digiKam¶
Il passaggio successivo è scegliere il modo in cui aprire i file RAW: con regolazioni automatiche oppure con lo strumento di importazione RAW, che ti permette eseguire delle regolazioni manuali. Se non sai che cos’è un file RAW o se la tua fotocamera non supporta i file RAW, devi mantenere le impostazioni predefinite e saltare questo passaggio.
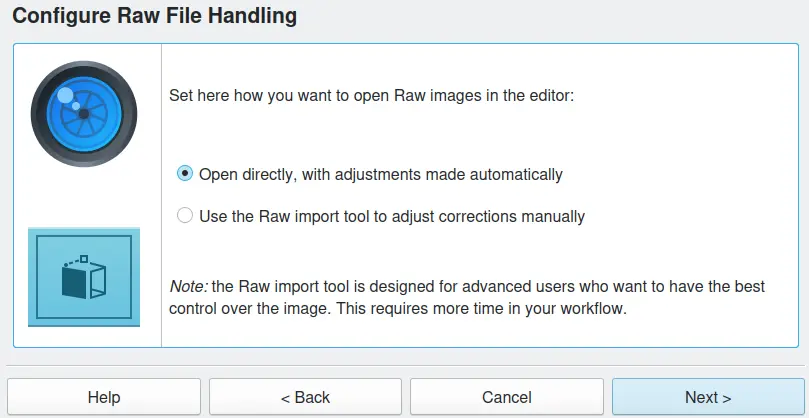
Comportamento con i file RAW nell’Assistente al primo avvio di digiKam¶
Il passaggio successivo è specificare se vuoi che digiKam memorizzi in automatico le informazioni dei metadati all’interno dei tuoi file immagine. Se hai in mente di lavorare con un altro programma di gestione delle foto, potresti voler scegliere di Aggiungere informazioni ai file. Se non vuoi modificare le tue foto mantieni le impostazioni di base: Non fare nulla.
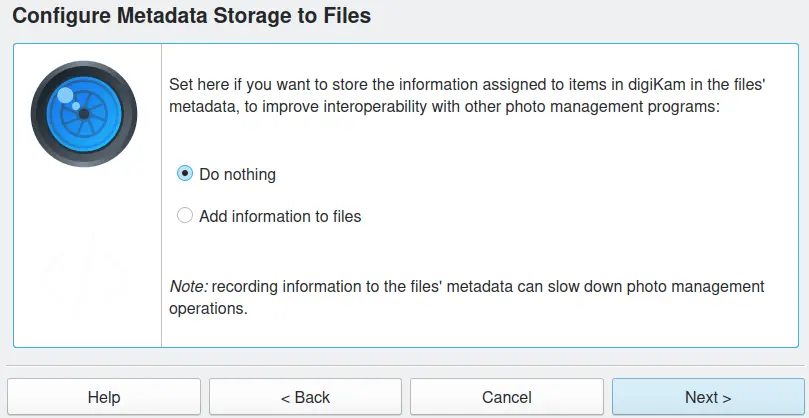
Comportamento con i metadati nell’Assistente al primo avvio di digiKam¶
Il passaggio successivo è scegliere come digiKam caricherà le immagini in modalità anteprima e nel tavolo luminoso. Le immagini ridotte si caricheranno prima, ma a discapito della qualità di visualizzazione.
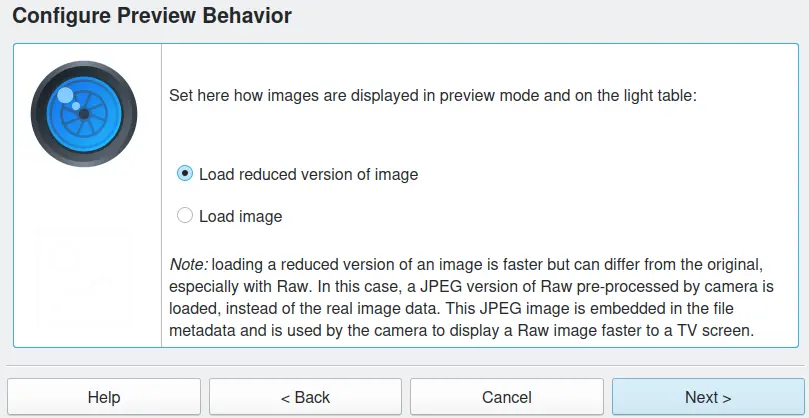
Comportamento dell’anteprima nell’Assistente al primo avvio di digiKam¶
Il passaggio successivo è scegliere come digiKam aprirà le immagini con un clic sul pulsante destro del mouse. Le anteprime caricano più rapidamente, ma scegli Apri nell’editor se vuoi modificare più facilmente le foto.
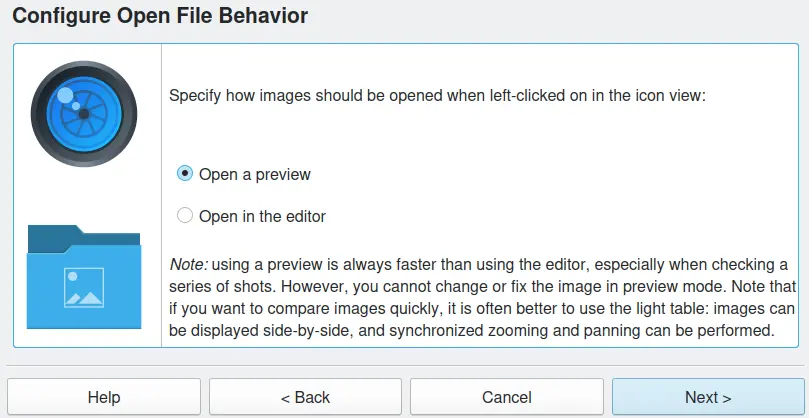
Comportamento di apertura file nell’Assistente al primo avvio di digiKam¶
Il passaggio successivo è scegliere se vuoi usare i suggerimenti contestuali. I suggerimenti sono un modo veloce e semplice di visualizzare le informazioni importanti di una fotografia: appaiono non appena il mouse passa sopra una miniatura.

Comportamento con i suggerimenti nell’Assistente al primo avvio di digiKam¶
Premi il pulsante Fine e digiKam inizierà a cercare le fotografie. Puoi anche fare clic su Annulla per annullare il primo avvio dell’assistente.
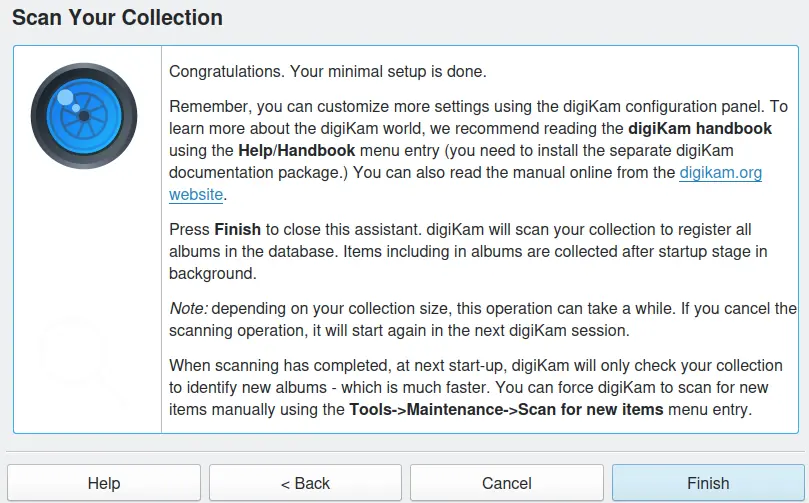
Ultima pagina dell’assistente al primo avvio di digiKam¶
Nessuna di queste opzioni modificherà in alcun modo le tue fotografie. Durante l’analisi delle cartelle viene visualizzata una barra di avanzamento nell’angolo inferiore destro, come questa:

Processo di analisi al primo avvio di digiKam per popolare la banca dati¶
Nota
digiKam percorrerà il percorso della libreria in tutta la sua profondità. Non puoi escludere (sfoltire) alcun percorso secondario, a meno che non renda tali percorsi nascosti. Lo devi fare esternamente al programma, inserendo un punto davanti al percorso secondario. In seguito, nel pannello di configurazione di digiKam potrai elencare le cartelle da escludere con le impostazioni Cartelle ignorate.
Dato che digiKam accede direttamente alle immagini nelle cartelle sul tuo disco fisso, è possibile per applicazioni, come i gestori di file, rimuovere uno o più album al di fuori di una sessione di digiKam. Quando succede, all’avvio successivo digiKam ti chiederà se tutti gli album rimossi dal percorso radice delle fotografie debbano essere eliminati dalla banca dati degli album. Se però vuoi solo spostare le cartelle ma non vuoi farlo da digiKam, ti suggeriamo di compiere questa operazione mentre il programma è in esecuzione, in modo che la banca dati sia tenuta sincronizzata e tu non perda i metadati.
Quando usi una cartella di foto preesistente, come la cartella della libreria degli album, ti accorgerai che gli album, nell’elenco degli album, non hanno delle fotografie come icone. Puoi aggiungere una foto a qualsiasi icona di album una fotografia qualsiasi dell’album sull’icona della cartella nella barra laterale sinistra. Vedi la sezione Album per i dettagli su come cambiare l’icona degli album.
digiKam usa una banca dati dedicata per memorizzare le miniature prodotte con un algoritmo di compressione wavelet (PGF) ottimizzato. Non c’è modo di nascondere le cartelle di miniature non standard, create da un’altra applicazione, dall’elenco degli Album; potresti creare una categoria album che contenga solamente tutte le cartelle delle miniature, quindi visualizzare gli album ordinandoli in . Vedi la sezione Album per maggiori informazioni sulle categorie degli album.
Una volta che hai configurato la cartella della libreria degli album puoi configurare digiKam in modo che funzioni con la tua fotocamera digitale, fai riferimento alla sezione Macchina fotografica per ulteriori dettagli. Un buon passaggio successivo sarebbe imparare a usare la sezione Album e la sezione Tag per organizzare e trovare le tue fotografie.
Scaricamento file di intelligenza artificiale¶
Al primo avvio, digiKam ti chiederà di scaricare diversi file di grosse dimensioni da un deposito Internet gestito dalla squadra di digiKam <https://files.kde.org/digikam/>`_. Questi file sono i modelli di apprendimento profondo dell’Intelligenza Artificiale utilizzati per le funzionalità del flusso di lavoro sui volti, l’assegnazione dei tag automatici, il rilevamento estetico, la rimozione degli occhi rossi e la trasformazione automatica. Se ometti di scaricare questi file, queste funzionalità non funzioneranno correttamente. Potrai comunque scaricare questi file in seguito dalla finestra di dialogo Configurazione/Varie/Sistema. Lo strumento è in grado di ripulire il tuo computer dai modelli più vecchi non utilizzati in digiKam quando aggiorni l’applicazione.
Importante
Tutte le funzionalità basata sull’intelligenza artificiale in digiKam sono completamente autonome e funzionano solo nel tuo computer.
Non viene condiviso alcun dato in Internet e comunque non sono utilizzati servizi web cloud aggiuntivi. I motori di rete neurale si basano sui C++ OpenCV frameworks e i file modello scaricati rappresentano l’architettura centrale dei dati e i parametri appresi precedentemente elaborati per capire determinate attività, come ad esempio riconoscere un volto.
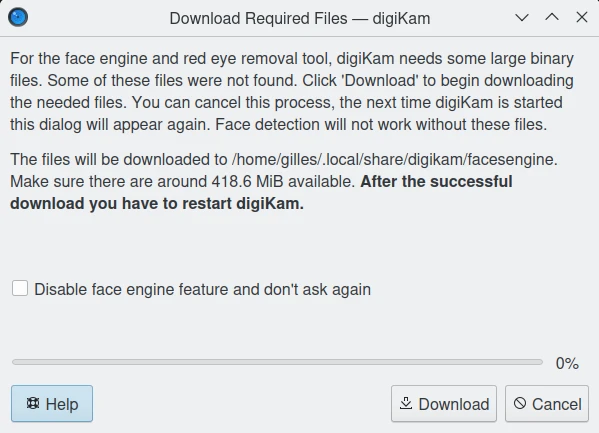
Finestra di dialogo del primo avvio di digiKam per scaricare i file del modello di apprendimento profondo¶
Nota
Una scheda GPU che supporti OpenCL avvantaggerà le prestazioni di calcolo col motore di apprendimento profondo utilizzato in digiKam, per esempio il flusso di lavoro sui volti, l’assegnazione di tag automatici, il rilevamento estetico e gli strumenti con intelligenza artificiale. La compatibilità può essere verificata nella :ref:` pagina della finestra di dialogo Impostazioni/Varie/Sistema <system_settings>`.