Vista Tag¶
I tag, noti anche come «parole chiave» in alcune applicazioni, sono una funzione essenziale in digiKam. Essi vengono utilizzati per organizzare, categorizzare e facilitare il recupero delle risorse digitali. Ecco alcuni utilizzi chiave dei tag:
Organizzazione: i tag aiutano a strutturare e organizzare le raccolte di grandi dimensioni, assegnando etichette a ciascuna risorsa digitale. Ciò offre all’utente la possibilità di raggruppare assieme le risorse correlate e mantenerne l’ordine logico.
Reperibilità: assegnando tag alle risorse tramite parole chiave pertinenti, gli utenti possono facilmente ricercare e trovare risorse specifiche. I tag migliorano le funzioni di ricerca, rendendo più rapida ed efficiente l’individuazione di file basata sul loro contenuto, il tema o altri attributi.
Categorizzazione: i tag permettono agli utenti di categorizzare le risorse in gruppi o categorie differenti, basate su criteri specifici. Ciò è particolarmente utile per gestire le varie raccolte di risorse, quali immagini, filmati, documenti e altro ancora.
Miglioramento dei metadati: i tag contribuiscono ad arricchire i metadati associati a ciascuna risorsa. Queste informazioni aggiuntive possono includere descrizioni, parole chiave e altri dettagli importanti, fornendo maggiore contesto e aggiungendo più significato alle risorse.
Automazione del flusso di lavoro: i tag possono essere utilizzati per automatizzare i flussi di lavoro all’interno di digiKam. Per esempio, le risorse con determinate etichette possono essere utilizzate in vari strumenti, quali il riconoscimento facciale e l’analisi qualità dell’immagine.
Collaborazione: i tag facilitano la collaborazione, permettendo ai membri di una squadra di lavoro di condividere e accedere facilmente alle risorse con tag. Ciò assicura che tutti i partecipanti a un progetto possano trovare facilmente le risorse necessarie.
Controllo di versione: i tag possono aiutare a gestire le varie versioni di una risorsa, etichettandole con numeri di versione o altre informazioni identificative. Questo facilita le revisione e il mantenimento dell’integrità della risorsa.
In generale, i tag sono uno strumento avanzato in digiKam che migliora l’organizzazione, migliora la reperibilità e ottimizza i flussi di lavoro, facilitando la gestione e l’accesso alle risorse digitali in modo efficiente.
Riordinando i tag in una struttura gerarchica, puoi mantenere una struttura logica e sistematica. La possibilità di comprimere le sezioni dell’albero nell’elenco dei tag migliora ulteriormente la navigazione, facilitando l’individuazione dei tag ricercati.
L’uso della funzione gerarchica dei tag può migliorare enormemente l’organizzazione e l’accessibilità delle tue raccolte di fotografie, assicurandoti un rapido accesso alle immagini che stai ricercando.
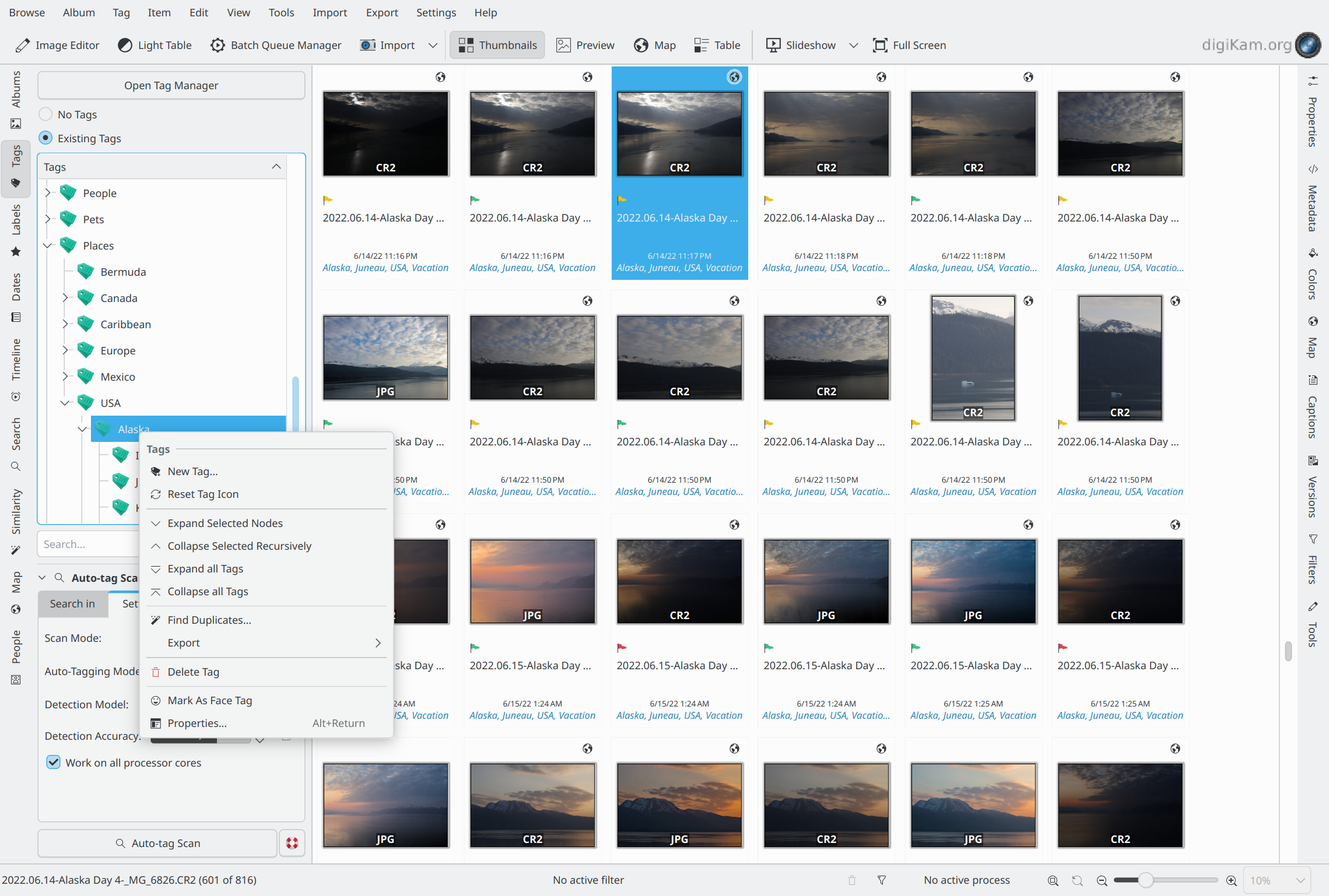
La vista ad albero nidificata dei tag di digiKam¶
Quando un tag è selezionato nella barra laterale sinistra, tutte le immagini che marcate con quel tag vengono mostrate nell’area di visualizzazione.
Prima di assegnare e utilizzare i tag, li devi prima definire. Se importi le fotografie già contenenti dei tag, digiKam costruirà un conseguente albero dei tag durante l’importazione. In alternativa, puoi usare la funzionalità di tag automatici di digiKam per trovare soggetti nelle tue immagini e creare i tag. Il menu contestuale mostrato nella schermata sopra riportata fornisce un approccio semplificato alla gestione dei tag.
Gestire i tag¶
Puoi aggiungere nuovi tag facendo clic col pulsante destro del mouse sia sull’etichetta Tag, sia su un tag preesistente, e selezionando Nuovo tag..: si aprirà una finestra di dialogo in cui potrai digitare il nome del tag (o anche un intero ramo gerarchico), e assegnare un’icona e/o una scorciatoia a quel tag. Se aggiungi un nuovo tag facendo clic col pulsante destro del mouse su un tag preesistente, il nuovo tag sarà creato come tag secondario.
Puoi eliminare un tag facendo clic col pulsante destro del mouse sul tag che vuoi eliminare, quindi selezionando Elimina tag. Quando elimini un tag le fotografie non vengono eliminate, semplicemente il tag viene rimosso da quelle fotografie.
Puoi spostare la posizione di un tag nell’albero trascinandolo e rilasciandolo nella posizione che vuoi. Apparirà un menu, che ti dà l’opzione di spostare il tag. Questo funziona in entrambe le barre laterali, destra e sinistra. Un tag si può trovare in un solo posto alla volta.
Puoi impostare le proprietà del tag facendo clic col pulsante destro del mouse su di esso e selezionando Proprietà…. Le proprietà del tag ti permettono di cambiare il suo nome, l’icona usata nell’albero dei tag e la scorciatoia.
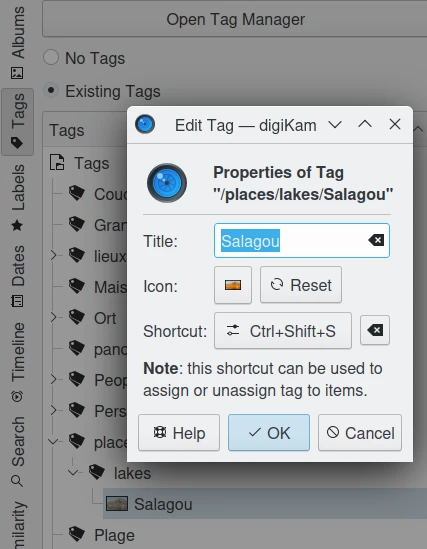
La finestra di dialogo delle proprietà dei tag di digiKam¶
Per selezionare una fotografia come icona del tag fai clic col pulsante destro del mouse sulla fotografia che vuoi usare come l’icona del tag, e seleziona Imposta come miniatura del tag dal menu contestuale. Per impostare l’icona del tag puoi inoltre trascinare l’icona dell’immagine e rilasciarla sul tag selezionato nell’elenco dei tag.
Uno strumento più elaborato per lavorare su un grande albero dei tag è il Gestore dei tag, al quale puoi accedere facendo clic sul pulsante Apri il gestore dei tag in cima all’albero dei tag.
Il capitolo sulla gestione dei beni digitali (DAM) di questo manuale fornisce alcune utili informazioni su come costruire il tuo albero dei tag.
Non è sempre semplice creare una gerarchia logica da categorie generali e generiche, ti potresti trovare in un problema come questo:
Animale
Animale domestico
Gatto
Bovino
Cane
Animale selvaggio
Uccello
Gatto
Ghepardo
Leone
Tigre
Animale dello zoo
Uccello
Gatto
Ghepardo
Leopardo
In questo albero di tag la parola chiave Gatto appare tre volte. Ciò non causerà problemi all’interno di digiKam, ma ci sono parecchie visualizzazioni in cui l’utente non può sapere quale delle tre è applicata a un’immagine perché potrebbe non essere in grado di vedere l’intera gerarchia di tag. In un caso come questo, anche attribuire il tag all’immagine con il tag padre o persino l’intera gerarchia diventa spesso piuttosto scomodo, in particolare nella visualizzazione dei tag immagine all’interno dell’icona immagine. Il secondo Gatto potrebbe essere evitato chiamandolo Gatto selvatico, ma chiamare il terzo Gatto dello zoo sembra un po” eccessivo, a mio parere. E ci sarebbero ancora due Ghepardo!
Soluzione più percorribile sarebbe sostituire il ramo Animale dello zoo con il tag singolo Zoo, da usare in aggiunta ai tag scelti dai due rami restanti. Potresti anche metterlo al massimo livello in cima alla gerarchia, se hai delle fotografie scattate in uno zoo che non mostrano animali. Un albero dei tag migliore potrebbe essere, dunque:
Animale
Uccello
Gatto
Ghepardo
Leopardo
Leone
Tigre
Bovino
Cane
Domestico
Selvaggio
Zoo
Gestore dei tag¶
Mentre digiKam ti consente di gestire i tag dal menu contestuale, raggiungibile dalla vista tag nelle barre laterali, il Gestore dei tag ti offre un metodo più semplice e completo per organizzarli. Per informazioni generali sui tag, su come e perché utilizzarli, consulta le pagine iniziali di questa sezione.
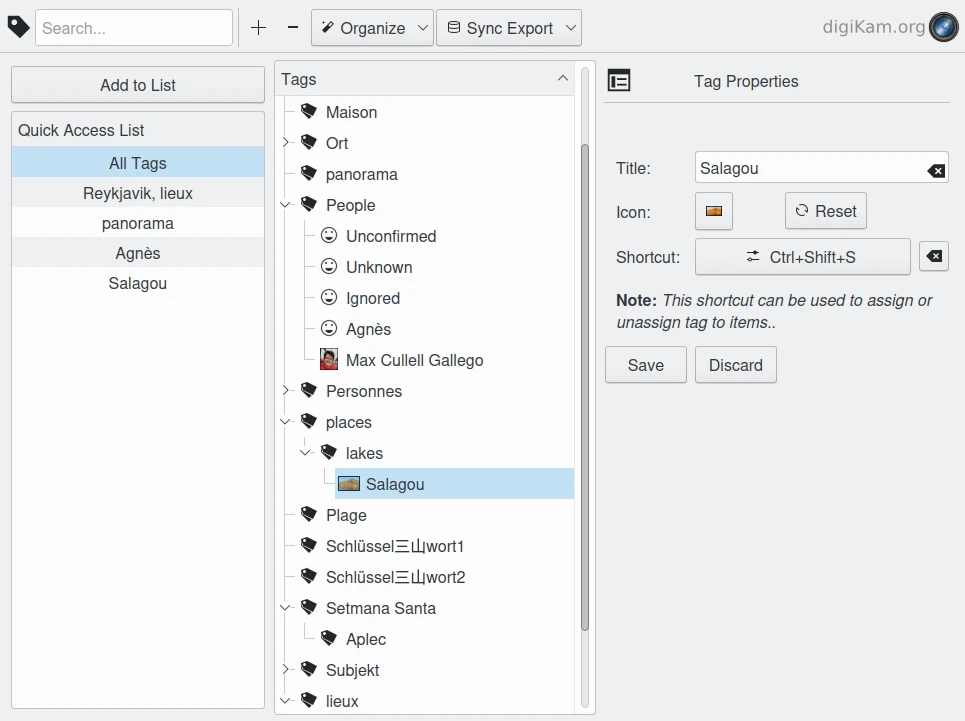
La finestra del gestore dei tag di digiKam¶
La barra degli strumenti in cima al Gestore dei tag offre:
Un campo di ricerca adattivo per cercare i tag selezionati in un albero grande.
Un pulsante per aggiungere un tag come tag secondario dell’attuale (l’ultimo su cui si è fatto clic).
Un pulsante per eliminare un tag o una selezione di tag.
Il menu a discesa Organizza, che contiene:
Modifica il titolo dei tag F2, per modificare il nome di un tag.
Reimposta l’icona del tag, per reimpostarli alla loro icona standard.
Crea tag dalla rubrica, per importare elementi della rubrica degli indirizzi come nuovi tag.
Segna i tag non assegnati, per contrassegnare tutti i tag che non sono stati assegnati.
Inverti la selezione, utile se vuoi selezionare la maggior parte dei tuoi tag, ma non tutti.
Espandi nodi selezionati, per espandere solo i nodi selezionati dall’albero dei tag.
Espandi albero dei tag, per espandere tutti i nodi dell’albero dei tag.
Contrai l’albero dei tag, per contrarre tutti i nodi dell’albero dei tag.
**Rimuovi tag dalle immagini*, per rimuovere i tag selezionati da tutte le immagini.
E il menu a tendina Sincronizza esportazione, che contiene:
Scrivi i tag dalla banca dati all’immagine, per impostare i metadati dell’immagine con i tag presi dalla banca dati.
**Leggi i tag dall’immagine*, per impostare i tag nella banca dati dai metadati dell’immagine.
Ripulisci tutti i tag solo dalla banca dati.
La finestra del Gestore dei tag consiste di tre parti, una Lista di accesso rapido alla sinistra, l’albero dei tag (o parti di esso) al centro e le proprietà del tag alla destra che mostra le proprietà per il tag selezionato.
La Lista di accesso rapido ti permette di visualizzare solo certi nodi (e i loro sotto-nodi) nella finestra dell’albero dei tag. Seleziona un tag nell’albero e fai clic sul pulsante Aggiungi all’elenco: il tag apparirà nella Lista di accesso rapido. Selezionando da qui, l’albero dei tag mostrerà solo il nodo selezionato che è ancora possibile espandere per vedere i sotto-nodi. Nota che il testo inserito nel campo di ricerca limiterà anche l’albero dei tag alla sola visualizzazione dei tag che contengono la stringa presente nel campo di ricerca.
La finestra delle proprietà del tag ti permette di modificare il nome del tag, l’icona usata nell’albero dei tag e la scorciatoia.
Assegnare tag alle fotografie¶
Prima di poter usare tutte le capacità di digiKam con i tag, devi prima assegnarli alle fotografie. Ci sono alcuni metodi per farlo: quando hai identificato le foto a cui vuoi assegnare i tag puoi sia trascinarle sul tag nell’albero dei tag, sia usare il menu **Assegna tag* per selezionare i tag che vuoi impostare, facendo clic col pulsante destro del mouse sulle foto selezionate nella finestra delle immagini.
Il trascinamento funziona con qualsiasi tag e fotografie visibili in entrambe le barre laterali. Con la barra laterale destra funziona in maniera ovvia: trascina il tag e rilascialo sulla fotografia o sulla selezione di fotografie a cui vuoi assegnarlo. Con la barra laterale sinistra devi invece trascinare le fotografie sul tag. Vuoi sapere perché? Prova nell’altro modo e vedrai.
Suggerimento
Puoi usare il trascinamento anche tra le schede della stessa barra laterale, per esempio trascinando un elemento della vista a icone dalla vista Album a quella Tag. Per passare da una scheda all’altra sposta il mouse sopra il titolo della scheda per qualche secondo mentre trascini, la nuova vista verrà attivata e l’operazione di trascinamento potrà proseguire.
Scorciatoie: come menzionato in precedenza in questo capitolo, puoi assegnare delle scorciatoie da tastiera alle proprietà dei tag. Queste scorciatoie potrebbero poi essere utilizzate per assegnare o rimuovere un tag dalle fotografie selezionate.
Menu contestuale: facendo clic col pulsante destro del mouse sulle fotografie selezionate e scegliendo Assegna tag vedrai un elenco degli ultimi dieci tag usati di recente, Aggiungi nuovo tag…, che è stato descritto all’inizio della sezione precedente e Altri tag…, che visualizza la scheda Tag della vista Didascalie nella barra laterale destra. Questo è descritto in dettaglio nei paragrafi seguenti e in questa sezione del manuale. Questo menu contestuale potrebbe essere il metodo più semplice per aggiungere un numero limitato di tag a una o più immagini.
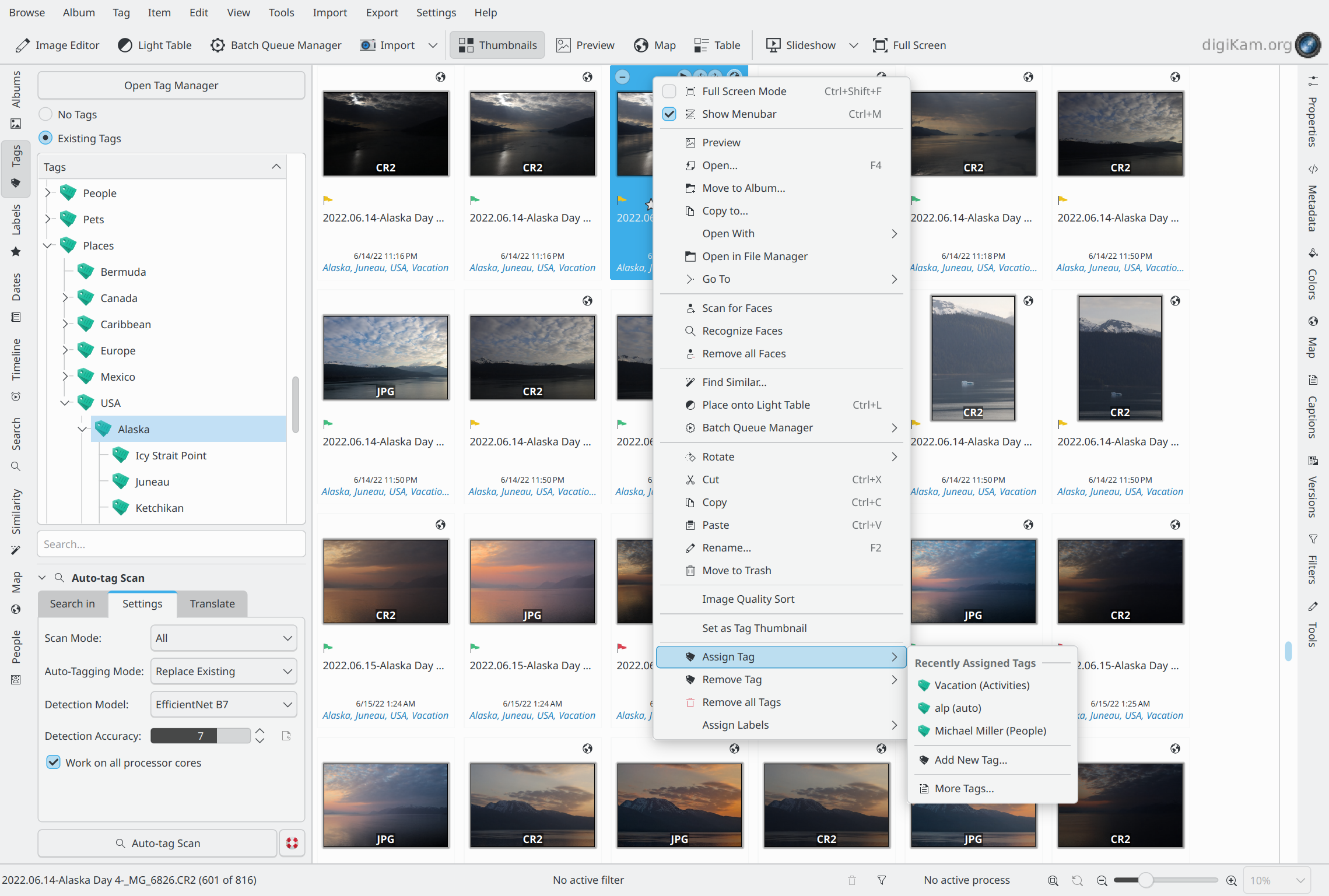
Assegnare tag a un’immagine col menu contestuale dalla vista a icone¶
Puoi rimuovere un tag da una fotografia facendo clic col pulsante destro del mouse sulla foto e selezionando il sottomenu Rimuovi tag dal menu contestuale. Questo sottomenu mostra solo quei tag che sono stati impostati su detta fotografia.
Molti utenti usano la scheda Tag della vista Didascalie nella barra laterale destra come metodo standard per assegnare i tag. Fai clic sulla scheda Didascalie nella barra laterale destra, quindi sulla scheda Tag in cima alla barra laterale per vedere l’intero albero dei tag. Ora metti una spunta nelle caselle dei tag che vuoi assegnare o togliere, infine fai clic su Applica. Se non confermi e cambi il fuoco ti verrà chiesto se vuoi applicare i cambiamenti, a meno che tu non disabiliti questa conferma spuntando Applica sempre le modifiche senza chiedere conferma, oppure spuntando Non chiedere conferma quando si applicano modifiche nella barra laterale destra nella sezione Varie di Impostazioni ‣ Configura digiKam…. Ulteriori dettagli sugli altri pulsanti e i campi della scheda Tag sono forniti nella barra laterale di digiKam.
Puoi assegnare a una fotografia tanti tag quanti desideri. La foto apparirà quando selezioni uno qualsiasi dei tag che le hai attribuito. In questo modo puoi impostare un tag per ciascuna persona presente in una foto, il luogo in cui essa è stata scattata, la circostanza dello scatto, e via discorrendo.
Una volta che hai assegnato un tag a una foto, il nome del tag apparirà sotto la miniatura nell’area delle immagini.
Suggerimento
I tag sono conservati in una banca dati per un rapido accesso, e quelli applicati vengono scritti nei campi di dati IPTC dell’immagine (questo almeno per i file JPEG) In questo modo puoi usare i tag con altri programmi o, nel caso di perdita di dati dalla banca dati centrale, i tag potranno essere ripristinati nel momento in cui l’immagine sarà reimportata in digiKam.
Assegnare tag automatici alle immagini¶
L’assegnazione di tag automatici in digiKam è il processo di attribuzione automatica di tag alle risorse digitali quali foto e filmati. Anziché assegnare manualmente tag a ciascuna risorsa tramite termini e frasi, il sistema di attribuzione di tag automatici usa reti neurali di apprendimento profondo per analizzare il contenuto e generare tag, parole chiave e descrizioni appropriate.
Questo processo arricchisce le tue risorse digitali con informazioni preziose, rendendole facili da organizzare, ricercare e gestire. Permette anche di far risparmiare tempo e risorse eseguendo in modo automatico azioni come la creazione di metadati ripetitivi, riducendo gli errori umani e assicurando metadati coerenti tra le risorse.
L’assegnazione di tag automatici è in grado di identificare i soggetti quali cani, autoveicoli e persone (non i volti) all’interno delle risorse digitali, e può persino riconoscere e assegnare tag in più lingue. Ciò migliora la reperibilità e la fruibilità delle tue risorse digitali, permettendoti di concentrarti su attività più strategiche.
Importante
Per un corretto funzionamento dell’assegnazione dei tag automatici, digiKam deve scaricare i modelli di apprendimento profondo dalla rete. Questi file possono essere scaricati sia al primo avvio di digiKam (per i dettagli vedi la sezione Avvio rapido), sia facendo clic sul pulsante Scarica i dati degli eseguibili richiesti nella pagina Impostazioni ‣ Varie ‣ Sistema.
La vista delle impostazioni è divisa in tre schede: Ricerca in, Impostazioni e Traduci.
Scheda Ricerca in¶
La scheda Ricerca in ti permette di scegliere quali album e tag immagine includere in una scansione. Puoi selezionare album o tag specifici per l’assegnazione di tag automatici.
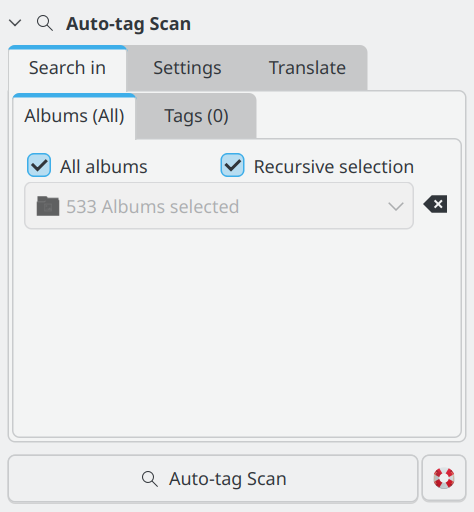
La vista Ricerca in dei tag automatici di digiKam¶
Scheda Impostazioni¶
La scheda Impostazioni ti permette di regolare in modo preciso i risultati delle analisi. Qui puoi selezionare il modello per i tag automatici, regolare il comportamento di assegnazione dei tag e impostarne il livello di accuratezza. Inoltre, puoi controllare il carico del processore utilizzato per il rilevamento di assegnazione dei tag automatici. I valori predefiniti sono stati accuratamente scelti per un uso normale dopo aver eseguito test approfonditi su più insiemi di dati.
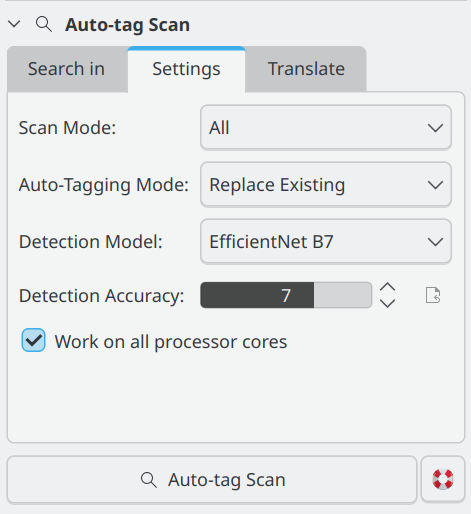
La vista Impostazioni dei tag automatici di digiKam¶
Impostazioni dei tag automatici¶
Per l’attribuzione di tag automatici sono regolabili quattro impostazioni per controllare come digiKam rileva e attribuisce tag agli oggetti in un’immagine.
Modalità di analisi: questa modalità determina se digiKam analizzerà tutte le immagini o solo quelle che non hanno già assegnato un tag automatico. Il tag automatico viene assegnato alle immagini che sono state analizzate per l’attribuzione di tag automatici. Il tag automatico non viene assegnato alle immagini i cui tag sono stati attribuiti manualmente.
Modalità attribuzione tag automatici: quando applichi tag automatici, puoi scegliere tra Aggiorna e Sostituisci esistenti. Aggiorna aggiungerà tutti i tag automatici nuovi ai tag esistenti nell’immagine. Sostituisci esistenti rimuoverà tutti i tag automatici esistenti e li sostituirà con quelli individuati dall’attuale analisi. I tag al di fuori del tag automatico non verranno modificati. Questa impostazione è utile se vuoi avviare più analisi con impostazioni differenti e combinarne i risultati.
Modello di rilevamento: è la rete neurale per il rilevamento degli oggetti nell’immagine. Il modello predefinito è EfficientNet B7. Questo è un modello di tipo generale in grado di rilevare 1.000 oggetti e scene diversi. Il modello YOLOv11-Nano è più veloce e utilizza meno memoria del modello EfficientNet B7. YOLOv11-Nano è consigliato agli utenti con memoria del computer limitata o processori lenti, mentre YOLOv11-XLarge è consigliato agli utenti con memoria superiore e processori più veloci. Entrambi i modelli YOLOv11 sono addestrati per individuare 80 oggetti differenti basati sull’insieme di dati COCO.
Accuratezza: impostazioni di accuratezza più basse possono individuare più oggetti in un’immagine, ma aumenteranno anche il numero di oggetti identificati in modo scorretto (falsi positivi). L’impostazione predefinita 7 è consigliata per un uso normale.
Lavora con tutti i core del processore¶
A seconda della dimensione della tua raccolta e delle impostazioni di filtraggio selezionate in Ricerca in, l’operazione di assegnazione dei tag automatici può richiedere molto tempo. Si consiglia di utilizzare tutti i core del processore. Ciò velocizzerà il processo, ma potrebbe potenzialmente rallentare gli altri processi e rendere il computer poco reattivo durante l’assegnazione dei tag automatici. Deseleziona l’opzione Lavora con tutti i core del processore se il tuo computer è lento e vuoi eseguire altre attività durante l’analisi per l’assegnazione dei tag automatici.
Scheda Traduci¶
La scheda Traduci ti permette di aggiungere altre lingue per l’assegnazione dei tag automatici. Questa funzionalità utilizzerà un servizio in linea per tradurre i tag automatici in una delle lingue supportate.
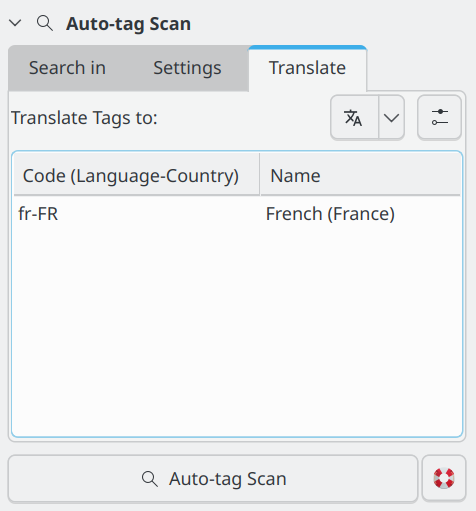
La vista Traduci dei tag automatici di digiKam¶
Analizza la raccolta alla ricerca di tag automatici¶
Per iniziare l’analisi, fai clic sul pulsante Analisi tag automatici. Durante il processo di assegnazione dei tag automatici, viene visualizzato un indicatore di avanzamento nell’angolo inferiore destro della finestra principale. All’avanzare dell’analisi, i nuovi tag verranno aggiunti al tag automatico nella vista Tag.