Vista Ricerca¶
Abbiamo parlato delle viste con capacità di ricerca specializzata. La vista Ricerca offre un modo più versatile e più generale di ricerca. Esistono due approcci diversi: la ricerca rapida e quella avanzata.
La Ricerca rapida¶
La ricerca rapida è la casella di ricerca adattiva in cima alla finestra di ricerca (barra laterale sinistra) che ti fornisce un modulo di ricerca per cercare nella banca dati di digiKam con una singola interrogazione. Qualsiasi argomento inserito nel campo di testo Cerca sarà usato per determinare i risultati. Per esempio, puoi inserire la stringa «compleanno» per cercare in tutta la banca dati le occorrenze della parola «compleanno» in tutti i campi testuali dei metadati, oppure «05.webp» per ricercare un nome file specifico di un’immagine (non è necessario usare le sequenze di escape come per le espressioni regolari).
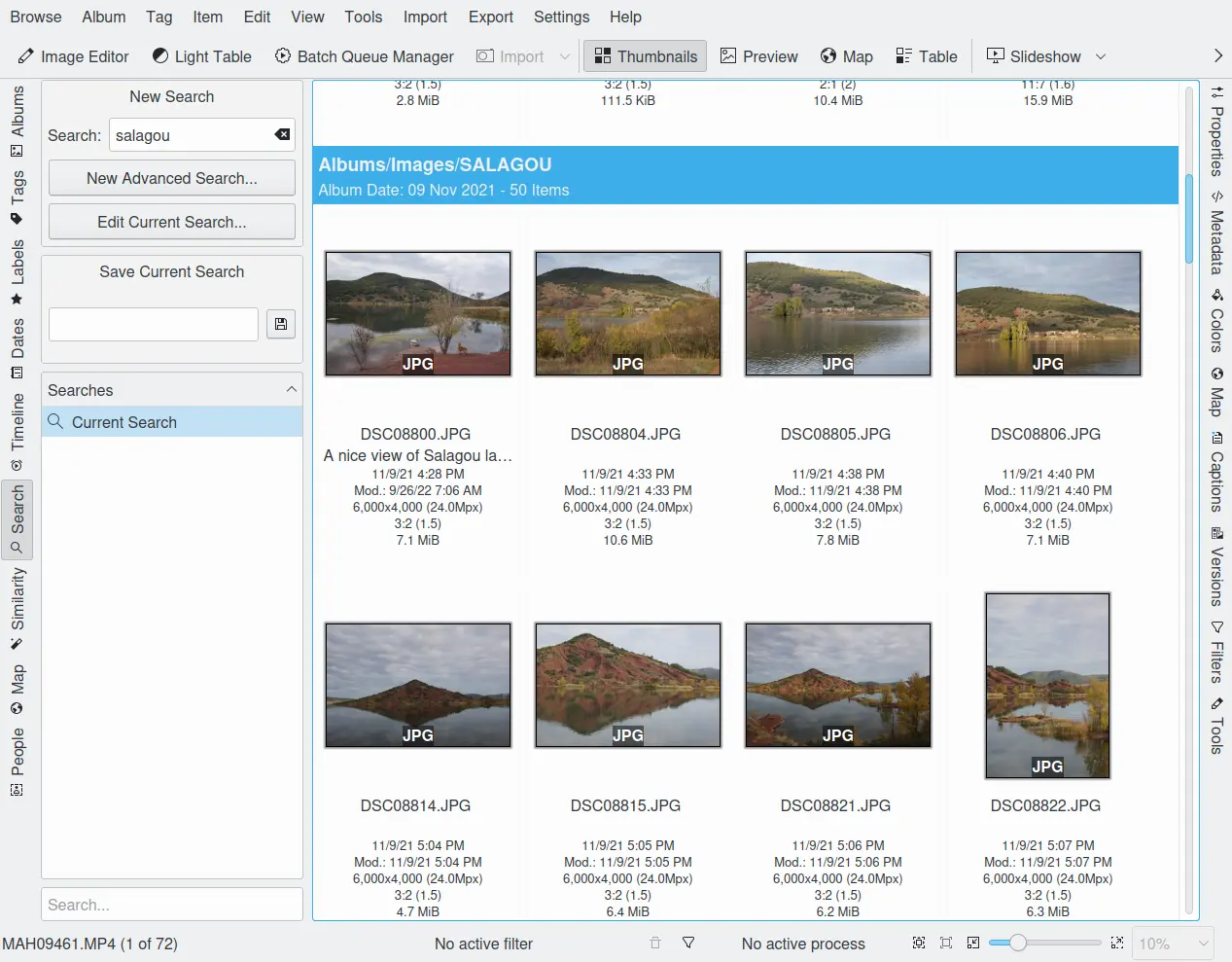
Lo strumento Ricerca semplice di digiKam¶
Proprietà della ricerca:
Le ricerche non distinguono le maiuscole.
I termini di ricerca separati da spazi sono trattati come combinazioni logiche di tipo E (AND).
I caratteri speciali sono intesi per come sono, e non saranno interpretati (. * ? / ecc.).
Include tutti gli elementi della banca dati: nomi, voto, parole chiave, tag, album, raccolte, date (e, in futuro, altro ancora).
Inserendo una stringa nel campo Salva la ricerca attuale salverai la tua ricerca più recente sotto un nome specifico. Essa apparirà quindi nel campo elenco Ricerche sotto. Puoi salvare le tue ricerche anche come cartella attiva che filtra sempre in base a quello che digiti come criterio di ricerca: basta che scrivi qualcosa da cercare nel campo Salva la ricerca attuale e che fai clic sul pulsante Salva alla sua destra.
Una volta salvato, il filtro appare nell’elenco Ricerche; se fai clic sulla barra del titolo di questo elenco puoi invertire l’ordinamento. Una volta selezionata una delle ricerche salvate, i risultati della ricerca saranno immediatamente visualizzati nell’area dell’immagine, e il campo Salva la ricerca attuale diventerà Modifica la ricerca salvata, in cui potrai modificare i tuoi criteri di ricerca. Il nome della ricerca salvata sarà utilizzato per etichettare i risultati della ricerca nell’area dell’immagine.
Puoi anche gestire le tue ricerche salvate con il menu contestuale, facendo clic col pulsante destro del mouse su una ricerca salvata specifica. Così facendo, puoi eliminare o rinominare una ricerca salvata dall’elenco.
Quando l’elenco delle ricerche diventa troppo lungo, puoi utilizzare la casella di testo sotto l’elenco Ricerche per ricercare le ricerche salvate.
Lo strumento Ricerca avanzata¶
Lo strumento Ricerca avanzata fornisce una forma di ricerca ampliata che può essere utilizzata per ricercare in settori specifici della banca dati di digiKam in un modo più sofisticato. Fai clic sul pulsante Nuova ricerca avanzata…, per visualizzare il relativo strumento:
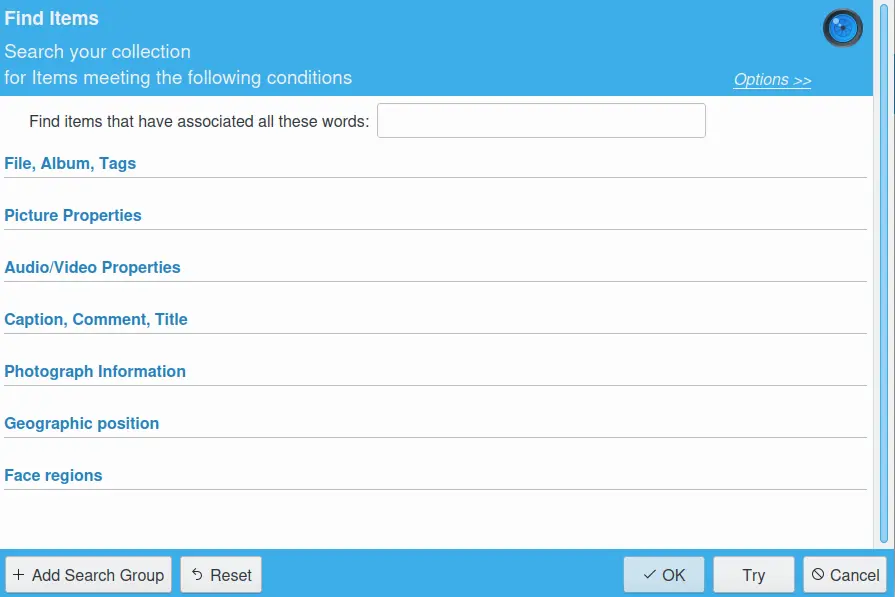
Lo strumento Ricerca avanzata di digiKam¶
Il campo etichettato Trova elementi associati a tutte queste parole: è solo un duplicato del campo Ricerca rapida.
Fai clic su una delle categorie blu, e si dispiegherà un’area con tutti i campi nei quali puoi cercare nelle varie categorie. A seconda del tipo di dato ciascun campo contiene diversi campi di immissione per le tue ricerche, a volte è disponibile più di un tipo di immissione per lo stesso campo. I pulsanti di selezione sono utilizzati per i campi semplici, ad esempio per i colori. Altre immissioni usano campi di testo semplice, elenchi a tendina e caselle di scelta. Molti campi hanno due campi di inserimento per permetterti di definire un intervallo, ad esempio Trova immagini con una larghezza compresa tra. E spesso trovi la parola «Qualsiasi» che sembra un collegamento ma apre un campo a tendina con caselle di scelta per i possibili contenuti di quel campo.
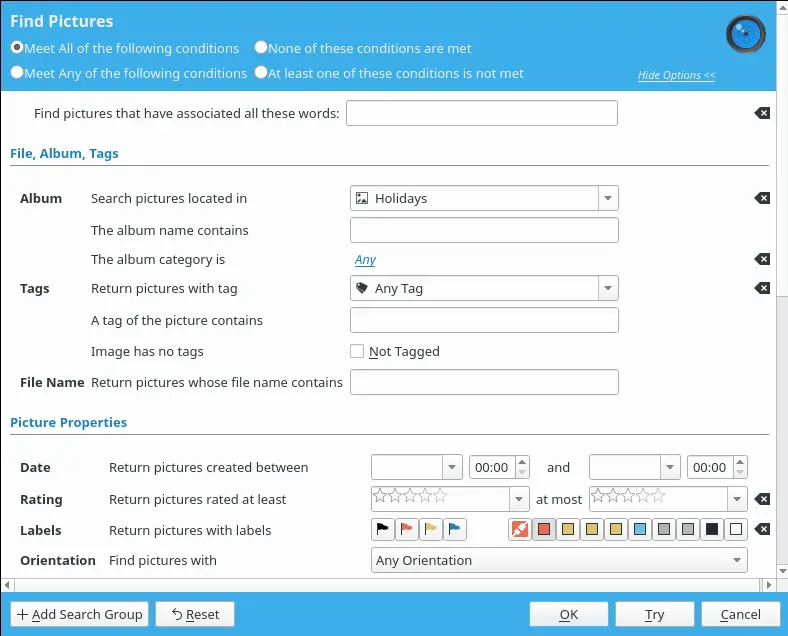
I criteri di ricerca avanzata di digiKam¶
L’etichettatura dei campi di ricerca si spiegano da sé. Ma è necessario spiegare il modo in cui lavorano assieme, se ne compili o ne selezioni più di uno. Nella parte destra dell’intestazione blu in alto trovi un piccolo collegamento Opzioni. Se ci fai clic sopra, l’intestazione cambierà e appariranno quattro opzioni.
Soddisfa tutte le condizioni seguenti significa che tutti i tuoi parametri di ricerca saranno collegati con un E logico. Esempio: se selezioni nome dell’album «Salagou» e il colore «rosso», la ricerca troverà tutte le immagini etichettate con «rosso» che si trovano all’interno dell’album «Vacanze».
Soddisfa una delle condizioni seguenti significa che tutti i tuoi parametri di ricerca saranno collegati con un O logico. Esempio: se selezioni nome dell’album «Salagou» e il colore «rosso», la ricerca restituirà il contenuto dell’album «Salagou» e tutte le immagini etichettate con «rosso» presenti ovunque nella banca dati.
Nessuna di queste condizioni è soddisfatta significa che tutti i tuoi parametri di ricerca saranno connessi da un NAND logico. Di nuovo il nostro esempio: se selezioni nome dell’album «Salagou» e il colore «rosso», la ricerca troverà tutte le immagini nella banca dati tranne quelle etichettate con «rosso» e tranne quelle che si trovano nell’album «Salagou».
Almeno una di queste condizioni non è soddisfatta significa che tutti i tuoi parametri di ricerca saranno connessi da un NOR logico. Ancora un esempio: se selezioni nome dell’album «Vacanze» e il colore «rosso», la ricerca troverà tutte le immagini nella banca dati tranne quelle etichettate con «rosso» e che si trovano nell’album «Salagou».
Complicato? No, bene! Perché le cose interessanti devono ancora venire. Dai un’occhiata al piè di pagina dello strumento di ricerca avanzata, troverai + Aggiungi gruppo di ricerca. Se premi questo pulsante verrà aperto un altro elenco sotto il primo, con le stesse categorie di campi di ricerca separato da un divisore blu(scorri in basso se non la vedi subito). Il divisore blu offre le stesse opzioni di cui abbiamo appena parlato. In alto a questi vedrai un O sottolineato, che significa che questo elenco è collegato al primo da un O logico. Puoi però cambiarlo in E facendoci clic sopra.
Utilizzeremo un altro esempio per illustrare come funziona. Supponiamo che nelle opzioni per il primo gruppo hai spuntato Soddisfa una delle condizioni seguenti e hai selezionato il nome dell’album “Salagou” e il colore “rosso”. Come abbiamo già detto, questo restituisce tutte le immagini etichettate con “rosso” di tutta l’intera raccolta più il contenuto dell’album “Salagou”. Ora ipotizziamo che per qualche motivo vuoi escludere tutti i file rifiutati e tutti quelli con valutazione inferiore a tre stelle.
Se, dunque, apri il secondo gruppo, quindi fai clic sul O logico sottolineato nell’intestazione per cambiarlo in un E logico. Poi seleziona Nessuna di queste condizioni è soddisfatta, espandi la sezione Proprietà dell’immagine, spunta il contrassegno rosso (respinto) sotto Etichette e seleziona nessuna stella sotto Valutazione (cinque stelle vuote) nel primo campo e due stelle nel secondo campo. Nota che c’è una differenza tra Nessuna stella e Nessuna valutazione assegnata: se vuoi escludere anche le immagini senza alcuna valutazione, dovrai aprire un altro gruppo di ricerca, fare clic sul O logico sottolineato nell’intestazione per cambiarlo in E logico, selezionare Nessuna di queste condizioni è soddisfatta e selezionare Nessuna valutazione assegnata nella categoria Proprietà dell’immagine.
Per formulare la tua ricerca puoi aprire tanti gruppi di ricerca aggiuntivi quanti ne necessiti.
Il pulsante Reimposta, accanto al pulsante + Aggiungi gruppo di ricerca, rimuove tutti i gruppi di ricerca aggiuntivi e ripulisce tutti i campi del restante Gruppo di ricerca. È buona norma usare questo pulsante prima di creare una nuova ricerca, in particolare quando lasci lo strumento di ricerca avanzata con l’intenzione di usare la ricerca rapida per la ricerca successiva. In caso contrario, i tuoi criteri di ricerca restano attivi anche se non li vedi e rovinano la tua nuova ricerca.
Il pulsante Prova esegue la ricerca ma lascia aperta la finestra della ricerca avanzata; il pulsante OK esegue lo stesso ma chiude la finestra; Rimuovi gruppo nell’intestazione dei gruppi di ricerca aggiuntivi non necessita di spiegazione.