Vista Ricerca su mappa¶
Sono presenti quattro strumenti per la geolocalizzazione in digiKam:
La modalità Mappa dell’area dell’immagine visualizza le posizioni delle immagini con tag geografici (con dati GPS) su di una mappa a seconda della selezione effettuata nella barra laterale sinistra, per esempio le immagini nell’album che hai selezionato nella vista Album, le immagini con tag specifici (che sono selezionati nella vista Tag), immagini con etichette specifiche, e così via.
La scheda Mappa nella barra laterale sinistra, argomento di questa sezione, è lo strumento di ricerca per selezionare le immagini in base ai loro dati GPS.
L”Editor di geolocalizzazione, accessibile da Ctrl+Maiusc+G, è lo strumento per impostare e modificare i dati GPS.
La scheda Mappa nella barra laterale destra mostra una mappa con un contrassegno o una miniatura che indica la posizione GPS dell’immagine selezionata. La visualizzazione della mappa è meramente informativa. Le coordinate GPS sono visualizzate sotto la mappa, insieme con la data e l’ora di scatto.
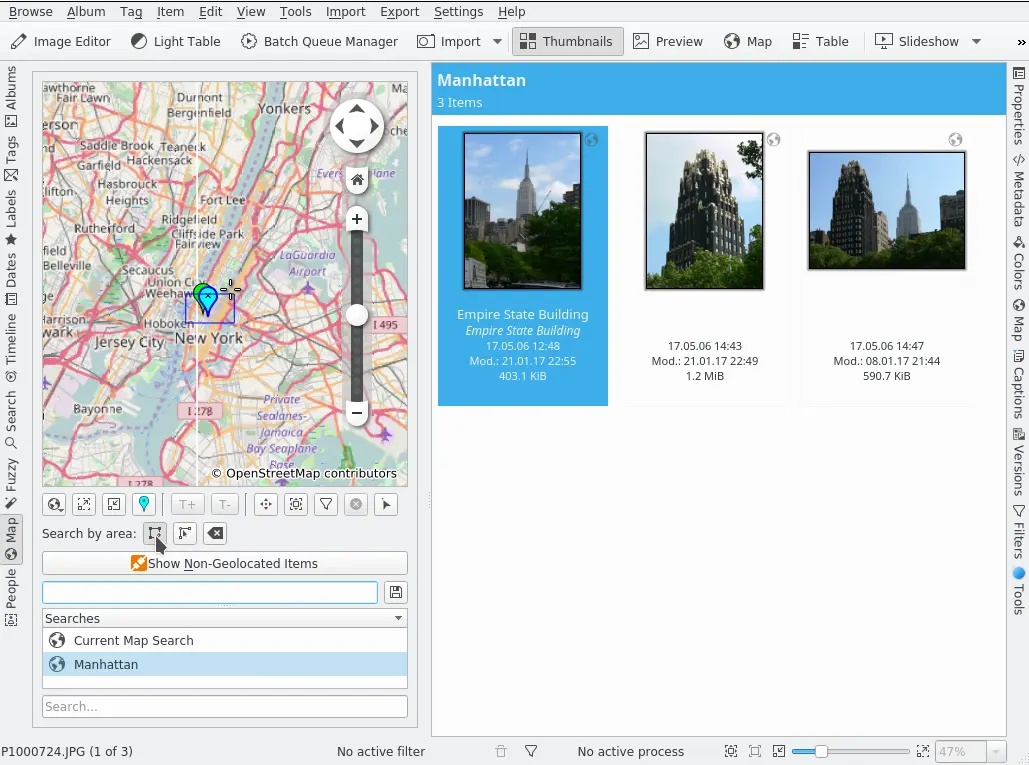
Lo strumento Ricerca su mappa dalla barra laterale sinistra di digiKam¶
Per accedere allo strumento Ricerca su mappa, fai clic sulla scheda Mappa nella barra laterale sinistra.
La vista della terra è una mappa topografica del nostro bel pianeta. I livelli opzionali della mappa includono il controllo di navigazione mostrato nella figura, insieme con una rosa dei venti e una barra con scala che non vengono mostrate.
Facendo clic sui pulsanti freccia del controllo di navigazione ruoti il globo per spostare la struttura della mappa verso nord/sud o est/ovest. Puoi anche spostarla tramite i tasti freccia della tastiera, oppure facendo clic e trascinando la mappa. La navigazione con clic e trascinamento è un modo particolarmente facile e preciso per regolare la struttura della mappa.
Puoi ingrandire o ridurre spostando su e giù il cursore verticale del controllo di navigazione, facendo clic sui pulsanti + e - del controllo di navigazione, usando i pulsanti di ingrandimento ![]() e rimpicciolimento
e rimpicciolimento ![]() che si trovano immediatamente sotto la mappa, scorrendo la rotella del mouse oppure utilizzando i tasti + e - della tastiera.
che si trovano immediatamente sotto la mappa, scorrendo la rotella del mouse oppure utilizzando i tasti + e - della tastiera.
La mappa può essere ruotata dal suo centro facendo clic e trascinando sulla mappa mentre tieni premuto il pulsante destro del mouse.
A seconda della risoluzione della mappa, l’ingrandimento fornirà maggiori dettagli. Saranno mostrate città più piccole e usando la mappa topografica potrai notare che le linee delle coste sono disegnate in modo vettoriale.
Nel caso in cui ti perda, puoi sempre azzerare l’angolo di visuale e riportare indietro il livello di ingrandimento da cui sei partito: premi il pulsante Home (o il pulsante Home sulla tua tastiera). Per impostare la posizione iniziale alla posizione corrente (centro della mappa) seleziona l’elemento di menu Segnalibri → Imposta posizione iniziale.
Il significato di “GPS”, così come della descrizione dettagliata delle funzioni e dei pulsanti che si applicano a tutte e tre le mappe per la geolocalizzazione, sono descritti nel capitolo Editor di geolocalizzazione di questo manuale. Questo vale sia per il menu contestuale sulla mappa, sia per la prima fila di pulsanti sotto la mappa, ad eccezione degli ultimi tre alla destra, che sono collegati al filtraggio e alla selezione delle immagini in base alla posizione.
Di solito inizierai a ricercare delle immagini definendo una regione su di una mappa: dai pulsanti Ricerca tramite area fai clic su quello di sinistra, ossia il pulsante Seleziona immagini disegnando un rettangolo ![]() . Quindi disegna un rettangolo di selezione col pulsante sinistro del mouse alla posizione della mappa sul primo angolo, sposta il mouse alla posizione del secondo angolo e fai clic una seconda volta: nell’area dell’immagine saranno mostrate tutte le immagini con tag geografici e che ricadono all’interno delle coordinate di quel rettangolo.
. Quindi disegna un rettangolo di selezione col pulsante sinistro del mouse alla posizione della mappa sul primo angolo, sposta il mouse alla posizione del secondo angolo e fai clic una seconda volta: nell’area dell’immagine saranno mostrate tutte le immagini con tag geografici e che ricadono all’interno delle coordinate di quel rettangolo.
Il pulsante successivo sulla destra è quello Crea una selezione di regione da una miniatura ![]() che, se ci fai clic sopra, crea una piccola regione attorno a qualsiasi marcatore o miniatura. Questo mostrerà l’immagine su cui hai fatto clic nell’area dell’immagine, insieme con qualsiasi immagine che si trova quasi nella stessa posizione.
che, se ci fai clic sopra, crea una piccola regione attorno a qualsiasi marcatore o miniatura. Questo mostrerà l’immagine su cui hai fatto clic nell’area dell’immagine, insieme con qualsiasi immagine che si trova quasi nella stessa posizione.
Rimuovi l’attuale selezione della regione ![]() è l’ultimo pulsante della fila. Va spiegato anche questo? Bene, dobbiamo dire che, ovviamente, rimuove solo la selezione e non le tue preziose immagini.
è l’ultimo pulsante della fila. Va spiegato anche questo? Bene, dobbiamo dire che, ovviamente, rimuove solo la selezione e non le tue preziose immagini.
Ora diamo un’occhiata ai tre pulsanti alla fine della fila di destra sotto la mappa. Iniziamo con quello alla fine della fila, il pulsante Seleziona immagini ![]() . Se attivato, facendo clic su una fotografia (o un gruppo di fotografie, se si nascondono a vicenda) sulla mappa, selezionerà o deselezionerà alternativamente quelle fotografie. Questo può essere utile per regolare finemente la tua selezione prima di eseguire delle operazioni dalla barra laterale destra o dai menu.
. Se attivato, facendo clic su una fotografia (o un gruppo di fotografie, se si nascondono a vicenda) sulla mappa, selezionerà o deselezionerà alternativamente quelle fotografie. Questo può essere utile per regolare finemente la tua selezione prima di eseguire delle operazioni dalla barra laterale destra o dai menu.
Quando il pulsante Filtra immagini ![]() (quello con l’imbuto) è attivato, facendo clic su una fotografia (o un gruppo di fotografie, se si nascondono a vicenda) aggiungerai un filtro per visualizzare solo quelle fotografie nell’area dell’immagine. Questo è particolarmente utile se la mappa mostra solo dei marcatori, o se le miniature sono troppo piccole per identificare chiaramente le immagini.
(quello con l’imbuto) è attivato, facendo clic su una fotografia (o un gruppo di fotografie, se si nascondono a vicenda) aggiungerai un filtro per visualizzare solo quelle fotografie nell’area dell’immagine. Questo è particolarmente utile se la mappa mostra solo dei marcatori, o se le miniature sono troppo piccole per identificare chiaramente le immagini.
L’azione del pulsante Rimuovi il filtro attuale ![]() si spiega da sé. Nota: questi ultimi tre pulsanti non influenzeranno la regione di ricerca che hai definito; questo significa che, una volta creata un’altra selezione, tutte le immagini in quella regione dovrebbero essere nuovamente visualizzate nell’area dell’immagine.
si spiega da sé. Nota: questi ultimi tre pulsanti non influenzeranno la regione di ricerca che hai definito; questo significa che, una volta creata un’altra selezione, tutte le immagini in quella regione dovrebbero essere nuovamente visualizzate nell’area dell’immagine.
Il pulsante Mostra elementi non geolocalizzati visualizza nell’area dell’immagine tutte le immagini senza dati GPS. Se nella tua raccolta ce ne sono troppe, potrebbe essere una buona idea usare la scheda Filtri nella barra laterale destra, e magari anche le funzioni di ordinamento e di raggruppamento del menu Visualizza.
Nel riquadro sotto puoi inserire il nome del tuo filtro geografico: questo, dopo che hai fatto clic il pulsante di salvataggio alla sua destra, sarà aggiunto nella vista a elenco sottostante per un riferimento futuro, e funziona come una cartella geografica dal vivo. Il campo di ricerca in basso ricerca nell’elenco Ricerche sopra.