Vista Album¶
Panoramica¶
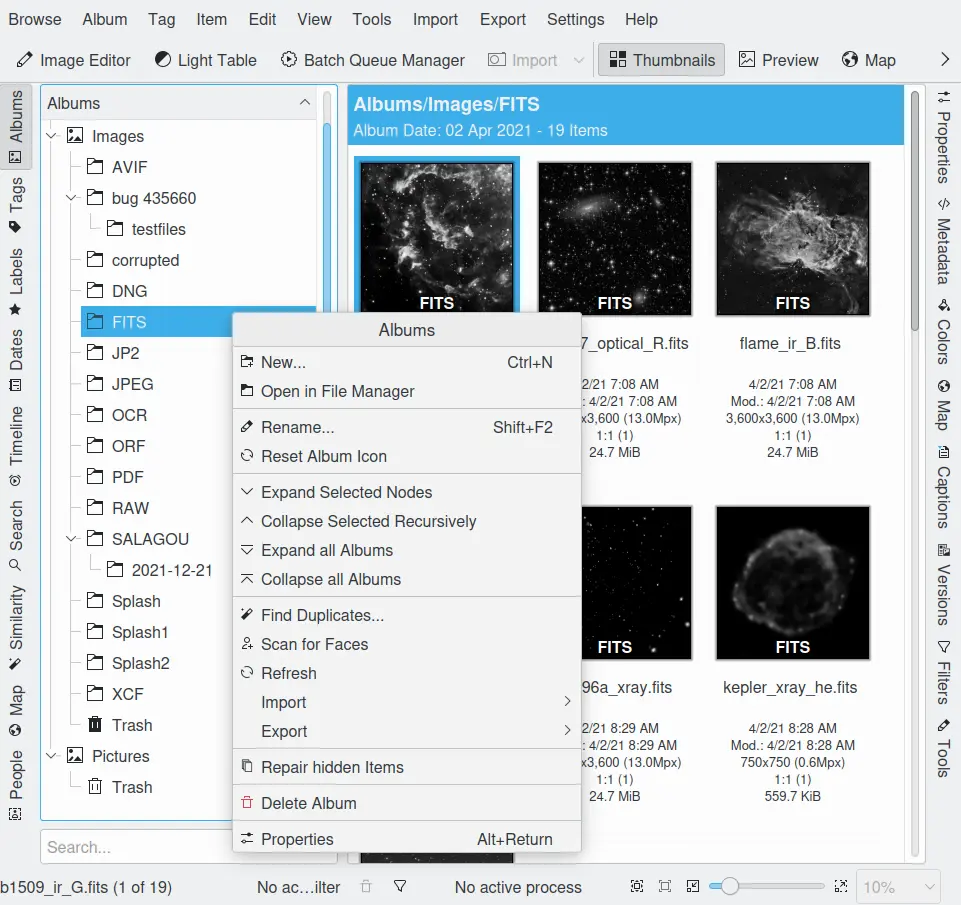
La vista album della finestra principale di digiKam¶
Facendo clic sulla scheda Album sulla barra laterale sinistra, si visualizza (o si nasconde) la vista Album che fornisce un elenco organizzato di raccolte, album e fotografie. digiKam organizza una o più raccolte di album di foto, basate su una struttura di cartelle residente nel tuo disco, nel tuo dispositivo rimovibile o tra le tue condivisioni di rete. Le raccolte sono le cartelle di livello superiore. Ciascuna cartella delle raccolte può contenere sottocartelle chiamate Album. Le fotografie reali sono memorizzate all’interno delle cartelle Album.
L’elemento superiore della vista Album è chiamato Album e mostra semplicemente la schermata di benvenuto in digiKam nell’area di visualizzazione. Il livello successivo dell’albero degli album mostra le varie raccolte possedute (contrassegnate dall’icona ![]() ). digiKam elenca sempre almeno una raccolta, ma puoi aggiungerne altre nella sezione Raccolte del menu . I livelli inferiori dell’album elencano gli album in ciascuna raccolta, e le fotografie contenute in ciascun album.
). digiKam elenca sempre almeno una raccolta, ma puoi aggiungerne altre nella sezione Raccolte del menu . I livelli inferiori dell’album elencano gli album in ciascuna raccolta, e le fotografie contenute in ciascun album.
Gli album possono essere ordinati in base alla loro disposizione delle cartelle sul disco, per la categoria impostata nelle proprietà dell’album o per la data di ciascun album (questa data può essere persino cambiata nelle proprietà di ciascun album). Puoi cambiare l’ordinamento (crescente/decrescente) facendo clic sulla barra del titolo dell’albero degli album.
Puoi alternare questi ordinamenti usando il comando Ordina album nel menu Visualizza.
Nota
Un album può stare solo in una raccolta di album; le raccolte di album non possono essere annidate.
Creare un nuovo album¶
Ci sono diversi modi per creare un nuovo album Puoi crearne uno quando carichi delle foto dalla macchina fotografica con . Puoi crearne uno vuoto con Ctrl+N nella vista Album. Puoi anche creare un nuovo album importando una cartella di fotografie esistente nel computer; seleziona semplicemente dalla barra dei menu e seleziona la cartella da importare. Verrà creato un album con lo stesso nome della cartella sul disco fisso. Puoi usare il trascinamento per importare una cartella: trascina l’icona di una cartella, per esempio da una finestra del tuo gestore file preferito; quindi rilasciala nell’elenco degli album sulla sinistra. Apparirà un menu che ti chiederà se spostare o copiare la cartella in digiKam.
Nota
Ogni album è ospitato in un percorso radice della raccolta, all’interno della banca dati. Se i permessi per la cartella della raccolta sono cambiati o se la cartella della raccolta non è accessibile (per esempio, per assenza del dispositivo rimovibile), allora non possono essere creati nuovi album. In questo caso, verifica le proprietà della raccolta nella finestra di dialogo di configurazione di digiKam.
Importante
Il blocco dei file in Windows può introdurre latenze che possono creare problemi. digiKam usa una gestione dei file di basso livello col framework Qt che non è in grado di gestire i file bloccati. Devono essere soddisfatte le seguenti condizioni affinché non si creino problemi con digiKam:
Il monitoraggio degli album in digiKam deve essere disattivato. Vedi le Impostazioni delle raccolte per i dettagli.
Le cartelle non devono far parte di un file di Windows o una condivisione di rete.
Le cartelle o le immagini non devono essere aperte in altri programmi che bloccano il file e l’accesso alle cartelle, tipo Esplora risorse.
Eliminare un album¶
Per eliminare un album, dal menu contestuale fai clic col pulsante destro del mouse sull’album, nell’albero degli album, e scegli Elimina album.
Gli album eliminati da digiKam vengono spostati nel Cestino interno. È presente un’opzione per cambiare questo comportamento in modo che l’eliminazione rimuova l’album e tutte le sue fotografie in esso contenute. Il comportamento può essere modificato selezionando prima , quindi la pagina Varie, in cima alla quale sono presenti le impostazioni per controllare le azioni di eliminazione delle foto.
Aggiungere una fotografia a un album¶
La maggior parte delle volte creerai nuovi album e li riempirai con foto direttamente dalla macchina fotografica usando lo strumento Fotocamera. Talvolta, però, potresti voler aggiungere a un album esistente una foto già presente nel tuo computer. Per aggiungere una foto a un album, scegli Alt+Maiusc+I dalla barra dei menu, quindi seleziona una cartella esistente dalla finestra e fai clic su OK: si aprirà una finestra di importazione. Seleziona le fotografie da aggiungere, quindi scegli Scarica selezionati dal menu a tendina Scarica: si aprirà una finestra, dalla quale potrai scegliere l’album di destinazione. Le fotografie saranno copiate nell’album. Il comando Scarica nuova Ctrl+N dallo stesso menu copierà solo quelle immagini che non si trovano già nella cartella di destinazione.
Per importare le fotografie, puoi anche trascinare e rilasciare: trascina le icone delle foto con il tuo gestore file preferito, quindi rilascia le icone sull’elenco delle immagini nella barra laterale destra.
Se hai configurato uno scanner, puoi anche scansionare una fotografia direttamente in un album. Seleziona la voce di menu .
Spostare o copiare fotografie¶
Tra gli album¶
Trascina semplicemente una fotografia e rilasciala nell’album di destinazione per spostarla o per copiarla da un album all’altro. Apparirà un menu che ti permette di spostare o copiare la fotografia. Puoi spostare o copiare più foto nello stesso modo; seleziona tutte le fotografie da spostare e trascinale nell’album di destinazione.
Con altre applicazioni¶
Puoi anche trascinare e rilasciare le fotografie in altre applicazioni. Il comportamento standard sarà uguale alla copia tra album, le differenze riguarderanno quali informazioni il programma di destinazione recupera dagli appunti. La copia di una foto all’interno di un editor di testo incollerà il percorso completo per quella immagine; la copia di una foto all’interno di un elaboratore testi è come se si inserisse la stessa immagine.
Gestire gli album¶
Le proprietà degli album possono aiutarti a ricordare che tipo di fotografie ci sono in un album, e anche ad organizzare l’albero degli Album. Per accedere alle proprietà dell’album fai clic col pulsante destro del mouse su un album, e seleziona Proprietà Alt+Invio dal menu contestuale.
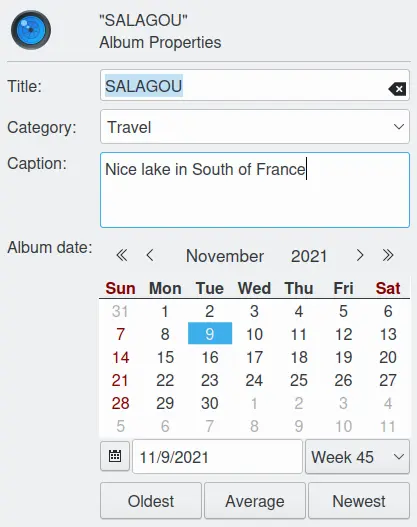
La finestra di dialogo delle proprietà dell’album di digiKam¶
La finestra Proprietà dell’album ti permette di impostare:
Il Titolo dell’album: il nome dell’album, identico a quello della cartella del tuo disco rigido. Se lo modifichi qui, anche la cartella verrà rinominata.
La Categoria dell’album: questo è un modo per raggruppare i tuoi album in base a un’etichetta comune. La categoria che imposti sarà usata per ordinare i tuoi album quando selezioni Per categoria dal menu a discesa nella barra degli strumenti, oppure utilizzando . Se vuoi aggiungere o eliminare delle etichette della categoria, scegli la voce di menu .
La Didascalia dell’album: di solito una breve descrizione del contenuto, ma naturalmente sei libero di fare quello che ti pare. Attenzione: questa didascalia sarà mostrata nella barra in cima alla finestra principale delle immagini ;-)
La Data dell’album: sarà utilizzata quando ordini i tuoi album per data usando .
I pulsanti Più vecchia, Media, Più recente: questi imposteranno la data alla più vecchia, alla media o a quella più recente delle immagini in quell’album. digiKam proverà prima a calcolare la data media delle immagini nell’album in base alle intestazioni Exif. Se non riesce, passerà alla data di modifica dei file in quella cartella.
Impostare l’icona dell’album¶
digiKam visualizza in modo predefinito la normale icona di cartella nell’elenco degli Album, ma al suo posto puoi scegliere anche una tua fotografia. Questo può aiutare a ricordarti che tipo di foto sono contenute in ciascun album.
Per selezionare una fotografia come icona dell’album fai clic col pulsante destro del mouse sulla fotografia che vuoi usare come l’icona dell’album, e seleziona Imposta come miniatura dell’album dal menu contestuale. Puoi anche usare il trascinamento: trascina l’icona della foto dall’area delle miniature e rilasciala sull’album selezionato nell’elenco degli album.
Nota
digiKam supporta anche l’applicazione di tag a singole fotografie. Le categorie degli album sono diverse dai tag sulle foto, perché le prime si applicano a tutte le foto di un album invece che a una singola foto. Per organizzare le tue fotografie puoi usare sia le categorie di album, sia i tag sulle foto.