Vista Somiglianza¶
Panoramica¶
Se hai perso una foto perché non ti ricordi il nome o dove l’hai conservata, potresti voler eseguire una ricerca per somiglianza sulle tue raccolte.
digiKam caratterizza ciascuna immagine da un codice di controllo (o firma), internamente rappresentata da un lungo numero. Questi codici sono calcolati in modo che più piccola è la differenza numerica tra le firme di due immagini, più alto è il loro grado di somiglianza. Il confronto tra questi codici di controllo rende così possibile l’individuazione di immagini simili. Questa regola è il motore principale per tre funzionalità, nella vista Somiglianza, chiamate trova duplicati, trova immagini simili e trova per schizzo.
Nota
Per calcolare i codici di controllo per ciascuna immagine nella banca dati, digiKam usa l’algoritmo Wavelets/Haar basato sulla pubblicazione Fast Multi-Resolution Image Querying. Questi calcoli vengono eseguiti in background.
Trova duplicati¶
Prima che digiKam possa trovare i duplicati, vanno calcolati i codici di controllo delle immagini all’interno delle raccolte. Puoi iniziare questo processo col pulsante Aggiorna codici di controllo che avvia una ricostruzione completa della banca dati dei codici di controllo delle immagini. Possono volerci ore se possiedi una raccolta grande e dei dispositivi di archiviazione lenti. Se hai già analizzato le immagini per i codici di controllo devi saltare questo passaggio.
Suggerimento
Puoi eseguire operazioni sui codici di controllo in , selezionando l’opzione Ricostruisci codici di controllo. In aggiunta, puoi scegliere se ricostruire l’intera banca dati o analizzarla solo per cercare i codici di controllo cambiati o per nuovi elementi, che è il comportamento predefinito. L’analisi degli elementi cambiati o nuovi è ovviamente l’opzione più veloce.
Una volta calcolati di codici di controllo, puoi utilizzare la funzionalità Trova duplicati, ma il calcolo impiegherà molto tempo perché deve confrontare ogni immagine con le altre. È spesso meglio confinare la ricerca a determinati Album e/o Tag. Le caselle di scelta Tutti gli album e Tutti i tag eseguono ricerche globali all’interno della banca dati. Diversamente usa il menu a tendina per specificare album e/o tag cercare.
Il risultato fondamentale di un’operazione di ricerca duplicati è un elenco di immagini di riferimento, che devono essere considerate come originali, e il numero di immagini trovate che sono duplicati dell’immagine di riferimento. L’operazione Rimuovi duplicati andrà a rimuovere quindi le immagini duplicate, senza alterare le immagini di riferimento. Ma quando digiKam identifica un gruppo di immagini duplicate, come identifica qual è l’immagine di riferimento da conservare e quali sono i duplicati?
L’impostazione Metodo di selezione dell’immagine di riferimento permette di selezionare il metodo su come l’immagine di riferimento è determinata.
Più vecchia o più grande è il metodo utilizzato prima della versione 8.1.0. L’immagine di riferimento è il duplicato più vecchio o più grande delle altre
Preferisci cartella selezionata come riferimento indica che l’immagine di riferimento è scelta dall’album o dagli album selezionati
Preferisci cartella diversa da quella selezionata come riferimento indica che l’immagine di riferimento è scelta da un album che non è stato selezionato
Preferisci data di creazione più recente indica che l’immagine di riferimento è il duplicato che possiede la data di creazione più recente
Preferisci data di modifica più recente indica che l’immagine di riferimento è il duplicato che possiede la data di modifica più recente
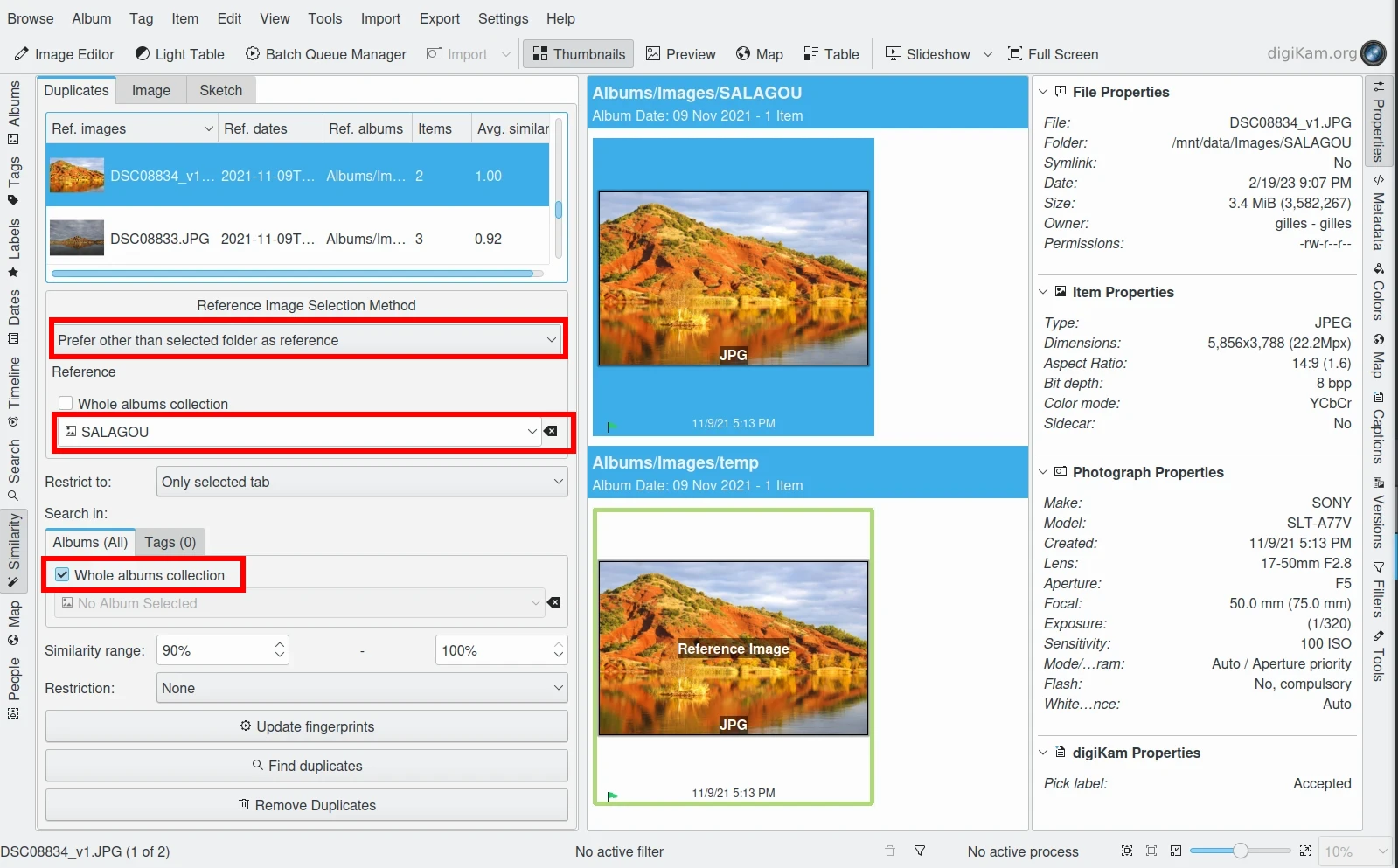
Lo strumento Trova duplicati che ricerca nell’intera raccolta degli album con il file di riferimento non nella cartella dei duplicati potenziali. I risultati sono mostrati nella vista a icone¶
L’impostazione Limita a limita gli album o i tag utilizzati nella selezione dell’immagine di riferimento. Le opzioni possibili sono:
Una di significa che le immagini di riferimento o provengono dagli album selezionati o hanno i tag selezionati.
Entrambe significa che le immagini di riferimento provengono dagli album selezionati e hanno i tag selezionati.
Album ma non tag significa che le immagini di riferimento devono essere negli album selezionati ma non hanno i tag selezionati.
Tag ma non album significa che le immagini di riferimento devono avere i tag selezionati ma non essere negli album selezionati.
Solo la scheda selezionata significa che solo la scheda selezionata si applica alla selezione delle immagini di riferimento.
Intervallo di somiglianza ti permette di restringere o allargare il risultato della ricerca. Una somiglianza del 100% fornisce corrispondenze esatte. Nota che abbassando la soglia superiore un po” sotto il 100% puoi mantenere elementi come copie esatte, immagini da serie di scatti, ecc., fuori dal risultato della ricerca.
L’impostazione Limitazione può essere utilizzata per restringere ulteriormente le ricerche, in relazione alla cartella specificata. Le opzioni possibili sono:
Nessuna indica di ricercare in tutte le raccolte
Limita all’album di riferimento indica di cercare solo nell’album selezionato
Escludi album di riferimento indica di cercare in tutti gli album eccetto quello selezionato
I risultati della ricerca vengono visualizzate nella vista a elenco dei duplicati vicino alla parte superiore della barra laterale sinistra. La prima colonna mostra le immagini di riferimento (Rif.) come miniatura per ciascun singolo risultato. La colonna Elementi indica quante immagini appartengono a ciascun risultato, inclusa l”immagine di riferimento. L’ultima colonna mostra la somiglianza media che ti dà un’idea circa il grado di somiglianza di ciascun gruppo di immagini duplicate. L’immagine di riferimento con il 100% di riscontro non viene inclusa in questa media. Nota che i risultati possono essere ordinati facendo clic su una delle intestazioni delle colonne. Le colonne date di riferimento e album di riferimento sono le proprietà delle immagini di riferimento.
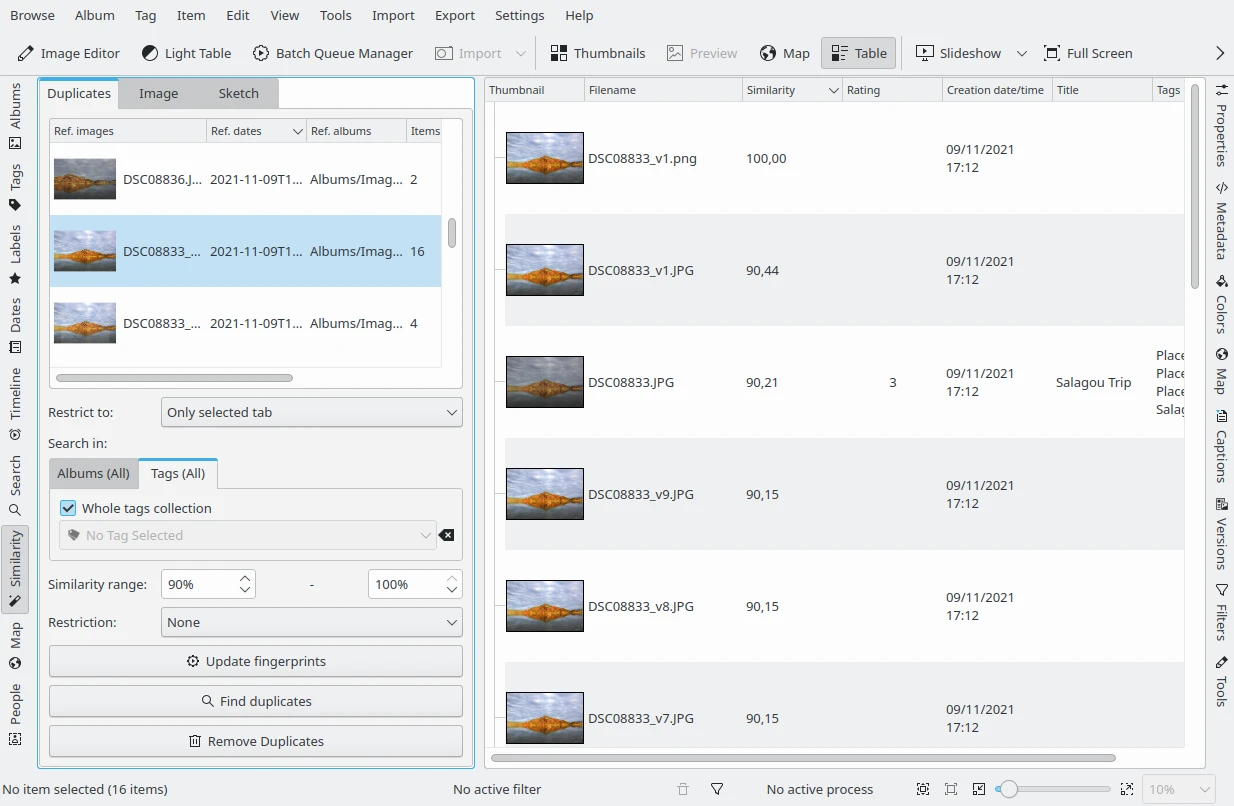
Lo strumento Trova duplicati che ricerca nell’intera raccolta dei tag e visualizza i risultati nella vista a tabella¶
Nella modalità vista a tabella (il pulsante Tabella nella barra degli strumenti principale) puoi ottenere valori di somiglianza individuali per ciascun elemento. Per visualizzare la colonna della somiglianza, fai clic col pulsante destro del mouse su una delle intestazioni delle colonne e seleziona Somiglianza da Proprietà dell’elemento. Facendo clic sull’intestazione di questa colonna si ordineranno i risultati per somiglianza, raggruppati in base alle immagini di riferimento. Facendo clic ripetutamente sull’intestazione, la vista passerà dall’ordinamento crescente a quello decrescente, e viceversa.
Rimuovi duplicati ti consente di eliminare tutte le immagini duplicate dell’elemento selezionato attuale dall’elenco dei Duplicati.
Trova immagini simili¶
Questo strumento fornisce un’area con trascinamento, in alto a sinistra, in cui puoi posizionare un’immagine qualsiasi per trovare immagini simili nella banca dati. È possibile trascinare un’immagine da qualsiasi posizione, anche dall’esterno di digiKam. Puoi anche trascinare e mantenere un’immagine dall’album Vista a icone sopra l’icona di ricerca Somiglianza nella barra laterale sinistra: si aprirà una finestra di dialogo in cui puoi rilasciare l’immagine. Infine, puoi usare la voce Trova simili… dal menu contestuale di una miniatura in qualsiasi altra vista a icone.
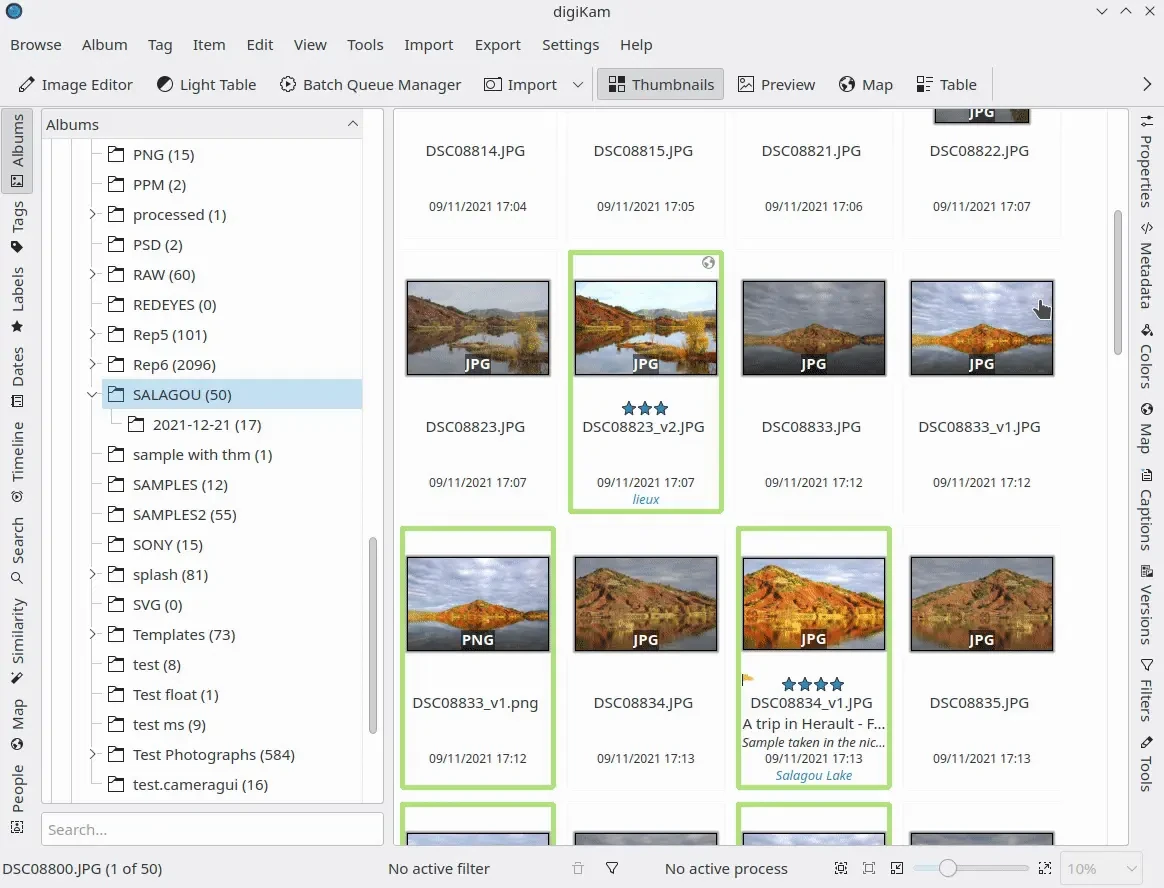
Registrazione del trascinamento di un elemento dalla vista a icone dell’album a Trova simili utilizzando la barra laterale sinistra¶
Come per Trova duplicati, puoi limitare la ricerca a un gruppo di album o all’intera raccolta. Qui puoi anche restringere o allargare la selezione risultante con l’opzione Intervallo di somiglianza.
Le opzioni di ricerca citate in precedenza Cerca in, Salva e Reimposta funzionano allo stesso modo dello strumento Trova duplicati.
Dopo aver eseguito le ricerche, magari vuoi salvare i risultati. Nel campo sottostante puoi inserire un nome per la ricerca e premere il pulsante Salva. Nell’elenco Ricerche in basso troverai le tue ricerche salvate. Se fai clic sulla barra del titolo di quell’elenco alterni tra ordinamento crescente e decrescente. Nell’area inferiore troverai un campo per la ricerca flessibile, che ti potrà essere di aiuto per eseguire una ricerca particolare. Per ripristinare un risultato, fai semplicemente clic su un elemento dell’elenco.
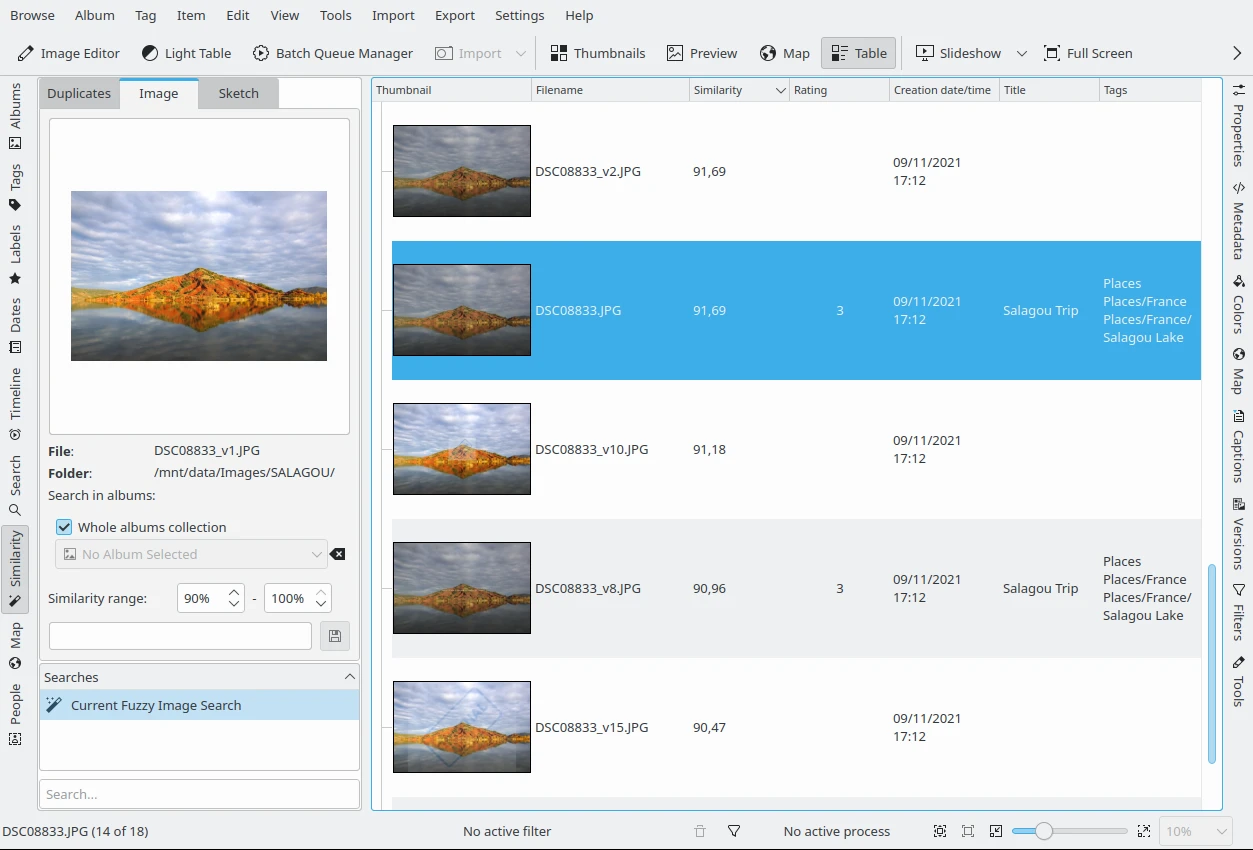
Ricerca di elementi simili per una singola immagine¶
Trova per schizzo¶
Questo strumento è un editor di schizzi a mano libera a colori. Puoi disegnare velocemente uno schizzo in modo che digiKam ricerchi le immagini corrispondenti. Sono presenti gli stessi mezzi per salvare la tua ricerca della scheda Immagine.
Sul lato sinistro di digiKam, vai alla scheda Schizzo. Questa vista contiene un’area di disegno più qualche opzione per impostare la matita e degli strumenti per la cronologia. Scegli un colore che potrebbe esserci nell’immagine, puoi cambiare la dimensione della penna su una scala da 1 a 10; puoi anche scegliere il numero di immagini da visualizzare durante la ricerca per somiglianza, impostabile a un valore compreso tra 1 e 50 elementi. Come abbozzi nell’area, vedrai apparire sul lato destro le immagini collegate alla ricerca approssimata.
Le opzioni di ricerca citate in precedenza Cerca in, Salva e Reimposta funzionano allo stesso modo delle strumento Trova duplicati.
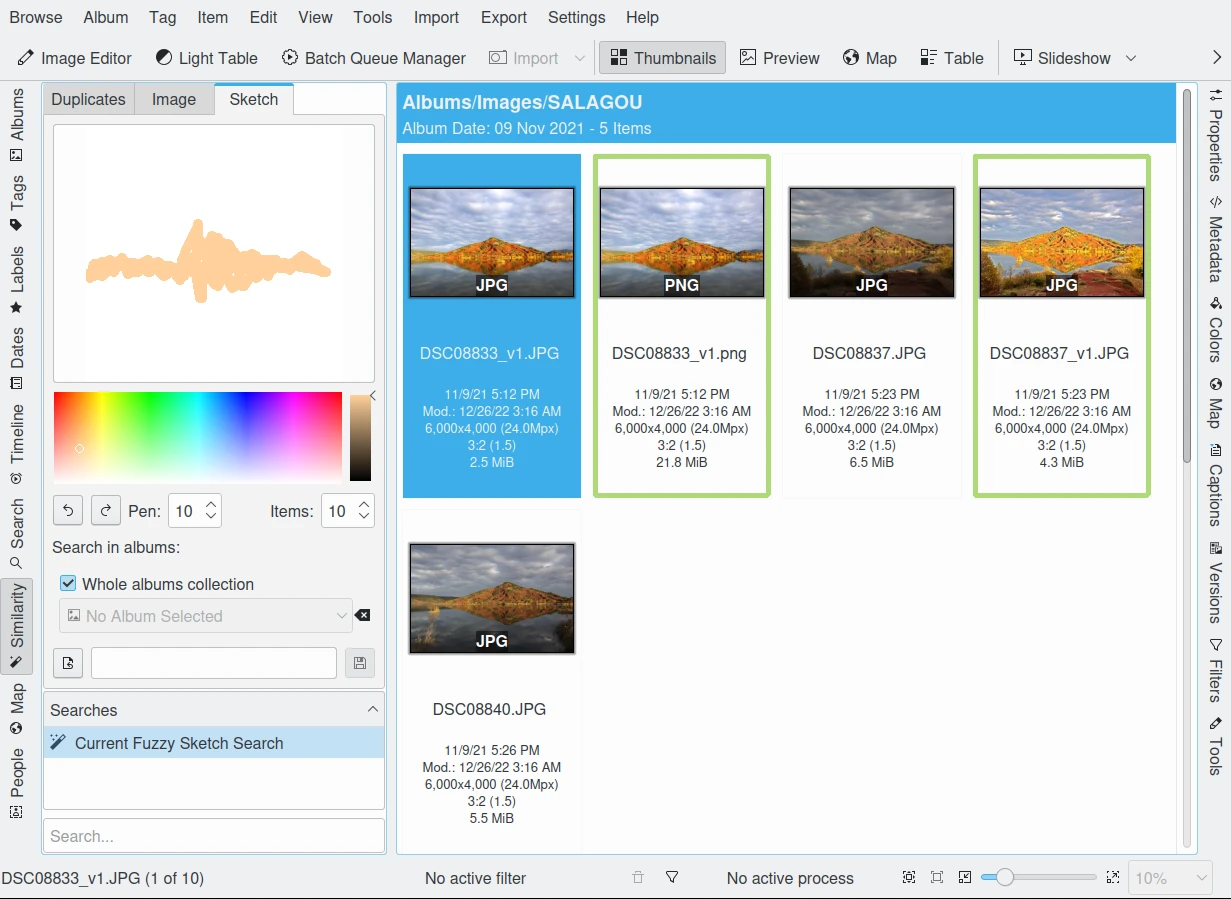
Ricerca degli elementi tramite il disegno di uno schizzo¶