Creatore di stampa¶
Panoramica¶
Il Creatore di stampa è uno strumento per stampare insieme un gruppo di immagini.
Questo strumento permette di combinare più immagini in un solo foglio di carta in dimensioni di foto standard per la stampa. Le immagini combinate possono anche essere aperte automaticamente con l’editor di immagini Gimp per essere migliorate o essere stampate con lo strumento Gimp-print. Le immagini combinate possono anche essere immesse direttamente in file PDF o immagine.
Usare la procedura guidata¶
La prima pagina ti permette di selezionare gli elementi da stampare, o dalle Immagini attualmente selezionate in digiKam o dagli Album che si trovano nelle tue raccolte. Questa pagina verifica anche la presenza dell’eseguibile del programma Gimp.
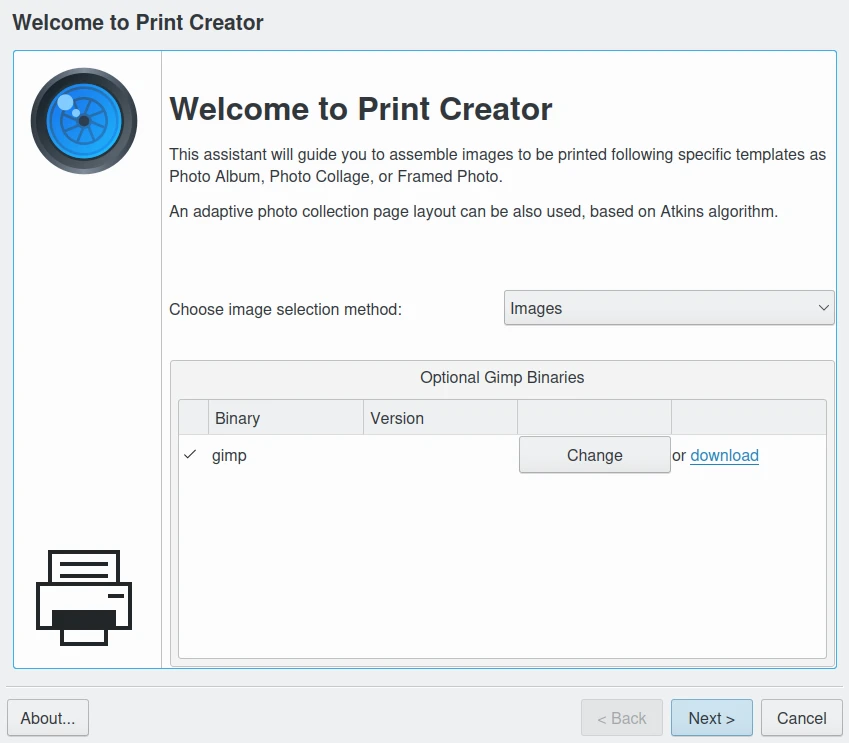
La pagina della procedura guidata per selezionare gli elementi¶
La pagina successiva ti permette di personalizzare l”impaginazione di stampa, l”elenco degli elementi da assemblare e la tipologia di stampa da eseguire. Puoi selezionare tre tipologie di stampa:
Post-elaborazione con Gimp, che deve essere installato nel tuo sistema.
File PDF. Linux supporta l’esportazione nativa in PDF, come in macOS. In Windows potrebbe essere necessario installare un driver aggiuntivo.
File immagine
Nella parte inferiore destra della finestra di dialogo viene offerta un’anteprima dell’impaginazione utilizzando gli elementi selezionati e un modello di stampa.
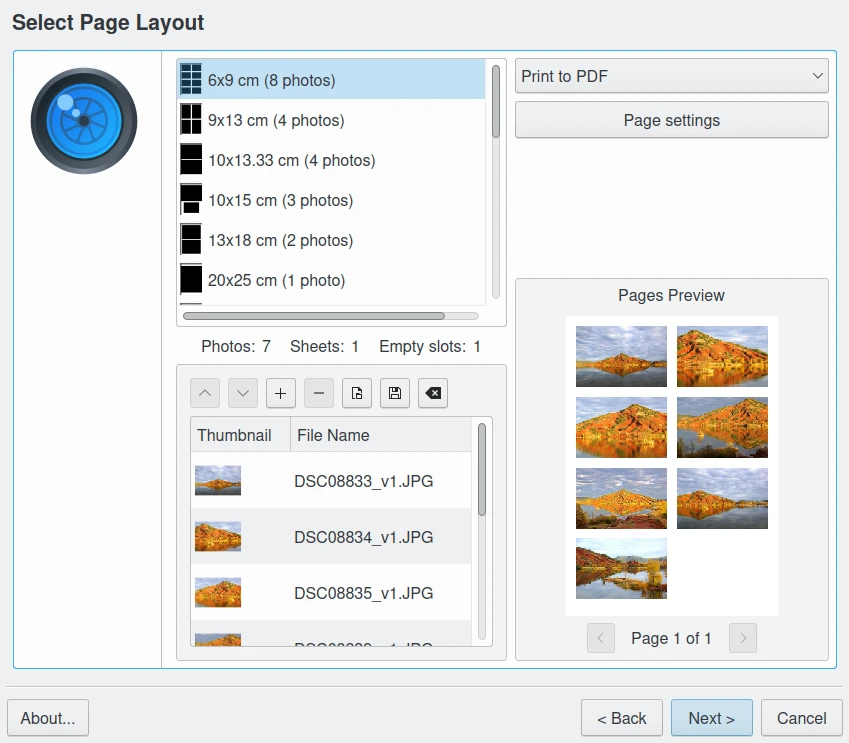
La pagina della procedura guidata per vedere l’anteprima degli elementi selezionati nell’impaginazione di un modello¶
La pagina successiva ti permette di personalizzare la didascalia per ciascun elemento. Le opzioni includono:
nessuna didascalia
nome file dell’immagine
data e ora Exif dai metadati del file
commenti sugli elementi dai metadati del file
un formato personalizzato costruito da un elenco di campi assemblati all’interno di una stringa
Possono essere personalizzati il colore, la dimensione e il tipo di carattere del testo, se necessario.
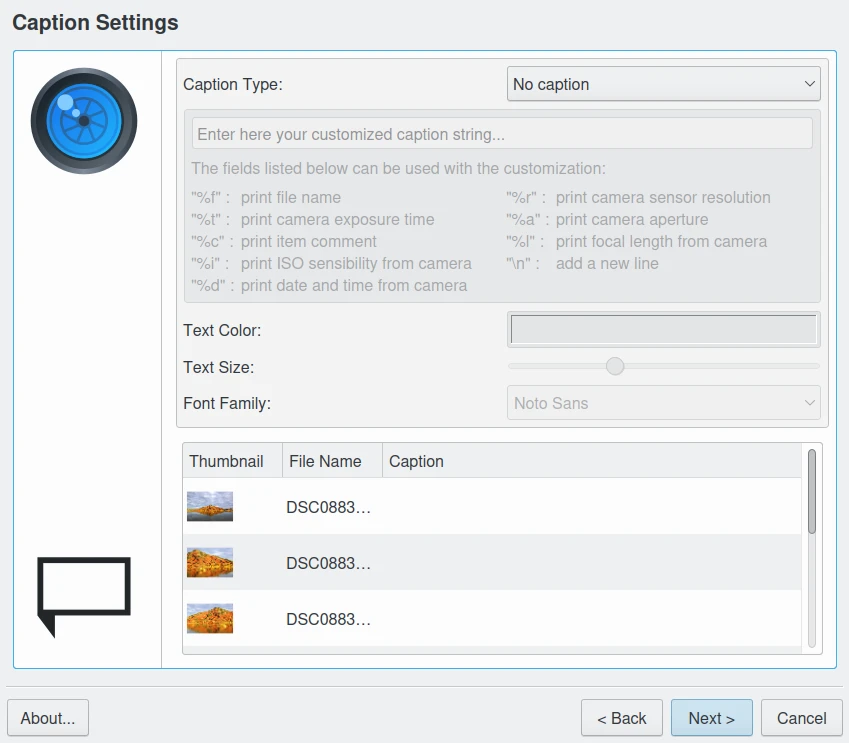
La pagina della procedura guidata per configurare le didascalie¶
La pagina successiva ti permette di ritagliare e ruotare ciascun elemento nella dimensione desiderata prima della stampa. È possibile rivedere uno a uno tutti gli elementi prima di iniziare il processo di stampa.
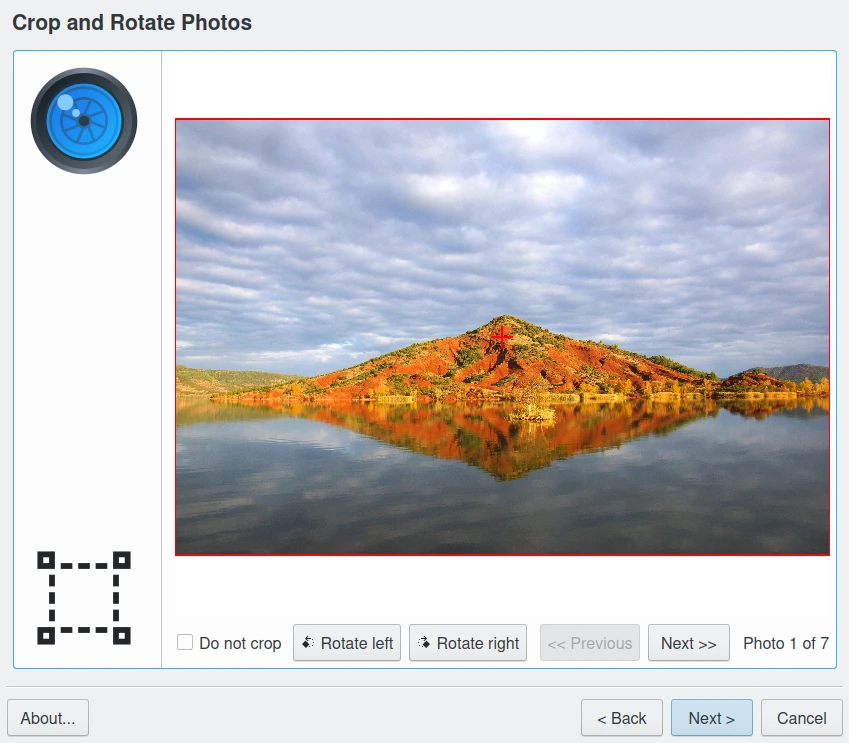
La pagina della procedura guidata per ritagliare o ruotare gli elementi¶
L’ultima pagina elenca tutte le operazioni necessarie per eseguire la stampa. Se selezioni un’immagine o un file PDF come risultato della stampa, viene aperta una finestra di dialogo aggiuntiva per personalizzare le ultime opzioni utilizzate dal driver di stampa, in particolar modo la posizione di salvataggio del file.
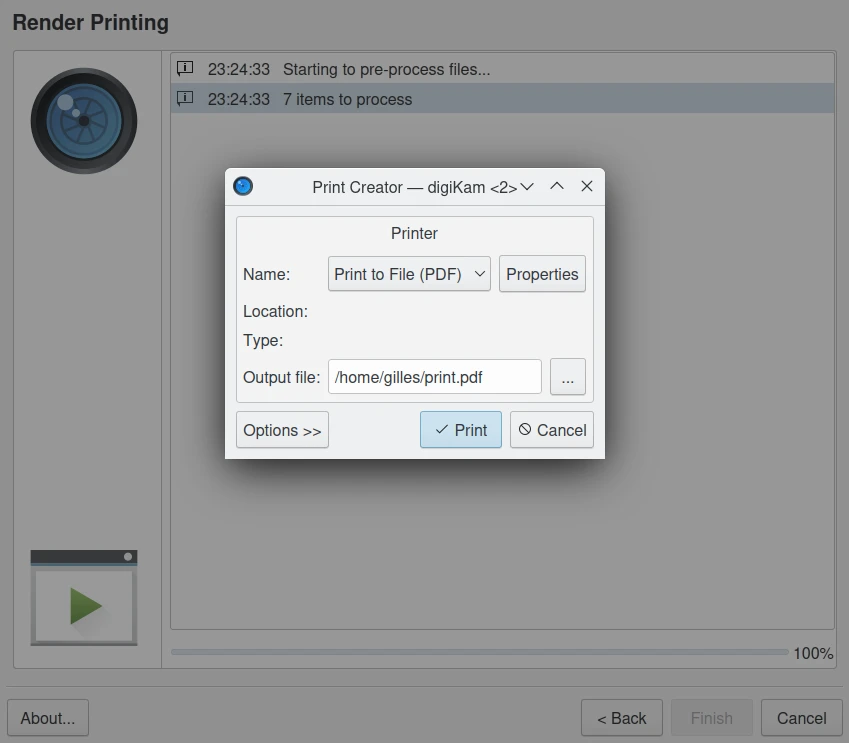
La pagina della procedura guidata di resa della stampa¶
Creare una nuova disposizione di stampa¶
Lo strumento Creatore di stampa ti permette di aggiungere nuovi modelli e gestire nuove impaginazioni. Questo capitolo spiega come creare i modelli, provarli e condividerli per l’integrazione ufficiale in digiKam.
Primi passi¶
Un modello è almeno un file con estensione XML (per esempio, miei-modelli.xml). Tuttavia, se vuoi che venga incluso in una futura versione di digiKam, hai bisogno di un altro file che consenta le traduzioni, per esempio un file desktop (vedi sotto).
Quando il Creatore di stampa è in esecuzione, esegue le operazioni seguenti:
attende la tua risposta per la scelta della dimensione di pagina
cerca i file che descrivono i modelli (file XML)
per ciascun file cerca un modello. Se viene trovato un modello, controlla se la disposizione rientra nella dimensione di pagina scelta, lo aggiunge e carica il file desktop, se presente
mostra i modelli con un’icona di anteprima in un riquadro elenco
L’elenco attuale ufficiale dei modelli si trova in questo deposito git.
La struttura del file XML¶
Per descrivere l’impaginazione dei modelli e il modo in cui viene inserito in una vera impaginazione viene utilizzato un file XML. Al momento, puoi aggiungere la dimensione di una falsa pagina per rendere il tuo modello disponibile a tutte quelle pagine in cui il tuo modello rientra come dimensioni.
Un esempio di un modello (già incluso nel file templates.xml predefinito) è l’impaginazione contenente sei foto in formato passaporto (35x40 mm):
<templates>
<paper name="passport-photos" width="90" height="130" unit="mm" >
<template name="6_photos_3.5x4cm" dpi="0" autorotate="true">
<photo x="10" y="3" width="35" height="40" />
<photo x="55" y="3" width="35" height="40" />
<photo x="10" y="45" width="35" height="40" />
<photo x="55" y="45" width="35" height="40" />
<photo x="10" y="87" width="35" height="40" />
<photo x="55" y="87" width="35" height="40" />
</template>
</paper>
</templates>
L’elemento paper rappresenta l’impaginazione del modello, gli attributi importanti sono width, height e unit:
attributo width: rappresenta la larghezza della disposizione
attributo height: rappresenta l’altezza della disposizione
attributo unit: specifica le unità di misura sono per larghezza e altezza. I valori validi sono pollici (inch), millimetri (mm) o centimetri (cm).
L’elemento template è la vera definizione del modello e contiene le posizioni delle foto. Gli attributi sono:
attributo name: è il nome del modello, ossia quello utilizzato per ottenere le traduzioni al tempo di esecuzione impostate da un nome-file desktop (
6_photos_3.5x4cm.desktop, nell’esempio). Se il nome-file desktop non esiste, verrà mostrato l’attributo nameattributo autorotate: imposta se deve essere eseguita la rotazione automatica
elemento photo: imposta la posizione delle foto (attributi x e y) e la dimensione (attributi width e height)
Di seguito un altro esempio per una pagina in formato A6:
<paper name="A6" width="105" height="148" unit="mm" >
<template name="1_photo_9x13cm" dpi="0" autorotate="true">
<photo x="5" y="10" width="90" height="130" />
</template>
<template name="1_photo_10.5x14.8cm" dpi="0" autorotate="true">
<photo x="0" y="0" width="105" height="148" />
</template>
</paper>
Il file Desktop¶
Il file desktop serve per le traduzioni. Se produci modelli solo per un tuo uso esclusivo, in realtà non è necessario. È un file in stile ini standard e appare come questo (per esempio 1_photo_9x13cm):
[Desktop Entry]
Type=Theme
Name=9x13 cm (1 photo)
Name[da]=9x13 cm (1 foto)
Name[de]=9x13 cm (1 Foto)
Name[en_GB]=9x13 cm (1 photo)
Name[et]=9x13 cm (1 foto)
Name[gl]=9x13 cm (1 foto)
Name[it]=9×13 cm (1 foto)
Name[nb]=9x13 cm (1 bilde)
Name[nl]=9x13 cm (1 foto)
Name[pt]=9x13 cm (1 fotografia)
Name[pt_BR]=9x13 cm (1 foto)
Name[sv]=9 x 13 cm (1 foto)
Name[x-test]=xx9x13 cm (1 photo)xx
La cosa positiva è che quando le tue impaginazioni vengono integrate all’interno dei modelli predefiniti dello strumento Creatore di stampa, le squadre di traduzione tradurranno il file desktop al posto tuo.
Creare un nuovo modello da un modello esistente¶
Il modo più semplice per iniziare è copiare il file templates.xml e modificarlo. La cartella dei modelli si trova in genere, sotto Linux, in /usr/share/apps/digikam/templates/. Per scrivere in questa cartella sono necessari privilegi di amministrazione, dunque non creiamo lì il nostro modello, ma eseguiamo invece i seguenti comandi da una console:
Creazione di una cartella del modello nella tua cartella home:
mkdir -p ~/.config/share/apps/digikam/templates/
Vai alla cartella:
cd ~/.config/share/apps/digikam/templates/
Copia il file
templates.xmlinmy_templates.xml, per esempio:
cp -r /usr/share/digikam/templates/templates.xml ~/.config/share/apps/digikam/templates/my_templates.xml
Rimuove tutte le pagine, aggiunge le tue pagine, quindi crea di conseguenza il file desktop.
Hai terminato. Ora puoi aprire digiKam e avviare lo strumento, i tuoi nuovi modelli appariranno nell’elenco Disposizioni dalla finestra di dialogo della procedura guidata Seleziona una disposizione di pagina.
Considerazioni finali¶
Siamo arrivati alla fine di questo capitolo, ora è tempo di essere creativi e aggiungere nuovi modelli.
Quando hai finito, non esitare a inviare il tuo lavoro in modo che sia integrato ufficialmente in digiKam e vederlo incluso nell’elenco ufficiale. Per dettagli, consulta la pagina Contribute del sito web del progetto di digiKam.