Strumento Calendario¶
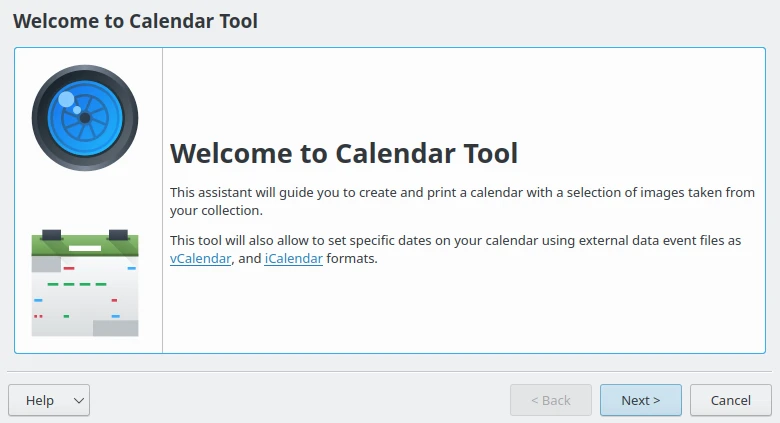
La pagina introduttiva dello strumento Calendario¶
Lo strumento Calendario consente di creare in modo facile un calendario personalizzato con le tue fotografie. Per prima cosa, devi selezionare alcuni elementi, preferibilmente dodici foto in modo che corrispondano ai dodici mesi del calendario. Dopo aver selezionato le foto, vai alla voce di menu , si avvierà una procedura guidata per aiutarti durante il processo di creazione.
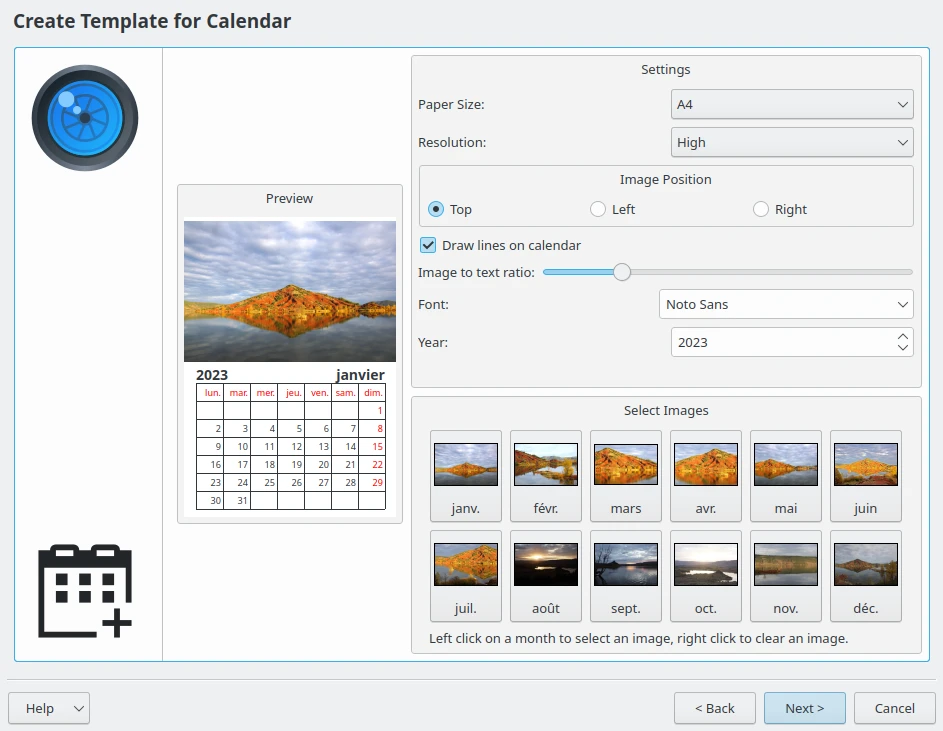
La pagina dello strumento Calendario per impostare il contenuto¶
Le impostazioni in questa pagina sono:
Dimensione foglio: puoi scegliere tra i formati standard A4 e Lettera US.
Risoluzione: puoi scegliere tra Alta o Bassa.
Posizione dell’immagine: imposta la posizione delle immagini nel calendario.
Disegna linee sul calendario: disabilita o abilita il disegno delle linee che appaiono nel calendario.
Immagine proporzionata al testo: aumenta o riduce la dimensione dell’immagine relativamente al testo. Sposta il cursore per vedere l’anteprima di come sarà regolata.
Carattere: scegli un tipo di carattere predefinito da usare per il testo.
Anno: l’anno da utilizzare.
In basso, il mosaico dei pulsanti dell’area Seleziona immagini ti permette di personalizzare l’immagine da rendere per ciascuna pagina del calendario.
Una volta completata questa pagina, premi il pulsante Successivo per accedere alla pagina di personalizzazione degli eventi da aggiungere al calendario:
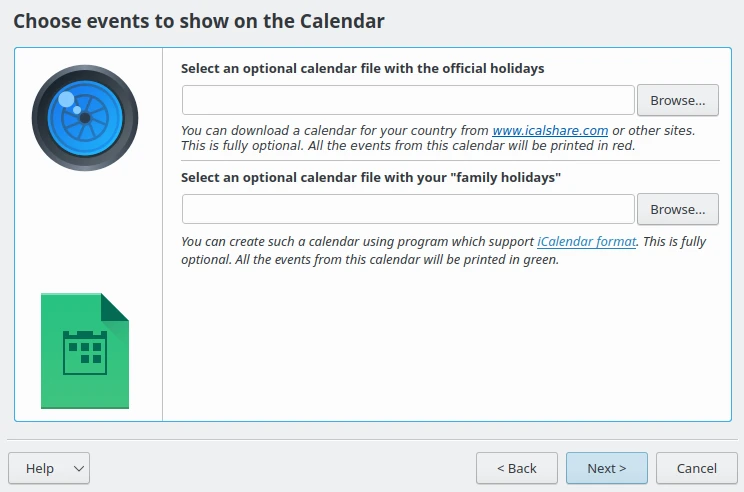
La pagina dello strumento Calendario per aggiungere ulteriori dati al calendario¶
Il sito web iCalshare contiene molti modelli da utilizzare. Questi si possono liberamente utilizzare e scaricare. L’unica cosa che devi fare è registrarti nel sito. iCalshare include modelli che contengono un sacco di informazioni sulle festività pubbliche e gli eventi di molte nazioni.
digiKam supporta anche il trasferimento dei dati del calendario da applicazioni esterne che potresti aver usato per segnare date speciali, come i compleanni della famiglia e degli amici. Per trasferire i devi prima esportarli come file di calendario nel tuo computer utilizzando i formati vCalendar o iCalendar, in questa pagina fai clic su Sfoglia, scegli il file di calendario salvato nel gestore file e fai clic su Apri. I dati contenuti nel file verranno aggiunti al calendario. Premi poi Successivo per visualizzare la pagina sottostante.
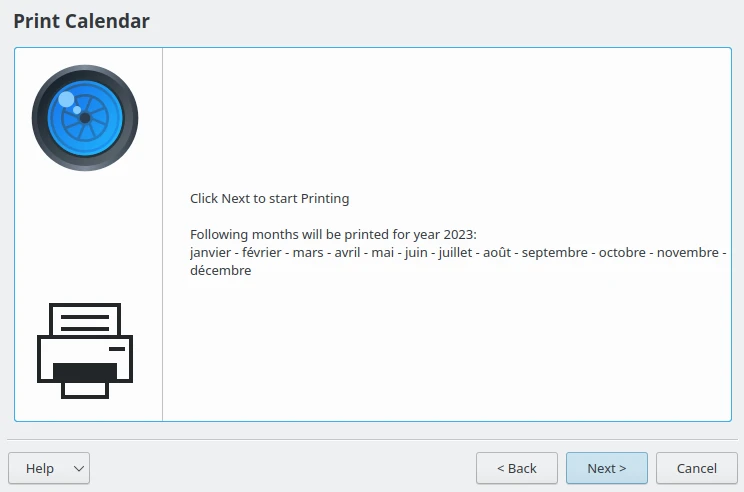
La pagina dello strumento Calendario di riepilogo del contenuto da esportare¶
Una volta terminato, premi Stampa: verrà generato un file PDF di dodici pagine esattamente come un calendario di carta.

La pagina dello strumento Calendario per la generazione del contenuto¶
Puoi inviare il calendario direttamente alla tua stampante o stamparlo in un file PDF. Ti consigliamo di stampare prima in PDF, in modo da verificare quello che hai creato. Se hai necessità di modificare le proprietà della stampante premi il pulsante Proprietà: potrai cambiare l’impaginazione (verticale, orizzontale) e le unità di misura (cm, pollici, px, ecc.). Per impostazione predefinita, il file generato verrà salvato nella tua cartella home. Se vuoi cambiare posizione, premi il pulsante sulla destra e specificala manualmente.
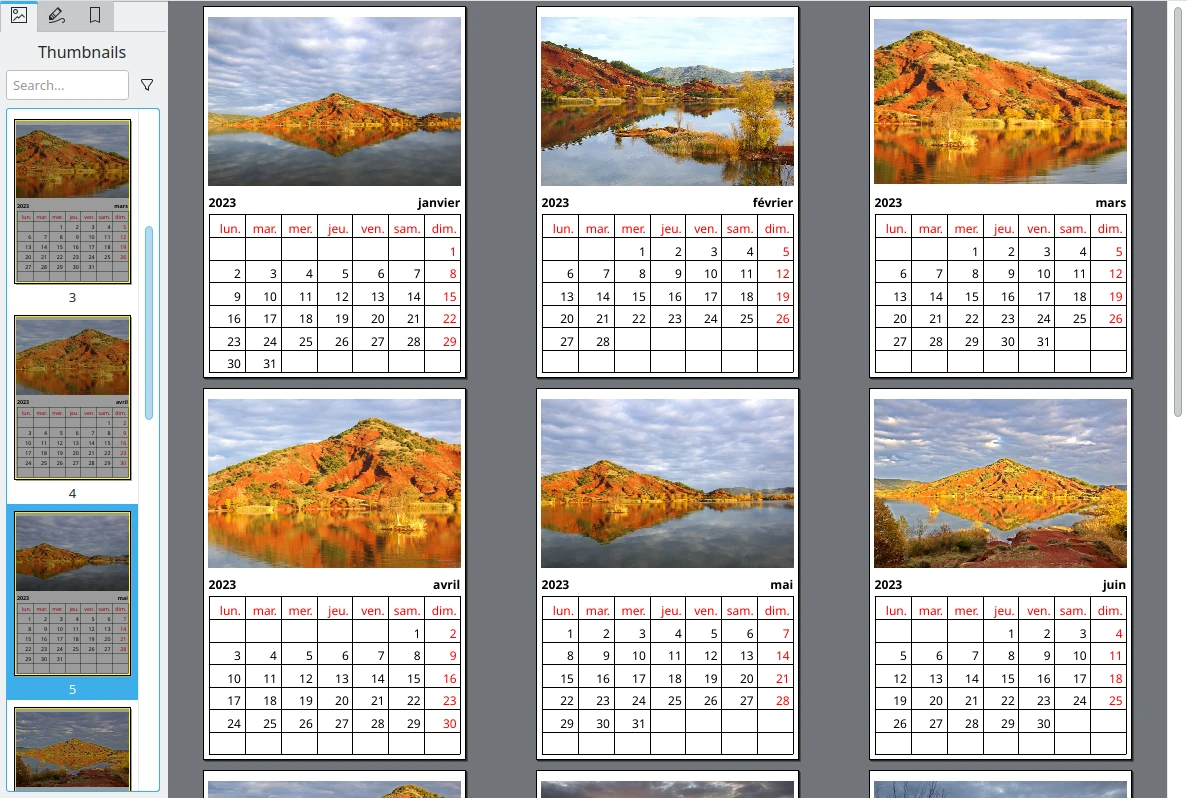
Il calendario generato come file PDF¶