Strumento Parete a mosaico¶
Lo strumento Parete a mosaico crea un’immagine a mosaico basata su una serie di altre immagini. Questo strumento non è incluso nel codice sorgente di digiKam. È, invece, un’estensione di terze parti inclusa nelle distribuzioni binarie di digiKam, inclusi i pacchetti per Windows, macOS e Linux.
Innanzitutto, devi selezionare un elemento dalla tua raccolta da visualizzare come matrice di foto. Per avviare lo strumento Parete a mosaico, vai alla scheda Strumenti dalla Barra laterale destra. Troverai l’icona Parete a mosaico di immagini nell’elenco. Puoi anche avviarlo dalla voce di menu . La finestra dello strumento si aprirà come segue:
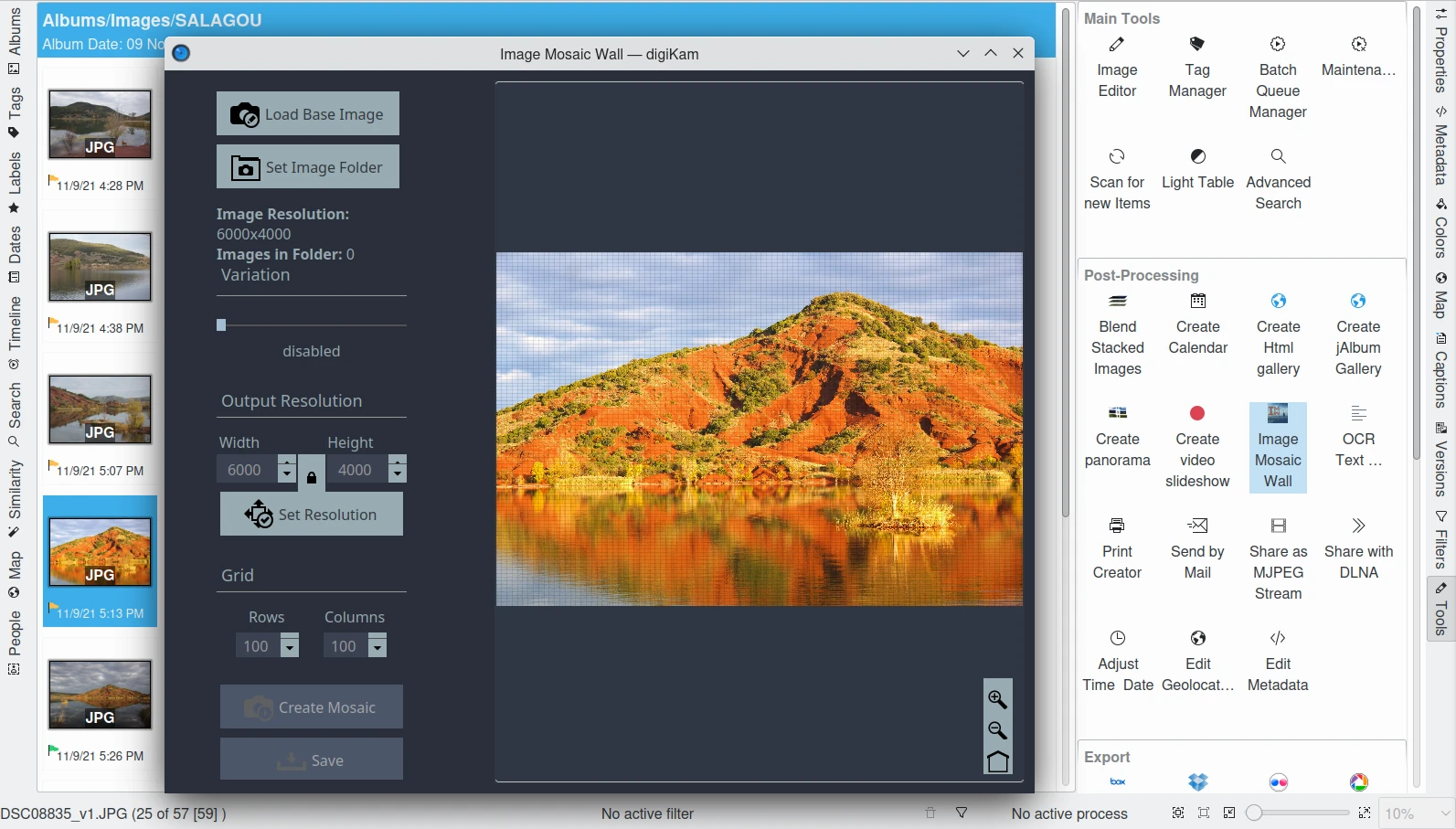
La finestra dello strumento Parete a mosaico¶
L’immagine precedentemente selezionata è resa con una sovrapposizione a matrice sul lato destro della finestra. I pulsanti disponibili nell’angolo in basso a destra ti consentono di regolare il livello di ingrandimento della tela per mostrare i dettagli del mosaico generato.
Le impostazioni dello strumento sul lato sinistro della finestra ti consentono di personalizzare tutti i parametri utilizzati per generare il mosaico. Se la foto preselezionata dalla tua raccolta non è quella che vuoi generare come mosaico, puoi cambiarla usando il pulsante Carica immagine di base. Subito sotto è indicata la dimensione in pixel dell’immagine di base.
Il pulsante successivo Imposta cartella dell’immagine ti permette di impostare la cartella in cui verranno memorizzate le immagini da visualizzare sulla matrice. Lo strumento analizza tutte le foto in questa cartella per selezionare dove dovrà essere applicata ciascuna immagine alla matrice. Le immagini verranno ridotte in dimensione e posizionate sull’immagine di base utilizzando un confronto intelligente della forma dell’immagine ridimensionata e la forma dell’immagine di base della parte da coprire. Quando l’analisi è terminata, lo strumento indica il numero dei file analizzati nella cartella che verranno utilizzati per riempire la matrice.
L’opzione Variazione ti permette di personalizzare il livello di ridondanza delle immagini ridotte poste sopra la matrice. I valori possibili sono disattivata, molto bassa, bassa, media, alta e molto alta.
L’opzione Risoluzione di uscita ti permette di personalizzare la larghezza e l’altezza in pixel dell’immagine di destinazione coperta dalla matrice. L’icona a forma di lucchetto tra il valore dell’altezza e quello della larghezza ti permette di mantenere la proporzione rispetto alla risoluzione dell’immagine di base. Premi poi il pulsante Imposta risoluzione per convalidare le modifiche ai valori.
L’opzione Griglia ti permette di personalizzare i numeri delle righe e delle colonne della matrice. Se utilizzi valori alti la cartella delle immagini dovrà contenere più elementi per coprire il mosaico con miniature differenti.
Quando tutto è pronto per l’elaborazione, premi il pulsante Crea mosaico. A seconda delle impostazioni, questo può richiedere del tempo per essere completato, ma la tela mostrerà l’avanzamento passo dopo passo della costruzione del mosaico. Infine, premi il pulsante Salva per memorizzare l’immagine di destinazione sul disco.
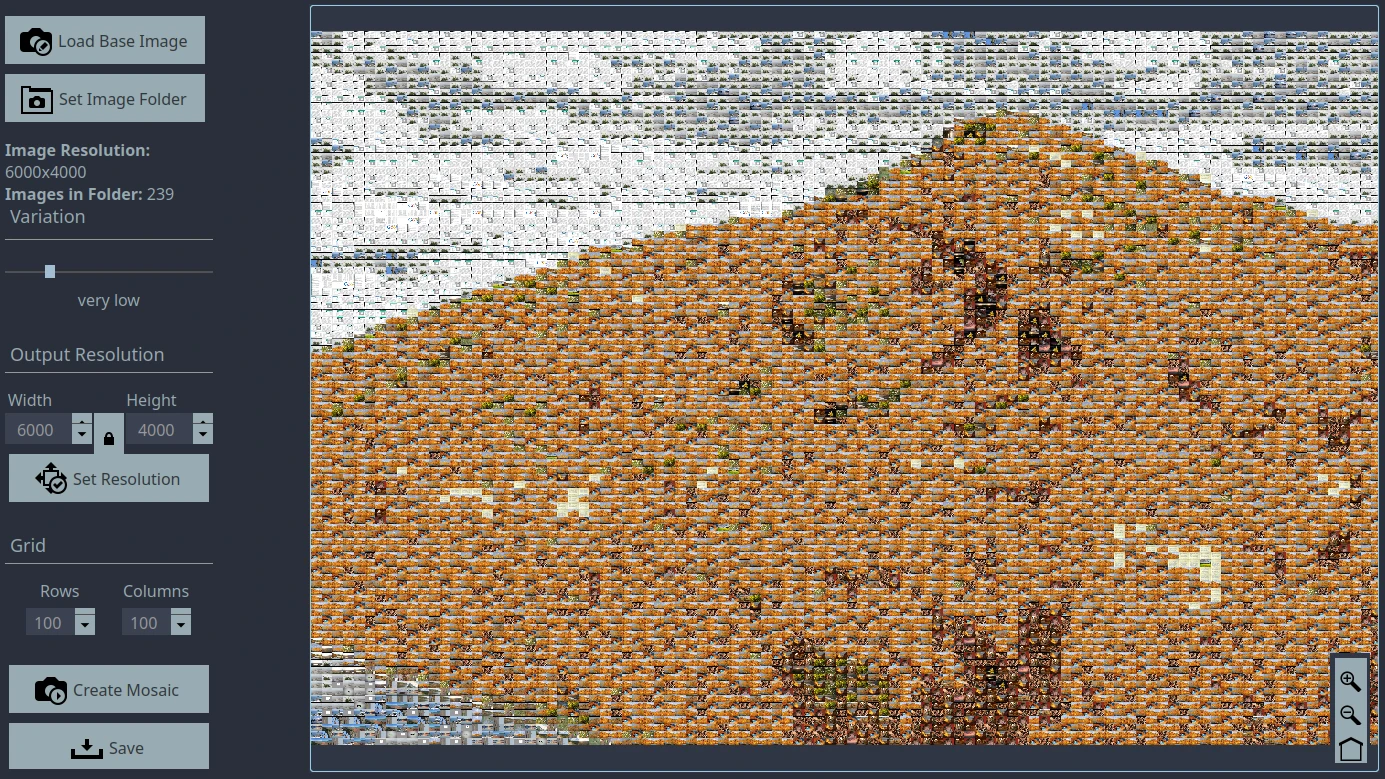
Lo strumento Parete a mosaico che genera un’immagine con una matrice di foto.¶