Invio di immagini¶
Lo strumento Invio di immagini può essere utilizzato per inviare immagini direttamente dalla posta elettronica.
Con questo strumento puoi inviare le immagini selezionate per posta elettronica con il tuo programma preferito. Puoi ridimensionare le immagini e persino usare il trascinamento per aggiungere più immagini all’elenco delle immagini da inviare.
Quando apri lo strumento dall’applicazione, si apre la finestra di dialogo di Opzioni di invio delle immagini con l’elenco delle applicazioni di gestione della posta elettronica rilevate sul tuo sistema. Puoi anche selezionare gli elementi da inviare dall’elenco delle immagini o dalla raccolta degli album.
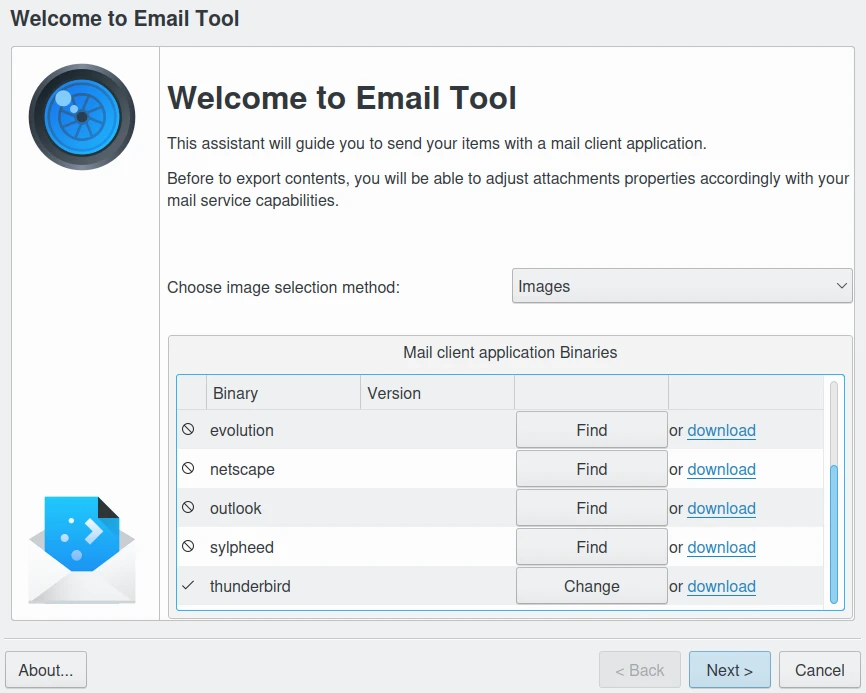
L’individuazione del client di posta elettronica e la selezione del contenuto per l’invio delle immagini¶
La modalità Elenco di immagini si apre con gli elementi preselezionati da digiKam, già predisposti in un elenco pronto per l’esportazione.
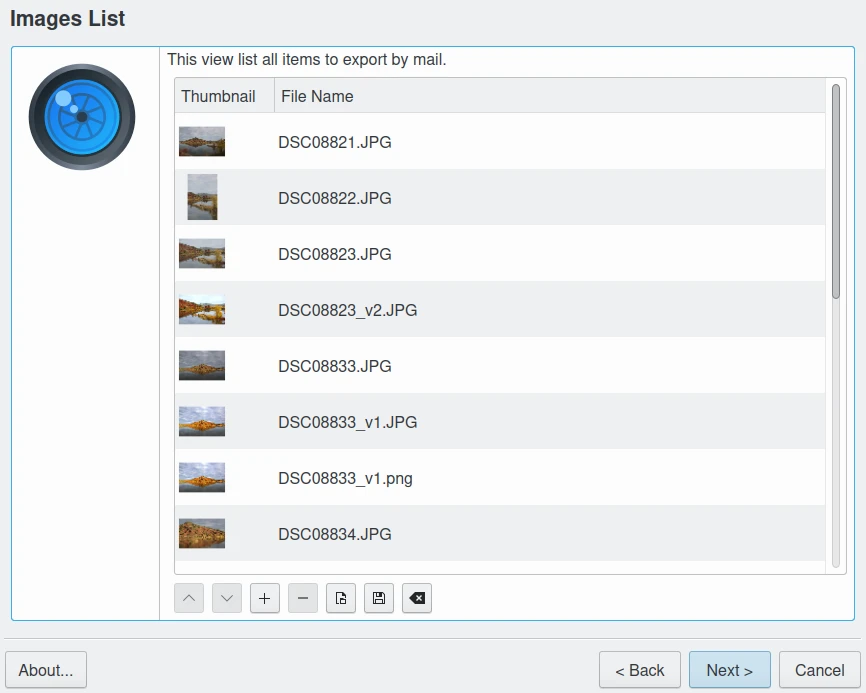
Lo strumento di invio delle immagini e l’elenco delle immagini selezionate¶
Sotto l’elenco delle immagini ci sono sette pulsanti: i due a sinistra ![]() sono usati per spostare l’immagine selezionata in alto o in basso nell’elenco. I due pulsanti successivi
sono usati per spostare l’immagine selezionata in alto o in basso nell’elenco. I due pulsanti successivi ![]() sono utilizzati per aggiungere o eliminare gli elementi dall’elenco. Il pulsante successivo
sono utilizzati per aggiungere o eliminare gli elementi dall’elenco. Il pulsante successivo ![]() apre un selettore di file per aggiungere altri file, in base alle tue necessità, col metodo di scelta tradizionale. Il pulsante
apre un selettore di file per aggiungere altri file, in base alle tue necessità, col metodo di scelta tradizionale. Il pulsante ![]() azzera l’elenco.
azzera l’elenco.
Suggerimento
Puoi trascinare le immagini tra la finestra dell’applicazione ospite e l’elenco dei file immagine per aggiungere nuovi elementi da inviare.
Avvertimento
Assicurati di non eccedere il limite di trasmissione tuo o dei tuoi destinatari: la maggior parte dei fornitori di accesso a Internet limita la dimensione della posta elettronica a qualche megabyte. Usa più messaggi se vuoi inviare molti dati.
La pagina successiva viene usata per cambiare le impostazioni delle immagini da inviare. Queste ti verranno ricordate da quando chiudi lo strumento fino a quando le cambierai.
Seleziona il tuo programma di posta preferito dal menu a tendina.
Se selezioni Allega un file con le proprietà degli elementi, i commenti, i voti o i tag inclusi con le immagini saranno fusi in un file di testo e allegati al messaggio.
I tre elementi successivi ti permettono di configurare le proprietà delle immagini da inviare. Per abilitare queste opzioni, spunta Regola le proprietà delle immagini. Seleziona prima una Dimensione dell’immagine appropriata alla velocità di connessione a Internet e alle dimensioni accettate dalla casella di posta del destinatario.
Il formato di file PNG, nel menu a tendina Formato dell’immagine, non è il miglior formato per ridurre la dimensione dei file immagine, ma è più adatto a comprimere elementi senza perdita di dati come il formato di file TIFF. PNG va usato se hai un connessione veloce a Internet e vuoi conservare la qualità delle foto, altrimenti il formato raccomandato è JPEG.
La Qualità dell’immagine può essere scelta con la casella di inserimento; il rapporto di compressione standard per i file JPEG è 75%. Impostare la compressione al 100% produrrà una compressione senza perdita di dati, ma al prezzo di una maggiore dimensione dei file. La differenza in dimensione dei file tra 90% e 100% può essere impressionante, nonostante che il guadagno di qualità sia minimo; con una compressione all’85% si ottiene già una qualità molto buona.
Nota
Se scegli JPEG come formato dell’immagine, e se i file originali erano nello stesso formato, i dati Exif originali inclusi saranno mantenuti nelle immagini inviate.
Se vuoi eliminare i metadati, attiva l’opzione Rimuovi tutti i metadati.
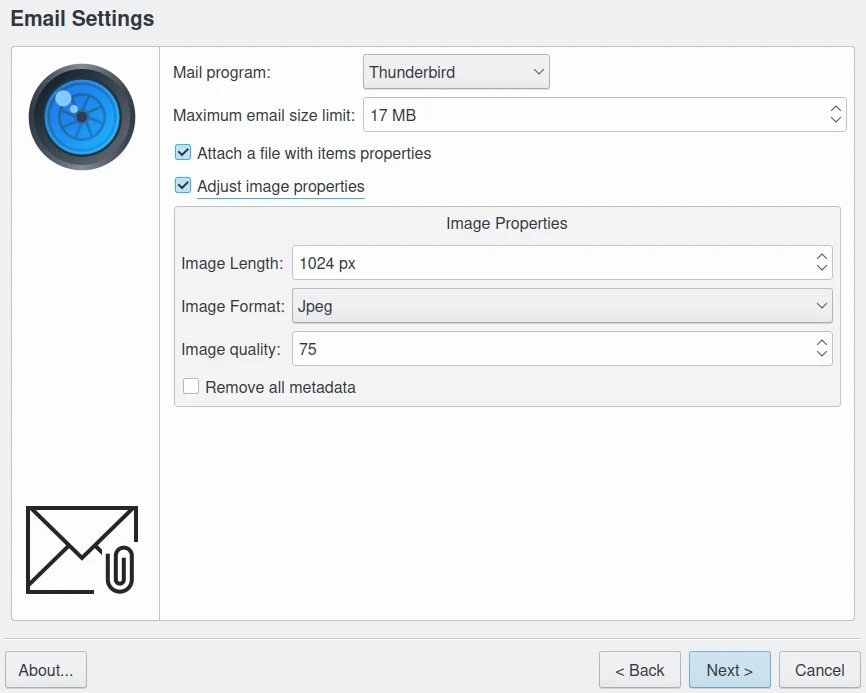
La selezione del programma di posta e le proprietà per gli allegati dello strumento di invio delle immagini¶
La pagina successiva mostra una finestra di dialogo di avanzamento dei progressi di preparazione degli elementi prima dell’invio. Se vuoi interrompere il processo durante questa fase, premi il pulsante Annulla.
Una volta completate tutte le operazioni, la finestra di dialogo non viene chiusa automaticamente, in modo da poter analizzare i messaggi di avanzamento e vedere se si sono verificati errori. L’agente di posta sarà avviato automaticamente al termine.
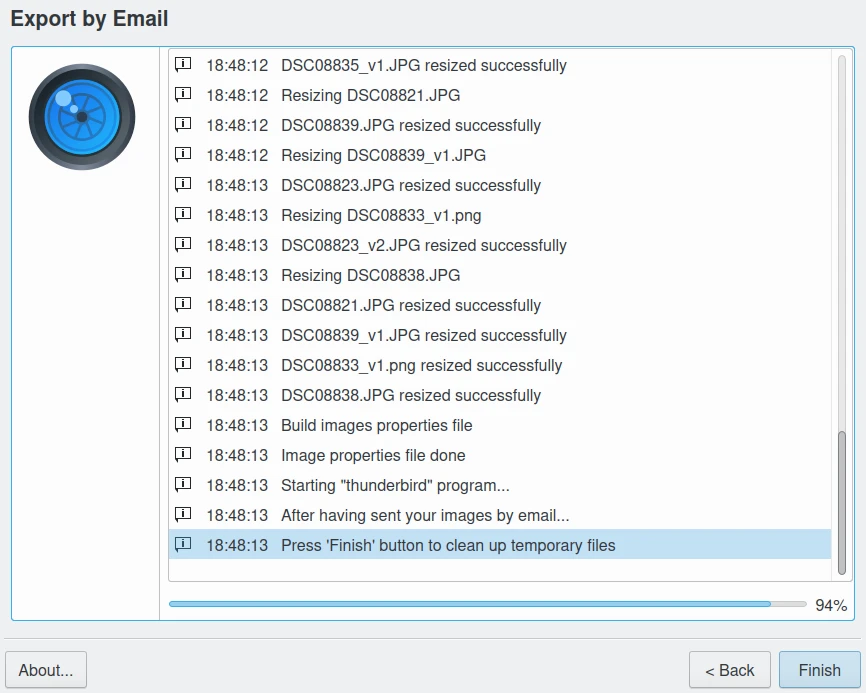
Lo strumento di invio delle immagini che post-elabora gli elementi da inviare¶
Verrà aperta la la finestra di composizione del tuo programma di posta elettronica preferito. Devi solo aggiungere il destinatario e l’oggetto, perché immagini selezionate saranno già elencate come allegati.
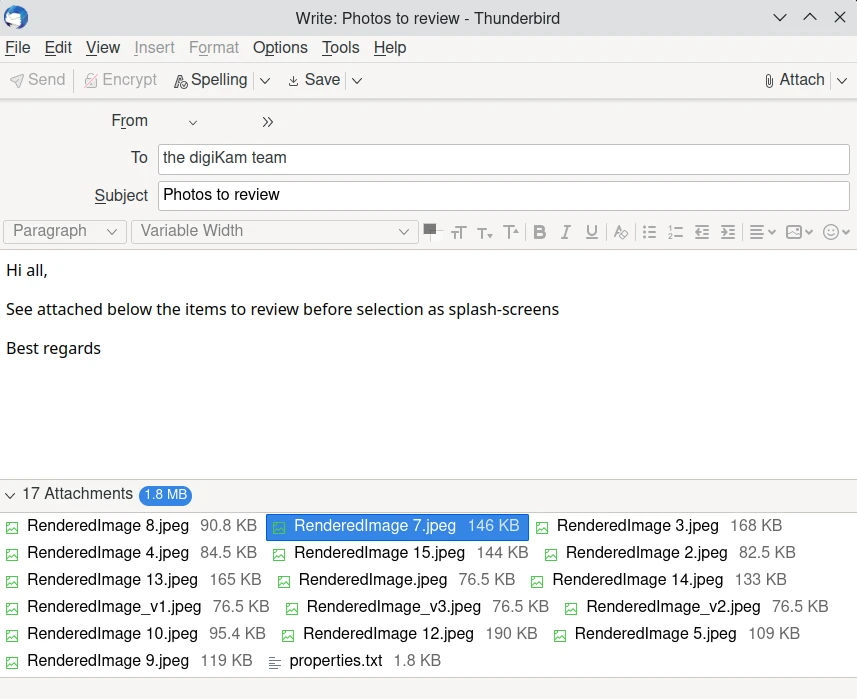
Gli elementi post-elaborati e pronti da essere inviati con l’agente di posta Thunderbird¶
Una volta che il messaggio è stato inviato, puoi chiudere la finestra di avanzamento in modo da eliminare tutti i file temporanei.