Menu del Tavolo luminoso¶
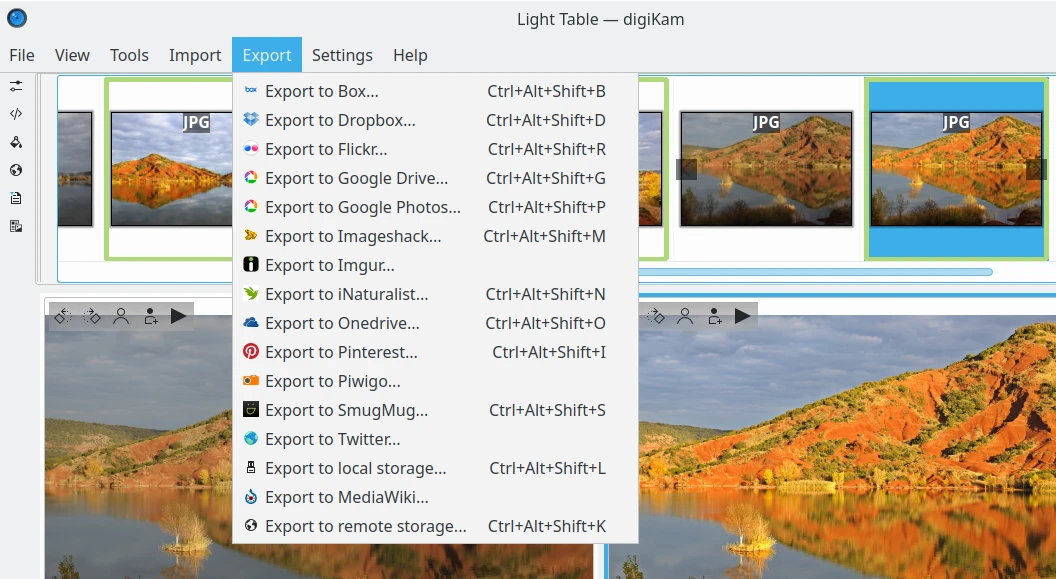
Il menu del tavolo luminoso di digiKam¶
Suggerimento
Quando passi alla modalità schermo intero Ctrl+Maiusc+F, o quando nascondi la barra dei menu Ctrl+M, il menu principale sarà disponibile sul lato destro della barra degli strumenti tramite il pulsante hamburger ![]() .
.
Il menu File¶
File ‣ Primo Ctrl+Home
Seleziona il primo elemento dalla barra delle miniature.
File ‣ Indietro PagSu
Seleziona l’elemento della barra delle miniature alla sinistra di quello corrente.
File ‣ Avanti PagGiù
Seleziona l’elemento della barra delle miniature alla destra di quello corrente.
File ‣ Ultimo Ctrl+Fine
Seleziona l’ultimo elemento dalla barra delle miniature.
File ‣ A sinistra Ctrl+L
Carica l’elemento attuale selezionato dalla barra delle miniature al pannello di anteprima a sinistra.
File ‣ A destra Ctrl+R
Carica l’elemento attuale selezionato dalla barra delle miniature al pannello di anteprima a destra.
File ‣ Modifica F4
Apre l’immagine selezionata nell”Editor delle immagini di digiKam.
File ‣ Apri con l’applicazione predefinita Meta-F4
Apre l’elemento selezionato nell’applicazione predefinita in base al tipo MIME impostato nel tuo desktop.
File ‣ Rimuovi elemento dal tavolo luminoso Ctrl+K
Rimuove l’elemento attuale selezionato nella barra delle miniature dal tavolo luminoso.
File ‣ Rimuovi tutti gli elementi dal tavolo luminoso Ctrl+Maiusc+K
Rimuove tutti gli elementi della barra delle miniature dal tavolo luminoso.
File ‣ Cestina Canc
Sposta l’immagine attuale dall’album attivo al cestino.
Nota
Per eliminare definitivamente un file usa Maiusc+Canc.
File ‣ Chiudi Ctrl+W
Chiude il tavolo luminoso di digiKam.
Il menu Visualizza¶
L’opzione Modalità schermo intero è la stessa voce disponibile nella Finestra principale.
L’opzione Presentazione è la stessa voce disponibile nella Finestra principale.
L’opzione Presentazione è la stessa voce disponibile nella Finestra principale.
L’opzione Visore OpenGL è la stessa voce disponibile nella Finestra principale.
Visualizza ‣ Sincronizza Ctrl+Maiusc+Y
Sincronizza i pannelli di anteprima sinistro e destro mentre ricontrolli il contenuto dell’immagine (scorrimento e ingrandimento).
Visualizza ‣ Per coppia Ctrl+Maiusc+P
Dalla barra delle miniature, apre l’elemento selezionato nel pannello di anteprima di sinistra, e l’elemento successivo in quello di destra.
Visualizza ‣ Panello sinistro
Questa voce di menu ospita tutte le opzioni per cambiare il livello di ingrandimento nel pannello di sinistra. Le opzioni possibili sono:
Ingrandisci Ctrl++.
Rimpicciolisci Ctrl+-.
Ingrandisci al 100% Ctrl+..
Adatta alla finestra Ctrl+Alt+E.
Visualizza ‣ Panello destro
Questa voce di menu ospita tutte le opzioni per cambiare il livello di ingrandimento nel pannello di destra. Le opzioni possibili sono:
Ingrandisci Ctrl+Maiusc++.
Rimpicciolisci Ctrl+Maiusc+-.
Ingrandisci al 100% Ctrl+Maiusc+..
Adatta alla finestra Ctrl+Maiusc+E.
L’opzione Vista di gestione dei colori è la stessa voce disponibile in Finestra principale.
Il menu Strumenti¶
Vedi la descrizione sulle estensioni per gli strumenti nel capitolo Finestra principale.
Il menu Importa¶
Vedi la descrizione sulle estensioni per l’importazione nel capitolo Finestra principale.
Il menu Esporta¶
Vedi la descrizione sulle estensioni per l’esportazione nel capitolo Finestra principale.
Il menu Impostazioni¶
Vedi la descrizione nel capitolo Finestra principale.
Il menu Aiuto¶
Vedi la descrizione nel capitolo Finestra principale.