Strumento Presentazione¶
Lo strumento Presentazione crea una presentazione configurabile a schermo intero con le tue immagini, usando effetti visivi avanzati.
Con questo strumento puoi creare una presentazione perfetta con solo tre clic del mouse. Quando apri lo strumento dal menu si aprirà la scheda Principale della finestra e saranno formulate domande su come impostare la presentazione. Puoi scegliere tra le immagini selezionate o tutte le immagini di uno stesso album.
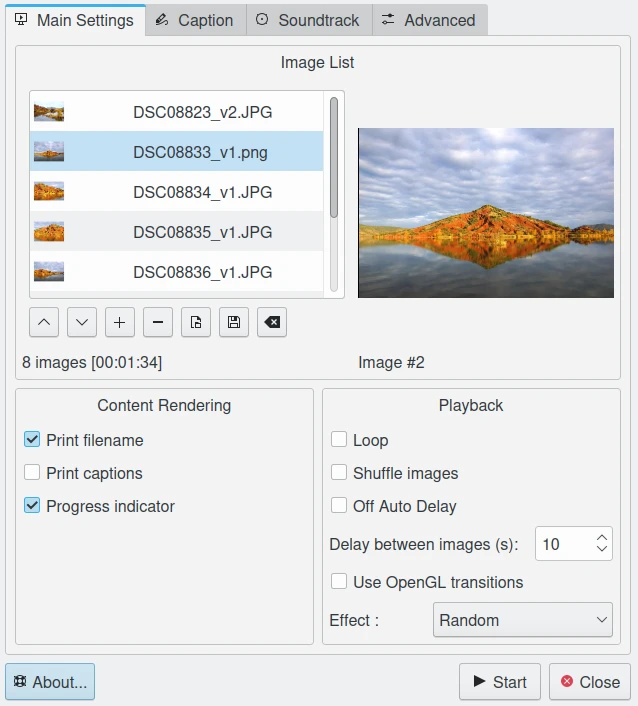
La finestra di dialogo dello strumento Presentazione¶
La casella di controllo Usa transizioni OpenGL genera transizioni di immagini molto morbide, usando la modalità di visualizzazione OpenGL. Assicurati che OpenGL sia abilitato nella tua scheda grafica, altrimenti la presentazione sarà molto lenta.
La casella di controllo Stampa nome del file permette di visualizzare il nome del file nell’angolo in basso a sinistra.
La casella di controllo In ciclo abilita la ripetizione continua della presentazione (fino al suo stop manuale col tasto Esc)
La casella di controllo Ordine casuale immagini abilita la visualizzazione casuale delle immagini (senza usare l’ordine attuale della raccolta delle immagini).
Il Ritardo tra le immagini può essere impostato in millisecondi. 1500 millisecondi corrispondono a un secondo e mezzo, e sono un buon valore predefinito. La tempistica migliore dipende un po” anche dalla potenza della macchina e dall’effetto di transizione. Provalo prima di farlo vedere agli amici!
Ci sono più di una dozzina di Effetti di transizione disponibili tra i quali scegliere. La selezione Casuale cambierà l’effetto di transizione con ogni immagine.
La scheda Didascalia ti consente di personalizzare le proprietà del tipo di carattere per la rappresentazione delle descrizioni dell’elemento sullo schermo.

Le impostazioni Didascalia dello strumento Presentazione¶
La scheda Traccia audio ti consente di aggiungere delle tracce audio durante la riproduzione della presentazione.
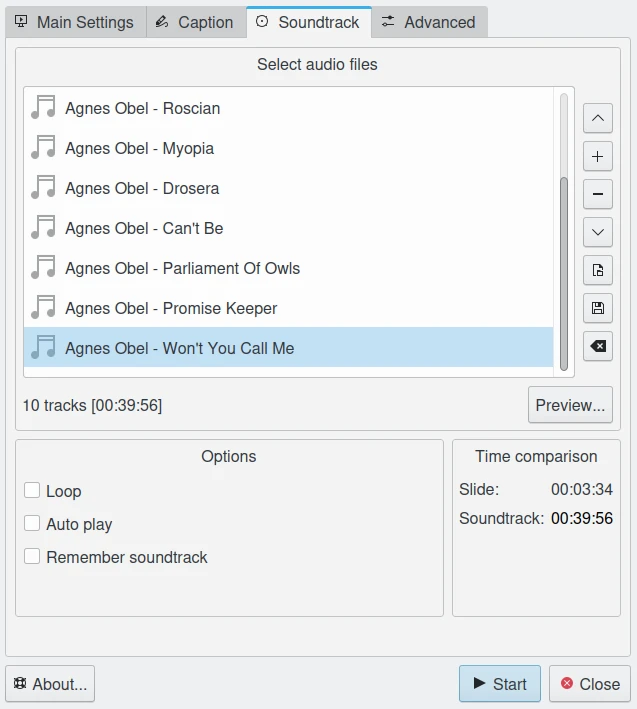
Le impostazioni Traccia audio dello strumento Presentazione¶
La scheda Avanzate ti consente di personalizzare delle speciali impostazioni della presentazione da usare in condizioni particolari.
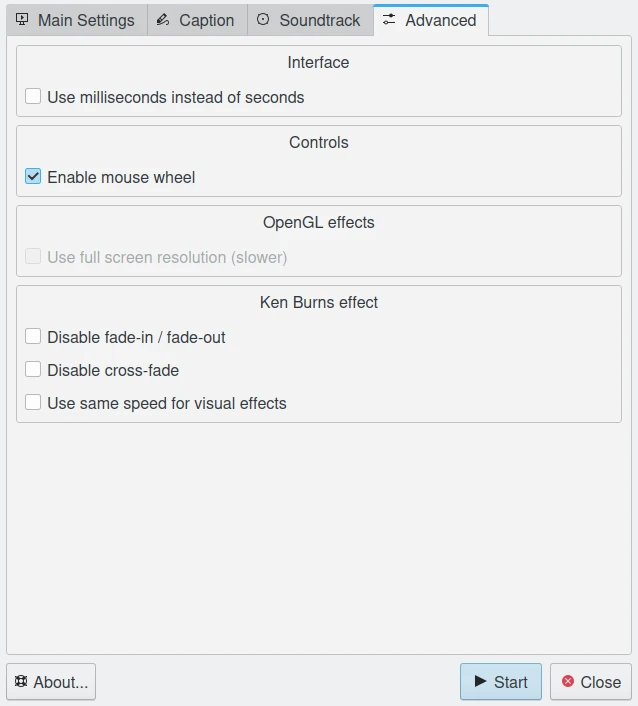
Le impostazioni Avanzate dello strumento Presentazione¶
Durante la presentazione puoi accedere a una barra nell’angolo in alto a sinistra dello schermo; sposta qui il puntatore del mouse per accedervi.
Con questa barra puoi controllare l’avanzamento della presentazione, metterla in pausa o farla ripartire, tornare alle immagini di anteprima, andare alla prossima immagine oppure chiudere la presentazione.
Nell’angolo in basso a sinistra dello schermo puoi vedere il nome del file dell’immagine attuale, l’indice dell’immagine attuale nella presentazione e il numero totale di immagini incluse nella presentazione.

Registrazione dello strumento Presentazione in esecuzione con l’effetto OpenGL Cubo e che mostra l’OSD sopra lo schermo¶