Menu van hoofdvenster¶
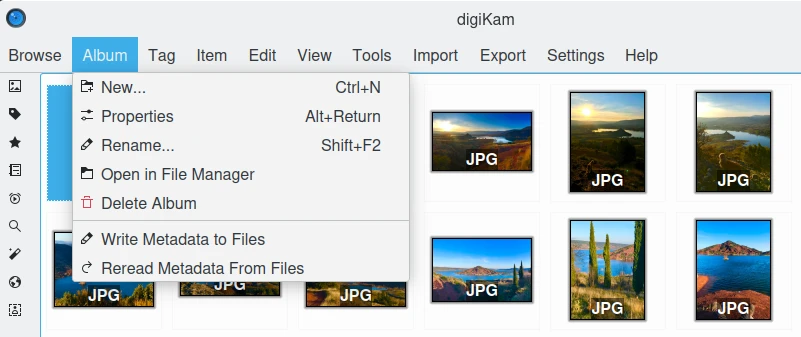
Het menu van het hoofdvenster van digiKam¶
Tip
Na omschakelen naar Modus volledig scherm Ctrl+Shift+F of wanneer u Menubalk verbergen Ctrl+M gebruikt, zal het hoofdmenu rechts op de werkbalk beschikbaar zijn met de Hamburgerknop ![]() .
.
Het menu Bladeren¶
Het menu Bladeren biedt toegang tot dezelfde weergaven die u kunt zien in de Linker zijbalk, toegankelijk via Ctrl+Shift+Fn (met Fn gelijk aan F1, F2, F3, etc.). Verder zijn er menu-items Terug Alt+Left en Verder Alt+Right, die u door de geschiedenis van uw gebruik van digiKam leiden op dezelfde manier zoals u gewend bent van bijvoorbeeld uw internetbrowser. Tenslotte is er het item Afsluiten Ctrl+Q om digiKam te verlaten.
Het menu Album¶
De eerste vijf items van dit menu (boven de scheiding) zijn alleen actief als u in de Weergave van albums bent.
Album ‣ Nieuw… Ctrl+N
Opent een dialoog om een nieuwe albummap aan te maken gelijk aan de albumeigenschappendialoog zoals hier beschreven. Het heeft alleen een extra afrolveld waar u kunt kiezen of het nieuwe album wordt aangemaakt als een dochter van de huidige of aan het begin van de huidige verzameling.
Album ‣ Eigenschappen
Bewerk de nu geselecteerde albumtitel, opschrift en verzameling zoals hier beschreven.
Album ‣ Hernoemen F5
Hernoem het huidig album.
Album ‣ In bestandsbeheerder openen
De standaard bestandsbeheerder openen met het huidige albumpad.
Album ‣ Album verwijderen
Verwijdert of plaatst een album in de prullenbak, inclusief de inhoud.
Album ‣ Metagegevens naar afbeelding schrijven
Schrijf de metagegevens in de database naar de metagegevens van alle items in het huidige album. De afbeeldingen erven de metagegevens van de database, niet andersom, zoals in het volgende menu-item.
Album ‣ Metagegevens uit afbeeldingen opnieuw lezen
Schrijf de metagegevens van alle items in het huidige album naar de database. De database erft alle metagegevens van de afbeeldingen, niet andersom, zoals in vorige menu-item.
Het menu Tag¶
De items onder de scheiding zijn alleen actief als u in de Weergave van tags bent.
Tag ‣ Beheerder van tags
Opent de Beheerder van tags van digiKam
Tag ‣ Nieuw…
Een dialoog zal worden geopend waar u de naam van de tag kunt invoeren (of zelfs een gehele hiërarchische tak), Voeg een pictogram en/of een sneltoets toe aan de tag. Als u een nieuwe tag toevoegt door rechts te klikken op een bestaande tag, dan wordt uw nieuwe tag toegevoegd als een sub-tag van de geselecteerde tag.
Tag ‣ Eigenschappen
De Tageigenschappen laat u de naam van de tag, het gebruikte pictogram in de boomstructuur Tags en de sneltoets wijzigen.
Tag ‣ Verwijderen
Verwijdert de geselecteerde tag uit de database van het album. Dit verwijdert niet de afbeeldingen waar de tag aan was toegekend.
Het menu Item¶
Item ‣ Openen… F4
Opent de geselecteerde afbeelding in de Afbeeldingsbewerker van digiKam.
Item ‣ Met standaard toepassing openen Meta+F4
Opent het geselecteerde item in zijn standaard toepassing volgens het MIME-type op uw bureaublad.
Item ‣ Hernoemen F2
Hernoemt het/de nu geselecteerd(e) item(s). Zie beschrijving hier.
Item ‣ Naar prullenbak verplaatsen Del
Verplaats geselecteerde item(s) naar Prullenbak van digiKam (herstelbaar verwijderen)
Notitie
Om een bestand definitief te verwijderen, gebruik Shift+Del
Item ‣ Op lichttafel plaatsen Ctrl+L
Selectie in de Lichttafel met miniaturen plaatsen en zet de Lichttafel op de voorgrond.
Item ‣Aan lichttafel toevoegen Ctrl+Shift+L
Voegt de selectie toe aan de Lichttafel met miniaturen en plaatst de Lichttafel op de voorgrond.
Item ‣ Aan de huidige wachtrij toevoegen Ctrl+B
Opent de Takenwachtrijbeheerder van digiKam en voegt de selectie toe aan de huidige wachtrij of, als er geen wachtrij is, aan een nieuwe wachtrij.
Item ‣ Aan nieuwe wachtrij toevoegen Ctrl+Shift+B
Opent de Takenwachtrijbeheerder van digiKam en stopt de selectie in een nieuwe wachtrij.
Item ‣ Gelijkaardige zoeken…
Stopt het geselecteerde item in het tabblad Afbeelding in de weergave Gelijken.
Zie daaraan gewijde Zoekhulpmiddel voor gelijkenissen voor meer informatie.
Item ‣ Metagegevens naar afbeelding schrijven
Bij bewerken van metagegevens met de bewerker voor metagegevens zullen de gegevens alleen naar de afbeelding geschreven worden. Als u ze in het tabblad Metagegevens van de rechter zijbalk wilt laten verschijnen dan moet u eerst deze functie gebruiken.
Item ‣ Metagegevens uit afbeelding opnieuw lezen
Bij bewerken van metagegevens met de Bewerker voor metagegevens zullen de gegevens alleen naar de afbeelding geschreven worden. Als u ze in het tabblad Metagegevens van de rechter zijbalk wilt laten verschijnen dan moet u eerst deze functie gebruiken.
Item ‣ Draaien
Menu-item voor verliesloos draaien van de nu geselecteerde afbeeldingen linksom Ctrl+Shift+Links of rechtsom Ctrl+Shift+Rechts in stappen van 90 graden (zie submenu).
Item ‣ Spiegelen
Menu-item voor verliesloos spiegelen van de nu geselecteerde afbeeldingen Ctrl+* horizontaal of Ctrl+/ verticaal (zie submenu).
Item ‣ Automatisch draaien/spiegelen volgens Exif-informatie
Menu-item om voor de nu geselecteerde afbeeldingen handmatig de automatische rotatie/spiegelfunctie te activeren met gebruik van de Exif-oriëntatietag. Voor een meer gedetailleerde beschrijving zie Verliesloos draaien van afbeelding.
Item ‣ Exif-oriëntatietag aanpassen
De Exif-oriëntatietag van de huidige selectie zal gewijzigd worden afhankelijk van de door u gekozen optie uit het submenu. De miniatu(u)r(en) en voorbeeld(en) zullen overeenkomstig gedraaid worden als Afbeeldingen/miniaturen draaien volgens de oriëntatietag is geactiveerd in Instellingen ‣ digiKam configureren… ‣ Metagegevens ‣ Draaiing ‣ Draaiacties, maar niet het actuele afbeeldingsbestand. Als u die ook wil draaien dan moet u ook de bovenstaand beschreven functie Item -> Automatisch draaien/spiegelen volgens Exif-informatie gebruiken. Als u het bestand in de Afbeeldingsbewerker van digiKam opent dan zal het ook opkomen in de gedraaide versie en zal bij opslaan op die manier op schijf worden opgeslagen. Maar let op het feit dat dit een bewerking met verlies zou zijn, zolang het geen bestandsformaat zonder verlies is.
Item – > Metagegevens bewerken…
Opent de bewerker van metagegevens van digiKam om metagegevens van de afbeelding (Exif, IPTC, XMP) te bewerken.
Zie het daaraan gewijde hoofdstuk Bewerker van metagegevens voor meer informatie.
Item ‣ Geo-locatie bewerken…
Opent de geo-locatiebewerker van digiKam om GPS-metagegevens van de afbeelding te behandelen.
Zie het daaraan gewijde Bewerker van Geo-locatie voor meer informatie.
Item ‣ Afdrukken
Roept de standaard afdrukdialoog aan.
Item ‣ Afdrukassistent…
Hulpmiddel om gegroepeerde afbeeldingen uit Album af te drukken.
Zie het daaraan gewijde Afdrukmaker voor meer informatie.
Notitie
Een andere erg nuttige functie op items is groeperen die op het moment van schrijven alleen beschikbaar is via het contextmenu op een selectie van items. Voor details zie Foto’s groeperen in het hoofdstuk over het Hoofdvenster van digiKam.
Het menu Bewerken¶
Naast het gebruikelijke Knippen, Kopiëren en Plakken bevat het menu Bewerken de volgende items:
Bewerken ‣ Alles selecteren Ctrl+A
Selecteert alle getoonde afbeeldingen.
Bewerken ‣ Niets selecteren Ctrl+Shift+A
Deselecteert alle items in de huidige weergave.
Bewerken ‣ Selectie omkeren Ctrl+I
Keert de huidige selectie om.
Het menu Beeld¶
Beeld ‣ Miniaturen
Miniaturen tonen in de Afbeeldingsweergave.
Beeld ‣ Afbeelding bekijken F3
Toont extra een Voorbeeld in de Afbeeldingsweergave.
Het voorbeeld heeft knoppen Terug en Verder in de linkerbovenhoek om te navigeren door alle nu getoonde afbeeldingen.
Beeld ‣ Kaart
Toont afbeeldingen op een kaart.
Beeld ‣ Tabel
Toont afbeeldingen in een tabel waar u kunt door rechts te klikken op de titelbalk kunt kiezen welke informatie u wilt weergeven.
Standaard hebt u deze vier items ook op de hoofdwerkbalk.
Beeld ‣ Diavoorstelling
Diavoorstelling inclusief RAW bestanden.
Beeld ‣ Diavoorstelling – > Alles F9
Begin diavoorstelling van alle beelden in het huidige venster.
Beeld ‣Diavoorstelling ‣ Selectie Alt+F9
Begin diavoorstelling met geselecteerde beelden.
Beeld ‣ Diavoorstelling – > Met alle sub-albums Shift+F9
Doorlopende diavoorstelling van de huidige albumboomstructuur.
Beeld ‣ Presentatie… Alt+Shift+F9
Hulpmiddel voor weergave van geavanceerde diavoorstelling met albumitems.
Zie het daaraan gewijde Hulpmiddel voor presentaties voor meer informatie.
Beeld ‣ OpenGL afbeeldingsviewer
Hulpmiddel om afbeeldingen te tonen met een OpenGL compatibel apparaat.
Zie het daaraan gewijde OpenGL-viewer voor meer informatie.
Beeld ‣ Modus volledig scherm Ctrl+Shift+F
Schakel over naar volledig scherm (terugkeren met dezelfde sneltoets).
Notitie
U krijgt toegang tot het toepassingsmenu met de Hamburgerknop aan de rechterkant van de werkbalk.
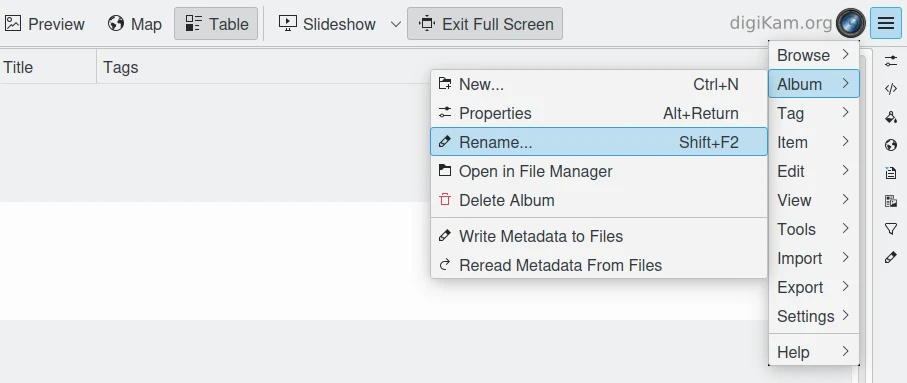
Het Hamburgermenu beschikbaar in modus volledig scherm¶
Beeld ‣ Inzoomen Ctrl++
Vergroot afmeting van voorbeeld of de miniatuur van het huidige geselecteerde album.
Beeld ‣ Uitzoomen Ctrl+-,-
Verklein afmeting van voorbeeld of miniatuur van het huidige geselecteerde album.
Beeld ‣ Passend in venster Ctrl+Alt+E
Maakt de afbeelding precies passend in het venster.
Beeld ‣ Zoomen tot 100% Ctrl+,
Toont de afbeelding op volle grootte (betekent 1 beeldpixel is gelijk aan 1 schermpixel) in voorbeeldmodus.
Beeld ‣ Albums sorteren
Sorteert alle albums in digiKam op map, op categorie of op datum.
Beeld ‣ Afbeeldingen sorteren
Alle afbeeldingen in het huidige album sorteren op:
Naam.
Pad.
Aanmaakdatum.
Wijzigingsdatum.
Bestandsgrootte.
Waardering.
Afbeeldingsgrootte.
Beeldverhouding.
Type gezicht.
Gelijkenis (alleen in de zoekweergave gelijkenissen).
Handmatige en naam.
Handmatige en datum.
Beeld ‣ Sorteervolgorde van afbeeldingen
Selecteer of u de afbeeldingen wilt sorteren in oplopende of aflopende volgorde.
Beeld ‣ Afbeeldingen groeperen
Selecteer of u de afbeeldingen wilt tonen niet gegroupeerd (vlakke lijst) of gegroepeerd op album of formaat.
Beeld ‣ Sorteervolgorde van groep
Selecteer of u de groepen wilt sorteren in oplopende of aflopende volgorde.
Beeld ‣ Inclusief onderliggende boomstructuur van album
Bij hiërarchische albumstructuur wordt huidige geselecteerde tak als volledige boomstructuur weergegeven.
Beeld ‣ Inclusief onderliggende boomstructuur van tags
Bij een hiërarchische tagstructuur, wordt de huidige geselecteerde tak als volledige boomstructuur weergegeven.
Beeld ‣ Kleur-beheerde weergave F12
Schakelt tussen het tonen van miniaturen en voorbeeld in modus kleurbeheerd of niet.
Voor meer informatie over kleurbeheer zie dit lange hoofdstuk.
Het menu Hulpmiddelen¶
Hulpmiddelen ‣ Afbeeldingsbewerker
Opent de afbeeldingsbewerker van digiKam.
Hulpmiddelen ‣ Lichttafel L
Schakelt om naar het lichtbakvenster.
Hulpmiddelen ‣ Takenwachtrijbeheerder B
Opent het venster van takenwachtrijbeheer.
Hulpmiddelen ‣ Zoeken… Ctrl+F
Schakelt over naar de Zoekweergave met focus op het eenvoudige zoekveld.
Hulpmiddelen ‣ Geavanceerd zoeken… Ctrl+Alt+F
Schakelt om naar de zoekweergave en start de geavanceerde zoekdialoog.
Hulpmiddelen ‣ Duplicaten zoeken Ctrl+D
Leidt naar het tabblad Duplicaten in de zoekweergave gelijkenissen
Zie de Zoekweergave Gelijkenissen voor meer informatie.
Hulpmiddelen ‣ Onderhoud…
Opent het hulpmiddel Onderhoud.
Voor een gedetailleerde beschrijving zie dit hoofdstuk
Hulpmiddelen ‣ Meng afbeeldingen tussen haakjes of op focus gestapelde afbeeldingen…
Dit hulpmiddel biedt gebruikers om afbeeldingen tussen haakjes te mengen om pseudo HDR-foto’s aan te maken.
Hulpmiddelen ‣ Panorama maken…
Dit hulpmiddel biedt gebruikers om afbeeldingen samen te stellen om grote panorama’s aan te maken.
Hulpmiddelen ‣ Kalender maken…
Hulpmiddel voor het maken van een kalender met items uit het album.
Zie deze sectie voor meer informatie.
Hulpmiddelen ‣ Afbeeldingen e-mailen…
Hulpmiddel voor verzenden van afbeeldingen met uw e-mailprogramma van voorkeur.
Zie deze sectie voor meer informatie.
Hulpmiddelen ‣G’MIC-Qt (lagen)
Hulpmiddel om een G’MIC filter toe te passen op gestapelde afbeeldingen als lagen.
Zie deze sectie voor meer informatie.
Het menu Importeren¶
Importeren ‣ Camera’s
Alle geconfigureerde digitale camera’s worden hier vermeld. U kunt gebruik maken van het menu-item Camera handmatig toevoegen… om een nieuwe camera toe te voegen aan de lijst. Lees sectie Camera-instellingen voor meer informatie.
Nadat u een camera uit de lijst hebt gekozen zal het Camera-interface openen. Voor een gedetailleerde beschrijving zie het Hulpmiddel voor importeren van digiKam.
Importeren ‣ USB opslagapparaten
Alle nu aangekoppelde USB-opslagapparaten zullen hier in een lijst verschijnen. De functie zal hetzelfde interface openen als het menu-item Importeren/Camera’s.
Importeren ‣ Kaartlezers
Alle nu aangekoppelde kaartlezers zullen hier in een lijst verschijnen. De functie zal hetzelfde interface openen als het menu-item Importeren/Camera’s.
Importeren ‣ Afbeeldingen toevoegen… Ctrl+Alt+I
Na vragen om de bronmap met de standaard dialoog voor openen van uw OS zal de functie de afbeeldingen in die map in hetzelfde interface tonen als het menu-item Importeren/Camera’s.
Dit item is alleen actief in de Albumsweergave.
Importeren ‣ Mappen toevoegen…
Ga naar een map en importeer deze geheel.
Dit item is alleen actief in de Albumsweergave.
Importeren ‣ Uit Google Photos importeren… Alt+Shift+P
Hulpmiddel voor downloaden van bestanden uit de webservice Google Photos.
Zie Hulpmiddel voor importeren uit Google Photos voor meer informatie.
Importeren ‣ Importeren uit SmugMug… Alt+Shift+S
Hulpmiddel voor uploaden van afbeeldingen naar de webservice SmugMug.
Zie Hulpmiddel voor importeren uit SmugMug voor meer informatie.
Importeren ‣ Importeren uit opslag op afstand… Alt+Shift+K
Hulpmiddel voor downloaden van bestanden uit een andere computer via het netwerk.
Zie Hulpmiddel voor importeren uit opslag op afstand voor meer informatie.
Importeren ‣ Vanaf scanner importeren…
Opent een scannerdialoog.
Zie Hulpmiddel voor het verkrijgen van afbeeldingen voor meer informatie.
Het menu Exporteren¶
Exporteren ‣ Exporteren naar Box… Ctrl+Alt+B
Hulpmiddel om bestanden te uploaden naar of bij te werken op de webservice Box.
Zie Hulpmiddel voor exporteren naar Box voor meer informatie.
Exporteren ‣ Exporteren naar Dropbox Ctrl+Alt+D
Hulpmiddel om bestanden te uploaden naar of bij te werken op de webservice Dropbox.
Zie Hulpmiddel voor exporteren naar Dropbox voor meer informatie.
Exporteren ‣ Exporteren naar Flickr Ctrl+Alt+R
Hulpmiddel om bestanden te uploaden naar of bij te werken op de webservice Flickr.
Zie Hulpmiddel voor exporteren naar Flickr voor meer informatie.
Exporteren ‣ Naar Google Drive exporteren… Ctrl+Alt+Shift+G
Hulpmiddel om bestanden te uploaden naar of bij te werken op de webservice Google Drive.
Zie Hulpmiddel voor exporteren naar Google voor meer informatie.
Exporteren ‣ Naar Google Photos exporteren… Ctrl+Alt+Shift+P
Hulpmiddel om bestanden te uploaden naar of bij te werken op de webservice Google Photos.
Zie Hulpmiddel voor exporteren naar Google voor meer informatie.
Exporteren ‣ Exporteren naar Imageshack Ctrl+Alt+M
Hulpmiddel om bestanden te uploaden naar of bij te werken op de webservice Imageshack.
Zie Hulpmiddel voor exporteren naar Imageshack voor meer informatie.
Hulpmiddelen ‣ Naar Imgur exporteren
Hulpmiddel om afbeeldingen te uploaden naar of bij te werken op de webservice Flickr.
Zie Hulpmiddel voor exporteren naar Imgur voor meer informatie.
Exporteren ‣ Naar INaturalist exporteren… Ctrl+Alt+N
Hulpmiddel om afbeeldingen te uploaden naar of bij te werken op de webservice INaturalist.
Zie Hulpmiddel voor exporteren naar INaturalist voor meer informatie.
Exporteren ‣ Naar Onedrive exporteren… Ctrl+Alt+O
Hulpmiddel om afbeeldingen te uploaden naar of bij te werken op de webservice Onedrive.
Zie Hulpmiddel voor exporteren naar Onedrive voor meer informatie.
Exporteren ‣ Naar Pinterest exporteren… Ctrl+Alt+O
Hulpmiddel om afbeeldingen te uploaden naar of bij te werken op de webservice Pinterest.
Zie Hulpmiddel voor exporteren naar Pinterest voor meer informatie.
Exporteren ‣ Naar Piwigo exporteren
Hulpmiddel om afbeeldingen te uploaden naar of bij te werken op de webservice Piwigo.
Zie Hulpmiddel voor exporteren naar Piwigo voor meer informatie.
Exporteren ‣ Naar SmugMug exporteren… Ctrl+Alt+S
Hulpmiddel om afbeeldingen te uploaden naar of bij te werken op de webservice SmugMug.
Zie Hulpmiddel voor exporteren naar SmugMug voor meer informatie.
Exporteren ‣ Naar Twitter exporteren
Hulpmiddel om afbeeldingen te uploaden naar of bij te werken op de webservice Twitter.
Zie Hulpmiddel voor exporteren naar Twitter voor meer informatie.
Exporteren ‣ Naar lokale opslag exporteren… Ctrl+Alt+L
Hulpmiddel om bestanden te kopiëren naar ergens op uw computer buiten uw verzamelingen.
Zie Hulpmiddel voor exporteren naar lokale opslag voor meer informatie.
Exporteren ‣ Naar MediaWiki exporteren
Hulpmiddel om bestanden te uploaden naar of bij te werken op de webservice MediaWiki.
Zie Hulpmiddel voor exporteren naar MediaWiki voor meer informatie.
Exporteren ‣ Naar opslag op afstand exporteren… Ctrl+Alt+K
Hulpmiddel om bestanden te uploaden naar een andere computer via het netwerk.
Zie Hulpmiddel voor exporteren naar opslag voor meer informatie.
Het menu Instellingen¶
Instellingen ‣ Werkbalk tonen
In- of uitschakelen van de hoofdwerkbalk van digiKam.
Instellingen ‣ Menubalk tonen Ctrl+M
In- of uitschakelen van de hoofdmenubalk van digiKam.
Onthoud de sneltoets om in staat te zijn om het terug te krijgen. Een andere manier is met het contextmenu in de Pictogramweergave.
Instellingen ‣ Statusbalk tonen
In- of uitschakelen van de hoofdstatusbalk van digiKam.
Instellingen ‣ Miniaturenbalk tonen Ctrl+T
In- of uitschakelen van de miniaturenbalk in de pictogramweergave van digiKam.
Dit item is alleen actief wanneer er een voorbeeld wordt getoond omdat het bedoeld is om meer ruimte te maken voor het voorbeeld in het Afbeeldingsgebied.
Instellingen ‣ Thema’s
Kies uit een lijst (submenu) van voorgedefinieerde kleurenthema’s voor het uiterlijk van digiKam.
Voor een gedetailleerde beschrijving zie de sectie Thema’s van digiKam configureren.
Instellingen ‣ Talen configureren…
Configuratiedialoog voor talen van digiKam starten.
Voor een gedetailleerde beschrijving zie de sectie Configuratie voor talen van digiKam.
Instellingen ‣ Sneltoetsen configureren… Ctrl+Alt+,
De sneltoetsen van digiKam configureren en verschillende schema’s van sneltoetsen beheren.
Voor een gedetailleerde beschrijving zie de sectie Sneltoetsen van digiKam configureren.
Instellingen ‣Werkbalken configureren…
De werkbalken van digiKam configureren.
Voor een gedetailleerde beschrijving zie de sectie Werkbalken van digiKam configureren.
Instellingen ‣ Notificaties instellen…
De meldingen van digiKam configureren inclusief acties zoals Speel een geluid, Log naar een bestand of Commando uitvoeren.
Voor een gedetailleerde beschrijving zie de sectie Meldingen van digiKam configureren.
Instellingen ‣ Migratie van de database…
Start het hulpmiddel om de databases van digiKam te migreren van SQLite naar MySQL of andersom.
Meer informatie over de databases en migratie van databases is te vinden in de sectie Databases van digiKam.
Instellingen ‣ digiKam configureren… Ctrl+Shift+,
Configuratiedialoog van digiKam starten.
Voor een gedetailleerde beschrijving zie de sectie digiKam configureren.
Het menu Help¶
Help ‣ Wat is dit? Shift+F1
Contextuele hulp tonen.
Help ‣ Zoek actie Ctrl+Alt+I
Zoek een menu-actie in het toepassingsvenster.
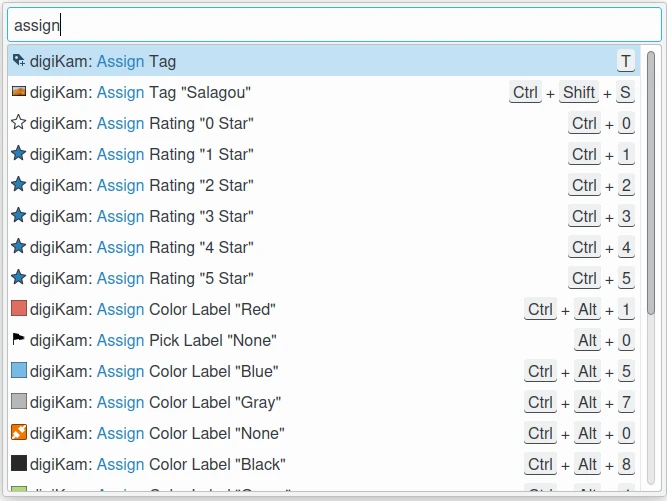
De dialoog voor Actie in menu zoeken¶
Help ‣ Ondersteunde RAW-camera’s
Toont een lijst met alle ondersteunde RAW-camera’s.
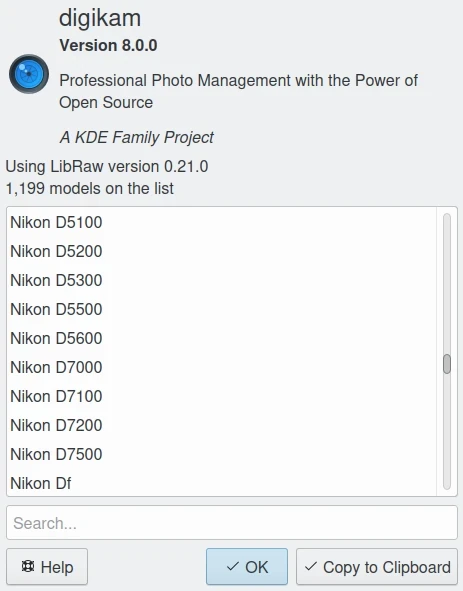
De lijst met ondersteunde RAW-camera’s¶
Help ‣ Gedetecteerde hardware
Toont een informatiepaneel met de gedetecteerde hardware van uw computer.
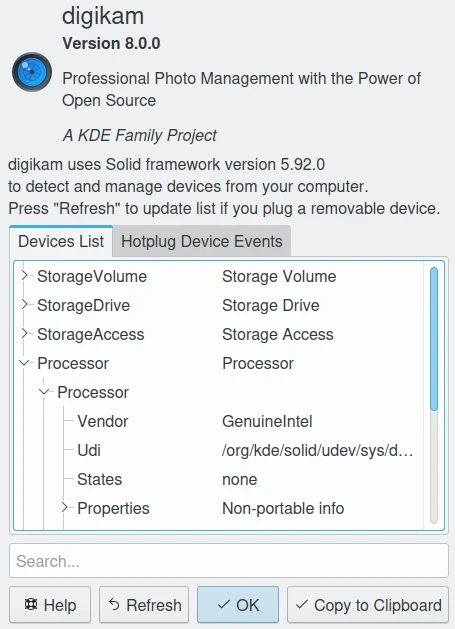
De lijst met gedetecteerde hardware¶
Help ‣ Informatie van componenten
Toont een informatiepaneel met gedeelde bibliotheken en configuraties van door de toepassing gebruikte componenten.
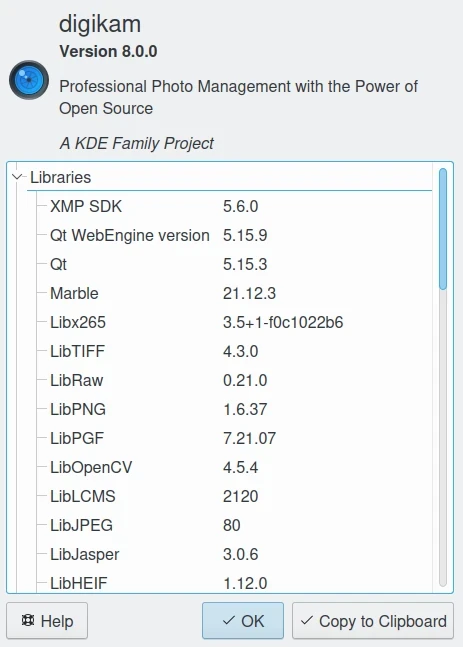
De lijst met informatie van componenten¶
Help ‣ Databasestatistieken
Toont een informatiepaneel met een samenvatting van een database.
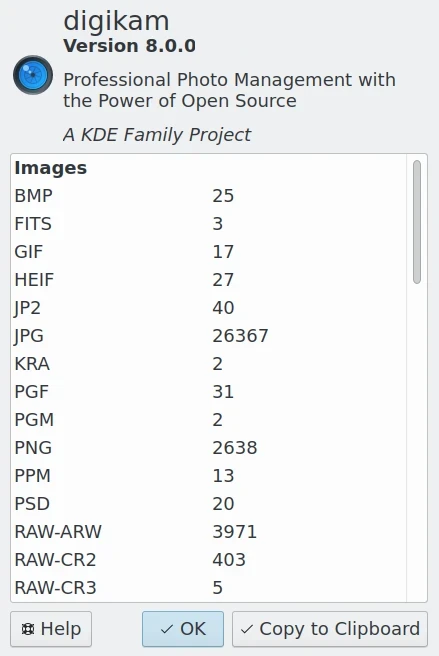
De statistieken uit de database¶
Help ‣ Doneren
Donatiepagina van project openen.
Help ‣ Op nieuwe versie controleren
Controleer of een nieuwe versie van de toepassing online beschikbaar is. Zie dit hoofdstuk voor details.
Help ‣ Receptenboek
Receptenboekpagina openen.
Help ‣ Bijdragen
Bijdragenpagina van project opnen.
Help ‣ Online handleiding
Online handleidingpagina openen.
Help ‣ Bug rapporteren
Een dialoog openen om online een niet werkende functie te rapporteren.
Help ‣ Informatie over digiKam
Een dialoog openen om de versie en details van de toepassing te tonen.