Naar OneDrive exporteren¶
Het hulpmiddel stelt de gebruiker in staat foto’s naar de OneDrive-webservice te uploaden.
OneDrive is een service voor bestanden opslaan. Het laat geregistreerde gebruikers hun bestanden delen en synchroniseren.
Het hulpmiddel kan gebruikt worden om een selectie van afbeeldingen uit uw verzamelingen te uploaden naar de OneDrive-server op afstand via het internet.
Belangrijk
Bestandsopslag op OneDrive is nu beperkt tot bestanden alleen op de host met een grootte minder dan 4 MB.
Bij de eerste keer gebruiken van het hulpmiddel via het menu-item Ctrl+Alt+Shift+O, wordt u door het proces van het verkrijgen van een token geleid, wat wordt gebruikt voor authenticatie. De volgende dialoog zal verschijnen en een browservenster zal gestart worden zodat u zich kunt aanmelden bij OneDrive:
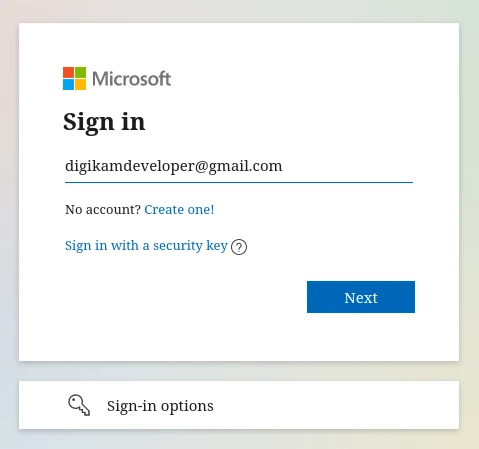
De aanmelddialoog voor OneDrive¶
Na met succes ingeschreven te zijn zal digiKam worden toegestaan om foto’s te verzenden naar de OneDrive-website.
Autoriseer daarna eenvoudig de toepassing en sluit de webbrowser. Keer terug naar de dialoog van de toepassing, u zult het interface zien dat wordt gebruikt om foto’s te uploaden naar OneDrive.
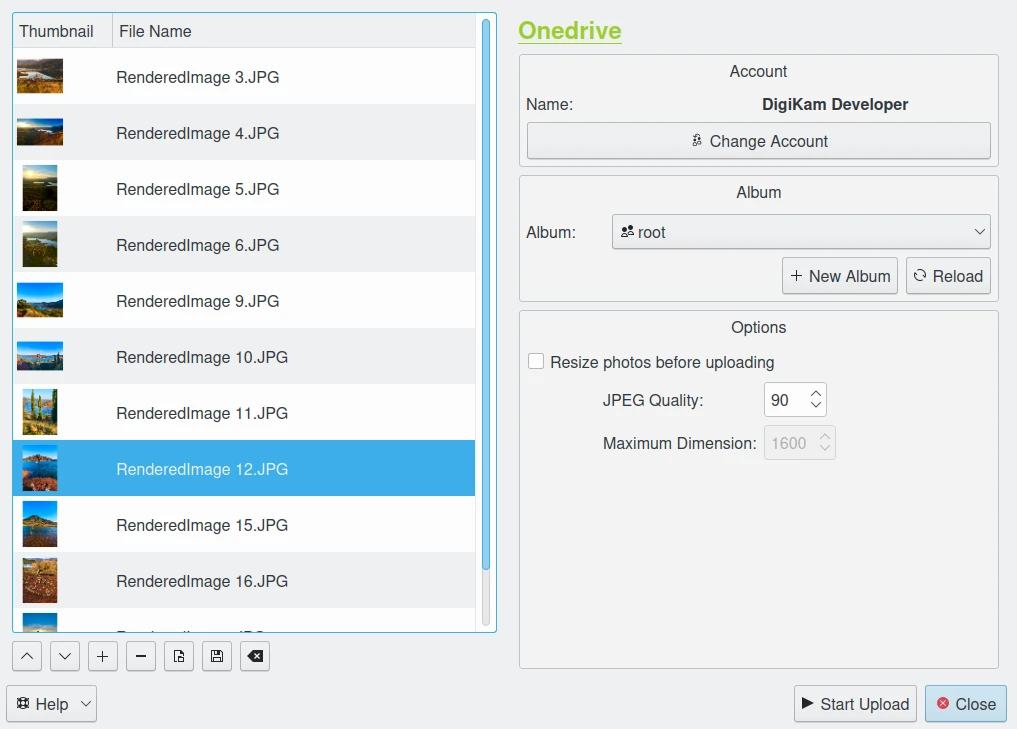
De hulpmiddeldialoog voor exporteren naar OneDrive¶
Standaard zal het hulpmiddel voorstellen om de nu geselecteerde items uit de pictogramweergave te exporteren. De knop + foto’s kan gebruikt worden om meer items aan de lijst toe te voegen.
Met de opties van Album kunt u de online map selecteren om te uploaden bestanden op te slaan. U kunt een Nieuw Album aanmaken en de lijst Herladen in het keuzevak als de inhoud online is gewijzigd in het webinterface van OneDrive.
Als de optie Foto’s voor uploaden van grootte wijzigen is geselecteerd, zullen de foto’s van grootte worden gewijzigd voor overbrengen naar OneDrive. De waarden zullen gelezen worden uit de instellingen JPEG-kwaliteit en Maximale afmetingen, die gebruikt kan worden om de maximale hoogte en de compressie aan te passen. De breedte berekening zal gedaan worden zodat de beeldverhouding behouden blijft.

De voortgang van het uploaden tijdens exporteren naar OneDrive¶
Druk op de knop Uploaden starten om items over te sturen. U kunt op de knop Sluiten klikken om het uploaden van foto’s af te breken.
Tenslotte kunt u de geüploade foto’s bekijken door de website van OneDrive te bezoeken.
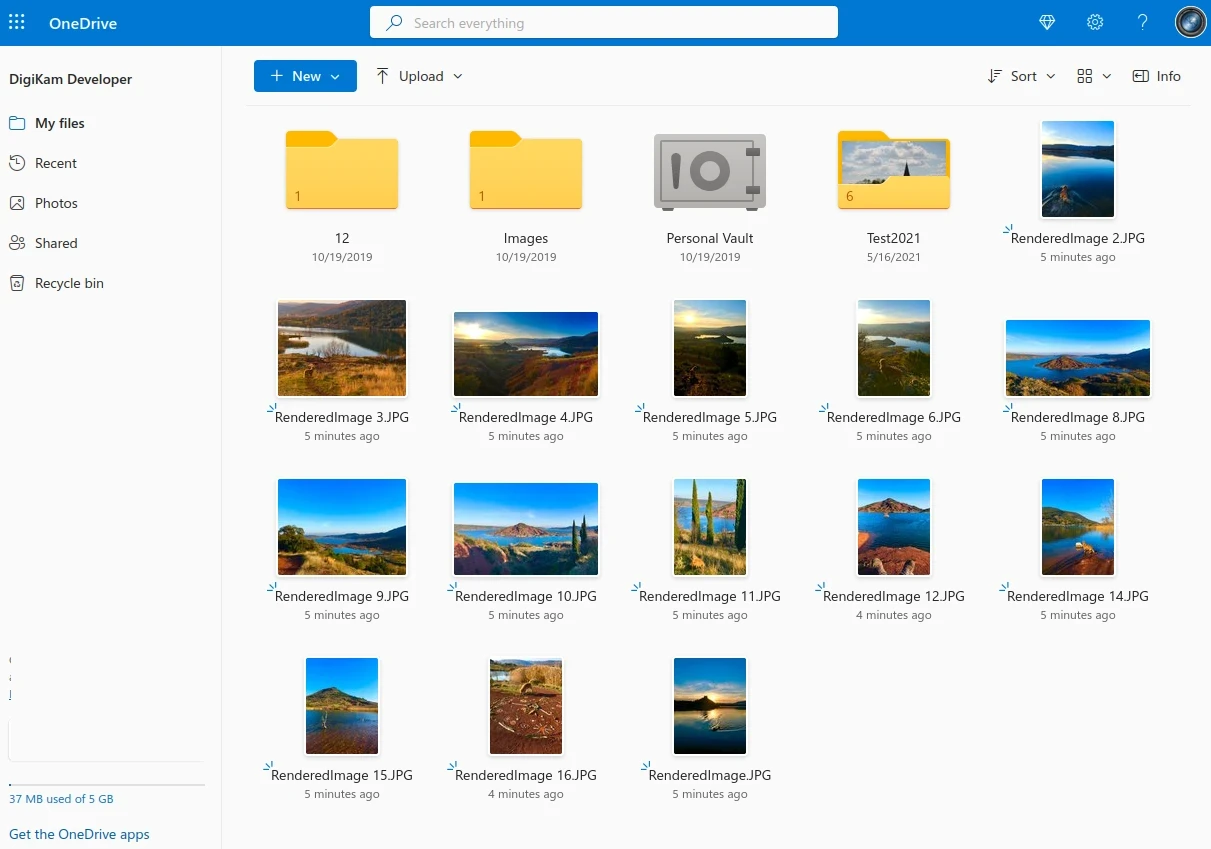
Het online-account van OneDrive die de geüploade inhoud toont¶