Werkbalk-instellingen¶
Werkbalkbewerker¶
Het interface van digiKam kan aangepast worden door de hulpmiddelen te selecteren die getoond worden in de werkbalk onder het hoofdmenu. De werkbalkbewerker is beschikbaar uit het menu-item of uit het contextmenu van de werkbalk ( rechts klikken op een hulpmiddel in de werkbalk en Werkbalken configureren… te selecteren).
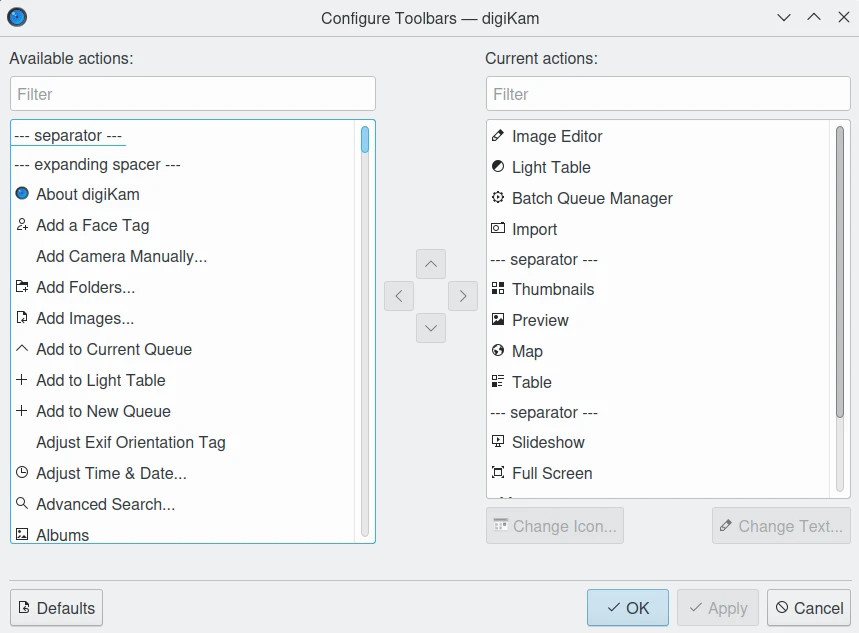
Configuratiedialoog voor werkbalken van digiKam¶
De beschikbare items die u in de werkbalk wilt tonen staan in de lijst aan de linkerkant van de configuratiedialoog van de werkbalk. De acties die al verschijnen in de werkbalk staan in de lijst aan de rechterkant. Er is een filtertekstvak boven elke lijst dat u kunt gebruiken om gemakkelijk items in de lijst te vinden.
U kunt een item aan uw werkbalk toevoegen door het in de linkerkant te selecteren en op de knop met de pijl naar rechts te klikken. U kunt een item verwijderen door het uit de rechter kant te selecteren en te klikken op op de knop met de pijl naar links.
U kunt de positie van de items wijzigen door ze lager of hoger in de lijst te zetten. Items lager zetten gaat door te drukken op de knop met de pijl omlaag, terwijl ze omhoog verplaatsen gaat met het klikken op de knop met de pijl omhoog. U kunt de positie van items ook wijzigen door ze te slepen en los te laten.
Op horizontale werkbalken komen de item bovenaan links. Op verticale werkbalken zijn de items gerangschikt zoals ze in de werkbalk verschijnen.
U kunt een scheidingslijn tussen items toevoegen door het item — scheiding — aan de werkbalk toe te voegen.
U kunt uw werkbalk herstellen naar de manier waarop het was bij installatie van de toepassing door op de knop Standaarden onderaan het venster te drukken en dan uw beslissing te bevestigen.
U kunt het pictogram en de tekst van individuele items op de werkbalk wijzigen door een item te selecteren en ofwel op de knop Pictogram wijzigen… of Tekst wijzigen… te klikken.
Uiterlijk van werkbalk aanpassen¶
U kunt het uiterlijk van werkbalken wijzigen door rechts te klikken op een werkbalk om toegang te krijgen tot zijn contextmenu. Het submenu Tekstpositie biedt u het aanpassen van het pictogram van de knop en de titel op de werkbalk.
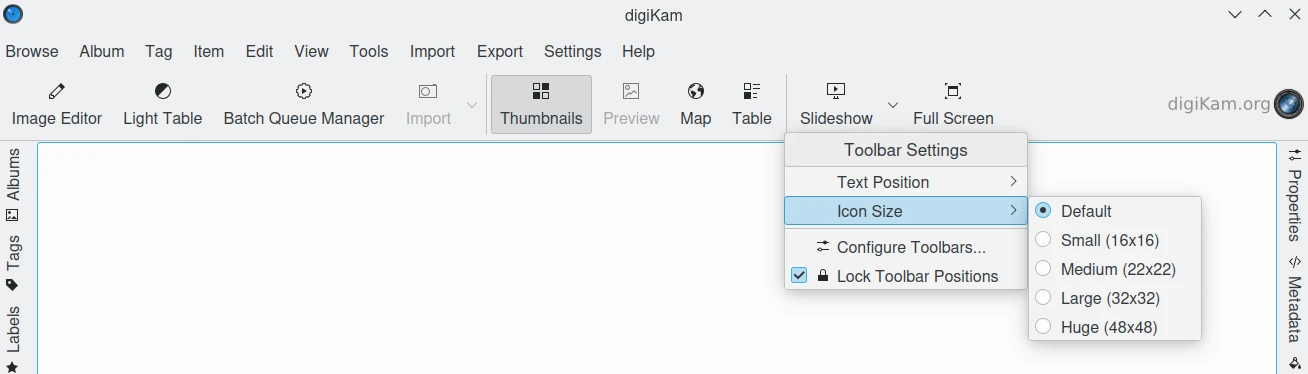
Het contextmenu van de werkbalken van digiKam¶
U kunt kiezen uit:
Pictogrammen: alleen het pictogram voor elk item op de werkbalk zal verschijnen.
Tekst: alleen het tekstlabel voor elk item voor elk item op de werkbalk zal verschijnen.
Tekst naast de pictogrammen: het tekstlabel zal rechts van elk pictogram van een item verschijnen
Tekst onder de pictogrammen: het tekstlabel zal onder elk pictogram van een item verschijnen
U kunt ook de tekst voor individuele items op de werkbalk tonen of verbergen door rechts te klikken op een item en het item onder Tekst tonen te activeren of te deactiveren.
U kunt de grootte van pictogrammen van items op de werkbalk wijzigen door Pictogramgrootte te selecteren uit het contextmenu van de werkbalk. U kunt kiezen uit de volgende groottes in pixels:
Klein (16x16).
Middel (22x22) [de standaard waarde].
Groot (32x32).
Enorm (48x48).
Werkbalkpositie aanpassen¶
De werkbalk kan verplaatst worden naar een andere positie, maar deze moet eerst worden “ontgrendeld” door deactiveren van de optie Werkbalkposities vergrendelen uit het contextmenu van de werkbalk. Om de vergrendeling te herstellen, activeer eenvoudig dit menu-item.
U kunt de positie van een werkbalk via het submenu Oriëntatie van zijn contextmenu wijzigen.
U kunt kiezen uit:
Bovenaan [de standaard positie].
Links.
Rechts.
Onderaan.
U kunt de werkbalk ook verplaatsen door te klikken en vast te houden op de stippellijn links van een horizontale werkbalk of bovenaan een verticale werkbalk en te verslepen naar de gewenste locatie.
U kunt de werkbalk verbergen door deactiveren van Werkbalk tonen uit ofwel het contextmenu van de werkbalk of het menu Instellingen. Om de werkbalk te herstellen, selecteer Werkbalk tonen uit het menu Instellingen. Merk op dat de werkbalk “ontgrendeld” moet zijn om deze te verbergen uit het contextmenu.