Kleurbeheerinstellingen¶
De opties voor Kleurbeheer voor digiKam worden gezet uit .
Overzicht¶
digiKam is een toepassing geschikt voor kleurbeheer. RAW-bestanden - zoals ze direct uit de camera komen zonder dat ze hebben geprofiteerd van kleurverwerking. Uw camera levert de gegevens die hij heeft vastgelegd in RAW-formaat en laat u alle bewerkingen uitvoeren. Iedere camera heeft zijn unieke aspecten over hoe het kleurinformatie vangt, daarom zult u een camera-specifiek profiel moeten toepassen op de beelden die u wilt bewerken. Kijk in de sectie ICC kleurprofielbeheer van deze handleiding voor meer details en uitleg.
In de basis plaatst een profiel ruwe kleurinformatie uit de camera in een uniform array van kleurenpixels, met informatie over hoe de afbeelding moeten worden weergeven. Het levert ook informatie aan de Lcms-backend en digiKam over hoe de kleurinformatie te vertalen van de ene kleurruimte naar een andere om de kleuren zo nauwkeurig mogelijk te houden over alle media voor weergave.
Instellingen voor gedrag¶
Het tabblad Gedrag bevat veel van de opties voor kleurbeheer in digikam.
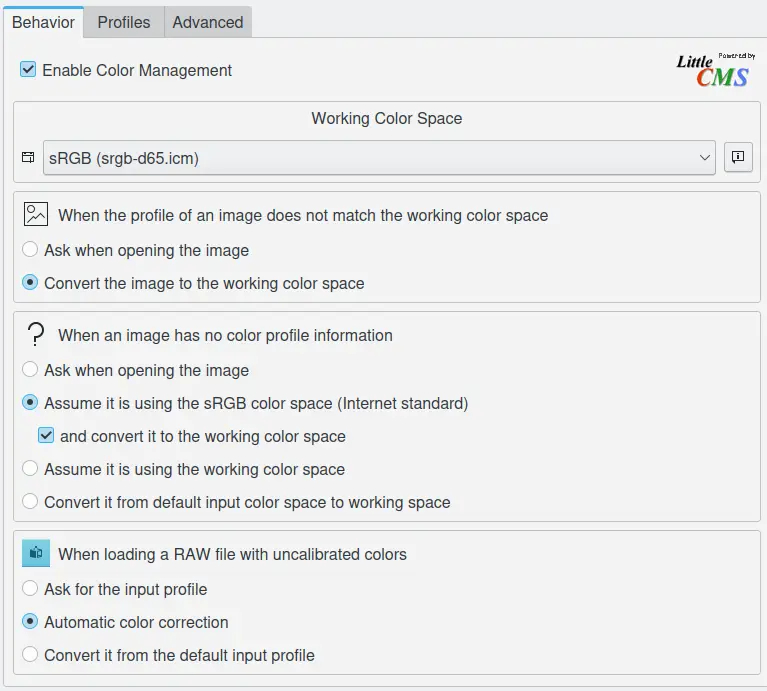
De configuratiepagina voor kleurbeheergedrag¶
Kleurbeheer inschakelen is de eerste optie en het wordt gebruikt om automatisch kleurbeheer in digiKam in of uit te schakelen. U kunt dit uit laten als u exclusief werkt in de sRGB kleurruimte.
Als kleurbeheer is ingeschakeld moet u een Werkruimtekleurprofiel selecteren. Keuzes omvatten, naast anderen, lineaire profielen als sRGB, ECI-RGB, LStar-RGB, Adobe-RGB of CIE-RGB. Als u uw afbeeldingen wilt afdrukken kunt u Adobe-RGB kiezen. Als uw afbeeldingen alleen voor tonen op het internet is dan is sRGB een betere keuze. (Adobe-RGB wordt een beetje saai in browsers zonder kleurmanagement). Maar u kunt dit profiel op elk moment veranderen door een ander profiel te selecteren, daarom kan Adobe-RGB een goede keus zijn voor het opslaan en behandeling van de afbeelding omdat u het altijd kan wijzigen naar sRGB alvorens een afbeelding in uw blog vrij te geven. Opmerking: gebruik geen niet-lineaire profielen omdat ze de kleurbalans van uw afbeeldingen zullen wijzigen.
De drie volgende secties van deze weergave zetten de gedrag van kleurbeheer van digiKam voor wanneer een afbeelding is geladen:
Wanneer het profiel van een afbeelding niet overeenkomt met de werkplekkleurruimte: levert digiKam twee opties:
Vragen bij openen van de afbeelding: als een afbeelding een ingebed kleurprofiel heeft dat niet overeenkomt met het werkplekruimteprofiel, dan zal digiKam vragen of u dit wilt converteren naar de werkplekruimte, het ingebedde profiel wilt handhaven of vervangen door een ander.
De afbeelding converteren naar de werkplekkleurruimte: Als een afbeelding een ingebed kleurprofiel heeft dat niet overeenkomt met het werkplekruimteprofiel, dan zal digiKam de kleurinformatie van de afbeelding converteren naar de werkplekkleurruimte. Dit wijzigt de pixelgegevens om overeen te komen met het werkruimtekleurprofiel, maar niet het uiterlijk van de afbeelding.
Wanneer een afbeelding geen kleurprofielinformatie heeft: levert digiKam vier opties:
Vraag bij openen van de afbeelding: Als een afbeelding geen ingebed kleurprofiel heeft zal digiKam vragen welke kleurruimte gebruikt zou moeten worden om de afbeelding te interpreteren en naar welke kleurruimte het zou moeten worden getransformeerd voor bewerking.
Neem aan dat het de sRGB kleurruimte gebruikt: dit is de beste optie als de afbeelding bedoeld is voor gebruik in het internet. Het en converteer het naar de werkkleurruimte biedt u het afdwingen van conversie naar de eerder gedefinieerde Werkkleurruimte.
Neem aan het gebruikt de werkkleurruimte: in dat geval is de afbeelding niet bedoeld voor een specifiek gebruik en Werkkleurruimte wordt gebruikt voor de conversie.
Converteer het vanaf de standaard invoerkleurruimte naar de werkruimte: in dit geval zal de conversie naar de Werkkleurruimte gedaan worden om het Standaard invoerkleurprofiel mee te nemen, gedefinieerd in de Profielweergave (volgende sectie).
Bij het laden van een RAW-bestand met niet gekalibreerde kleuren: digiKam levert drie opties:
Vraag naar het invoerkleurprofiel: digiKam vraagt aan de gebruiker om het juiste te gebruiken Invoerkleurprofiel te selecteren.
Automatische kleurcorrectie: digiKam zal een automatische automatische kleurcorrectie uitvoeren gebaseerd op een analyse van het histogram van de afbeelding.
Converteer het vanaf het standaard invoerkleurprofiel: digiKam zal het Standaard invoerkleurprofiel, gedefinieerd in de Profielweergave gebruiken.
Profielinstellingen¶
Het tabblad Profielen bevat opties voor het instellen van de ICC kleurprofielen voor uw monitor, invoerapparaat (camera of scanner) en uitvoerapparaten (printer of probeersysteem). Dit is waar u de standaard keuzes instelt voor uw profielen. Alles is later aan te passen, inclusief wanneer RAW-bestanden zijn geladen.
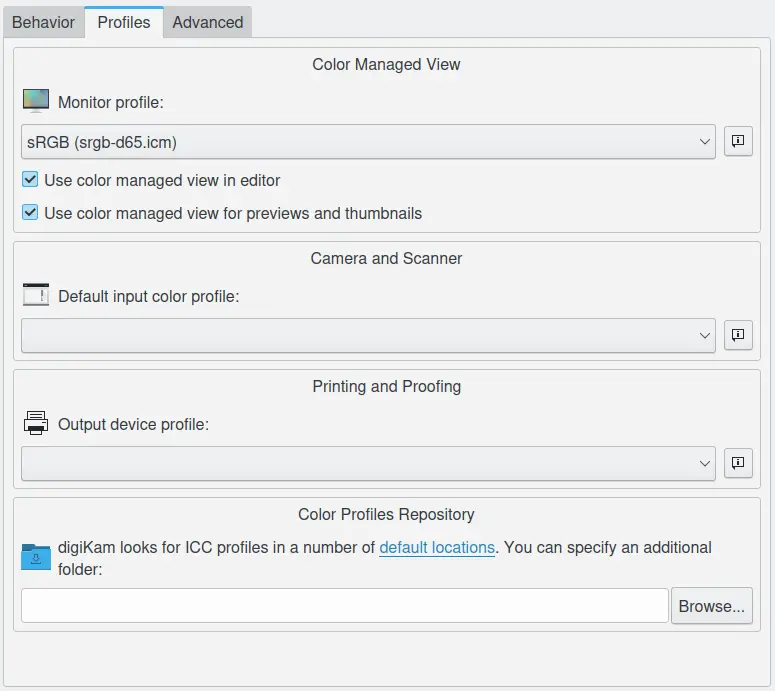
De configuratiepagina voor kleurbeheerprofielen¶
De optie Monitorprofiel biedt u het selecteren van het kleurprofiel voor uw scherm.
De Kleur beheerde weergave gebruiken is een alternatief om bureaubladkleurbeheer te gebruiken. Uw afbeelding in de bewerker zal kleur beheerd worden, niet uw afbeelding op de monitor zal kleur niet kleur beheerd zijn. U kunt op elk moment deze optie wijzigen. Dit kan renderen van de afbeelding vertragen, afhankelijk van de snelheid van uw computer.
Kleur beheerde weergave voor voorbeelden en miniaturen: schakel deze optie in om ook kleurbeheer te gebruiken om voorbeelden en miniaturen te renderen in Pictogramweergave, Lichttafel en hulpmiddel Importeren.
Het Standaard invoerkleurprofiel zou overeen moeten komen met de camerafabrikant en het model dat u gebruikt. Niet alle profielen zijn gelijk bij aanmaken, er zijn er enigen die geen toonmapping/gammacorrectie meenemen, bijvoorbeeld de Canon camera’s. Onder sommige condities kan gamma niet gecorrigeerd worden voor conversie van 16-bits diepte, wat betekent dat u de toonmapping zelf moet doen.
Het Uitvoerapparaatprofiel zou overeen moeten komen met uw uitvoerapparaat, gewoonlijk uw printer. Dit profiel wordt ook gebruikt om soft-proof te doen, zodat u in staat bent te bekijken hoe uw afbeelding wordt weergegeven op uw uitvoerapparaat. Aannemend dat u het juiste profiel hebt, stelt het u in staat om te simuleren hoe uw afbeelding er uit zal zien op een bepaald apparaat. Het is speciaal nuttig voor het afdrukken, omdat uw printer een kleiner gamut heeft dan uw camera en sommige afgedrukte kleuren verzadigd kunnen lijken. Soft-proofing biedt u het zien en handmatig repareren van elk probleem, alvorens uw inkt te verspillen.
De Opslagruimte voor kleurprofielen: digiKam zoekt naar ICC-profielen in een aantal standaard locaties bijv. /usr/share/color/icc. Stel dit in in de map waar u extra profielen opslaat bijv. /home/user/.color/icc en digiKam zal deze mappen scannen bij opstarten.
Geavanceerde instellingen¶
Het tabblad Geavanceerde instellingen bevat opties voor zwartpuntcompensatie en weergave-intenties.
Zwartpuntcompensatie gebruiken deze instelling is een manier om aanpassingen te maken tussen de maximale zwartniveau’s van digitale bestanden en de mogelijkheden voor zwart weergeven van verschillende digitale apparaten.
Rendering intenties: deze instellingen bieden vier opties:
Perceptueel: veroorzaakt dat het volledige gamut van de afbeelding gecomprimeerd of uitgebreid wordt om het gamut van het bestemmingsapparaat te vullen, zodat de grijze balans bewaard wordt maar colorimetrische nauwkeurigheid hoeft niet bewaard te zijn. Met andere woorden, als bepaalde kleuren in een afbeelding buiten de reeks kleuren vallen die het uitvoerapparaat kan weergeven, de intent van de afbeelding veroorzaakt dat alle kleuren in de afbeelding aangepast worden, zo dat elke kleur in de afbeelding valt in de reeks die weergegeven kan worden en zo dat de relatie tussen kleuren zoveel als mogelijk bewaard wordt. Deze intent (bedoeling) is het meest geschikt voor het tonen van foto’s en afbeeldingen en is de standaard intent.
Relatief colorimetrisch: is gedefinieerd zodat een kleur die buiten de reeks valt die het uitvoerapparaat kan weergeven aangepast wordt naar de dichtstbijzijnde kleur die weergegeven kan worden, terwijl alle andere kleuren ongewijzigd zijn gelaten. Deze intent bewaart het witpunt niet.
Absoluut colorimetrisch: veroorzaakt dat een kleur die buiten de reeks valt die het uitvoerapparaat kan weergeven om aangepast te worden naar de dichtstbijzijnde kleur die weergegeven kan worden, terwijl alle andere kleuren ongewijzigd blijven. Deze intent bewaart het witpunt en is het meest geschikt voor steunkleuren (Pantone, TruMatch, logo-kleuren, etc.).
Verzadiging: bewaart de verzadiging van kleuren in de afbeelding mogelijk ten koste van van tint en lichtheid. Implementatie van deze intent blijft ietwat problematisch en de ICC werkt nog steeds aan methoden om de gewenste effecten te bereiken. Deze intent is het meest geschikt voor zakelijke grafiek zoals grafieken, waar het belangrijker is dat de kleuren levendig zijn en met voldoende onderling contrast, in plaats van overeenkomen met specifieke kleuren.
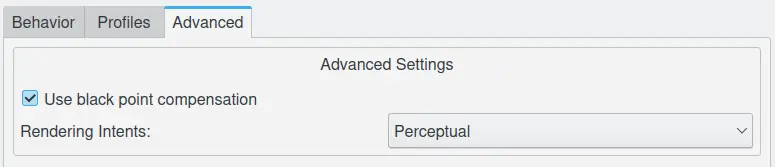
De configuratiepagina voor geavanceerd kleurbeheer¶
Notitie
In het algemeen is het vrij duidelijk welk kleurprofiel de fabrikant voorstelt voor een gegevensbron camera, maar niet voor Canon. Hier is een niet-verplichtende tabel met overeenkomsten tussen camera/profielen:
Camera |
Profielserie |
|---|---|
Canon 1D mark II |
6051 |
Canon 1D mark II |
6111 |
Canon 1Ds |
6021 |
Canon 1Ds mark II |
6081 |
Canon 5D |
6091 |
Canon 10D |
6031 |
Canon 20D |
6061 |
Canon 30D |
6112 |
Canon 40D |
6101 |
Canon 300D |
6031 |
Canon 350D |
6111 or 6071 |
Canon 400D |
6131 |
De Canon profiel-extensie duidt aan het voorgestelde gebruik: F voor natuurgetrouw, L voor landschap, N voor neutraal, P voor Portret Stijl en S voor standaard stijl.
De aangekoppelde sectie levert een typisch scenario RAW-werkmethode met de afbeeldingsbewerker.