Hulpmiddelen voor werkmethode¶
Een standaard werkmethode¶
De basis werkmethode voor bewerken van afbeeldingen past de volgende parameters aan met gebruik van de hulpmiddelen van digiKam waarnaar verwezen wordt:
Belichting: Witbalans.
Kleur: Witbalans.
Zwart- en witpunten: Witbalans of Niveaus aanpassen.
Contrast: Curves aanpassen.
Verzadiging: Witbalans, Levendig of Tint/Verzadiging/Lichtheid.
Grootte wijzigen (interpolatie): Grootte wijzigen.
Digitaal Assetbeheer (tags toepassen, opschriften, waardering, geo-locatie, opslaan onder nieuwe naam).
We bevelen deze volgorde van stappen voor bewerken van afbeeldingen aan om de optimale fotografische kwaliteit voor het eindproduct te verzekeren. Speciaal, verscherpen zou een van de laatste stappen zijn uitgevoerd op een afbeelding. We bevelen ook aan een verliesloos formaat zoals PNG of TIFF aan voor opslaan van foto’s. Anders zult u elke keer een beetje verlies hebben bij het opslaan van de resultaten. Als u de ruimte ervoor kunt lijden, gebruik 16 bits/kanaal voor uw beste opnamen. Als u uw werkkleurruimte wilt wijzigen, speciaal als u wilt werken in CIEL*a*b, dan is 16 bits per kanaal vereist om effecten van afkappen te vermijden.
Als u de stappen 4 en 5 omwisselt, wat goed mogelijk is wanneer het originele contrast al heel goed is, dan kunt u alle eerste 4 wijzigingen doen in het hulpmiddel Witbalans.
De meeste hulpmiddelen die u nodig heeft bij fotobewerking zitten in digiKam. Deze hulpmiddelen zijn beschreven in de volgende secties.
Gemeenschappelijke mogelijkheden van hulpmiddelen voor bewerken¶
Alle afdelingsbewerkingshulpmiddelen zoals verscherpen, doezelen, ruisreductie, opnieuw focussen, masker voor onscherpte etc. gebruiken een gemeenschappelijke dialoogstijl die het effect als voorbeeld toont voordat het filter wordt toegepast op de huidige afbeelding. De onderstaande figuur illustreert deze gemeenschappelijke dialoogindeling met de functie Solariseren van het hulpmiddel Kleureffecten.
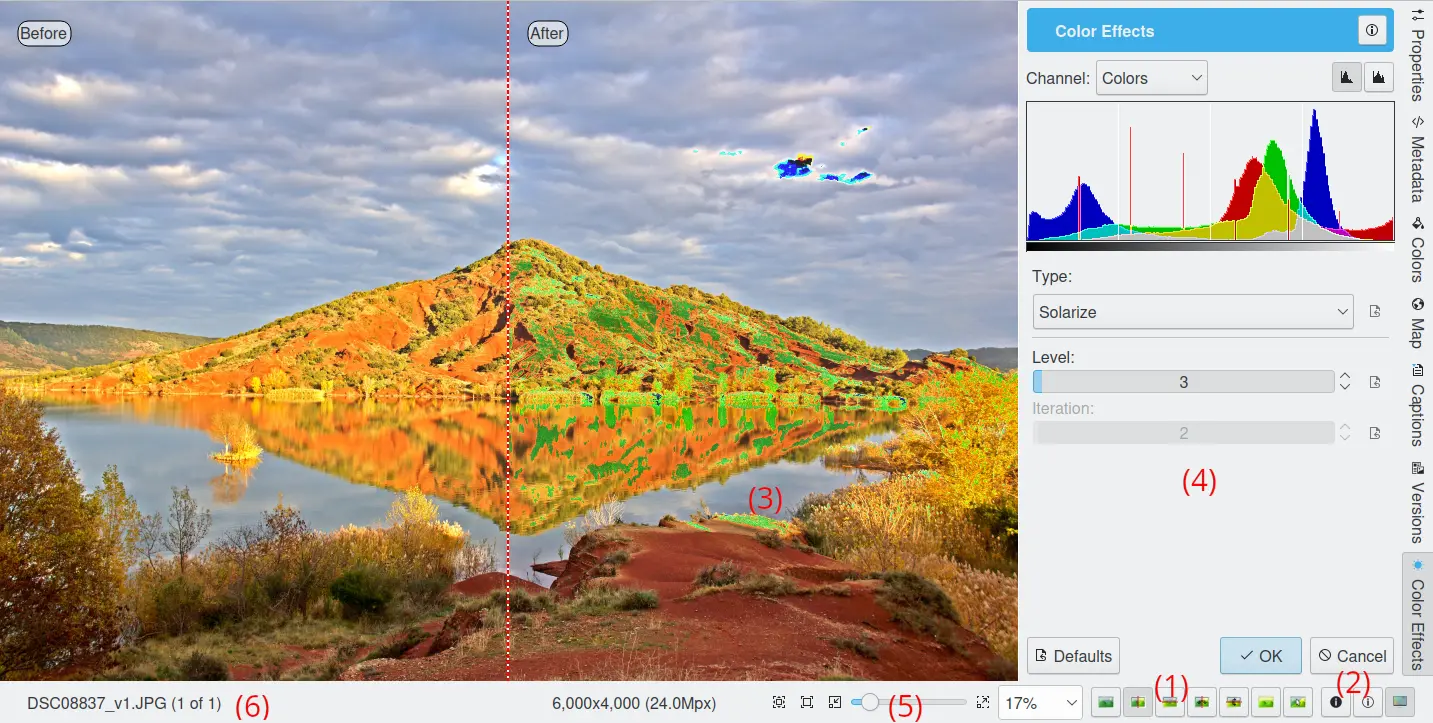
Het effect Solariseren van het hulpmiddel Kleureffecten¶
De gebieden die gezamenlijk zijn in alle hulpmiddelen staan in de onderstaande lijst. De nummers geven de locaties aan van gezamenlijke gebieden in de bovenstaande figuur.
(1): zeven gekleurde knoppen in de statusbalk selecteren de stijl van vergelijken van het voorbeeldgebied. In alle gevallen geven de woorden waarmee de weergavegebieden juist zijn gelabeld, “Voor” of “Na”, aan wat ze zijn. Van links-naar-rechts zijn de modi:
Verticaal splitsen zonder doublures
 : het linker weergavegebied toont het origineel terwijl het rechter weergavegebied het filter toont toegepast op het naastliggende deel van het origineel.
: het linker weergavegebied toont het origineel terwijl het rechter weergavegebied het filter toont toegepast op het naastliggende deel van het origineel.Horizontaal splitsen zonder doublures
 : het bovenste weergavegebied toont het origineel terwijl op het onderste weergavegebied het filter is toegepast op het naastliggende deel van het origineel.
: het bovenste weergavegebied toont het origineel terwijl op het onderste weergavegebied het filter is toegepast op het naastliggende deel van het origineel.Verticaal splitsen
 : het linker weergavegebied toont het origineel terwijl het rechter weergavegebied het filter toont toegepast op het naastliggende deel van het origineel.
: het linker weergavegebied toont het origineel terwijl het rechter weergavegebied het filter toont toegepast op het naastliggende deel van het origineel.Horizontaal splitsen
 : het bovenste weergavegebied toont het origineel terwijl op het onderste weergavegebied het filter is toegepast op het naastliggende deel van het origineel.
: het bovenste weergavegebied toont het origineel terwijl op het onderste weergavegebied het filter is toegepast op het naastliggende deel van het origineel.Effectvoorbeeld
 : dit is een live-effect voorbeeld zonder vergelijking.
: dit is een live-effect voorbeeld zonder vergelijking.Muis boven
 : voorbeeld wanneer de muis buiten het voorbeeld is anders wordt het origineel getoond.
: voorbeeld wanneer de muis buiten het voorbeeld is anders wordt het origineel getoond.
(2): er zijn twee knoppen die omgeschakeld kunnen worden om overbelichting
 of onderbelichting
of onderbelichting  te tonen. De kleuren gebruikt om onder- of overbelichting aan te geven kunnen worden aangepast in de Instellingen van het venster van de bewerker uit de Opzetdialoog .
te tonen. De kleuren gebruikt om onder- of overbelichting aan te geven kunnen worden aangepast in de Instellingen van het venster van de bewerker uit de Opzetdialoog .(3): het voorbeeld gebied. Het voorbeeldgebied wordt bijgewerkt wanneer er wijzigingen worden gemaakt aan de meeste hulpmiddelinstellingen. Klik en sleep met de muis om de afbeelding te verplaatsen wanneer deze is ingezoomd.
(4): het instellingengebied van filter of hulpmiddel.
(5): de zoomschuifregelaar en knoppen om het werkveld en zoomniveau van het voorbeeld te wijzigen.
(6): een voortgangsindicatie en een knop Annuleren wordt hier getoond voor hulpmiddelen die een lange periode van verwerking vereisen. Anders wordt de huidige bestandsnaam getoond.
De hulpmiddelen van de bewerker zijn beschikbaar als plug-ins dynamisch geladen bij opstarten en zijn te configureren met gebruik van de Opzetdialoog. De lijst met hulpmiddelen is onderstaand gegeven:
Kleurcorrectie van afbeeldingen:
Afbeeldingsverbetering:
Afbeeldingstransformatiehulpmiddelen:
Hulpmiddel voor verfraaien van de afbeelding:
Filters voor speciale effecten:
Notitie
Al deze hulpmiddelen zijn ook beschikbaar in het tabblad Hulpmiddelen in de rechter zijbalk van de afbeeldingsbewerker.
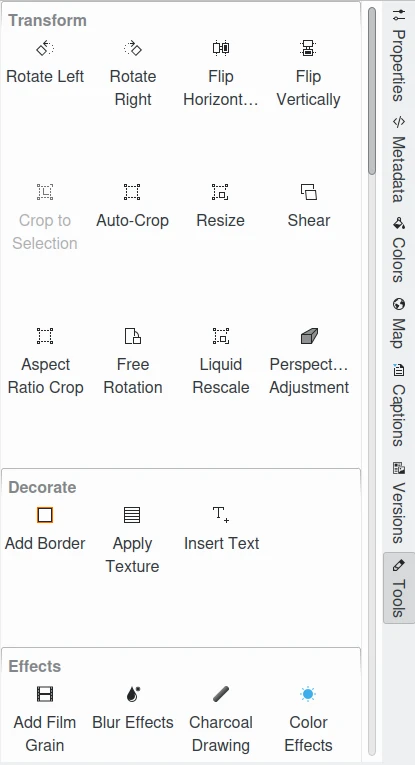
Het tabblad Hulpmiddelen van digiKam in de rechter zijbalk van de afbeeldingsbewerker¶
Raw-werkmethode¶
Een typisch RAW werkmethode met digiKam kan de volgende stappen volgen:
De voorkeuren voor RAW-conversie en kleurbeheer instellen:
De ICC-kleurprofielen voor de camera, scherm en printer instellen.
De kleurwerkruimte instellen.
Instelling van witpunt van camera.
Mozaïek verwijderen (omvat interpolatie, ruis filteren en chromatische aberratie corrigeren)
Conversie naar een werkkleurruimte.
Gammacorrectie, toon overeen laten komen.
Kleurprofieltoewijzing.
Dynamisch bereik vergroten (optioneel).
Ga door met standaard werkmethode.
Vanaf daar is alles eenvoudig, selecteer een RAW-afbeelding en open het in de bewerker. Het hulpmiddel voor Raw importeren wordt weergegeven nadat de afbeelding is verwerkt en kleur gerenderd. Zonder kleurbeheer zijn alle afbeeldingen erg donker. U kunt experimenteren met verschillende cameraprofielen die u hebt om het beste invoerprofiel voor uw afbeelding te selecteren. Sommige profielen tenderen naar zeer neutraal, zelfs een beetje saai, terwijl sommigen wat meer verzadigde resultaten geven.

Het hulpmiddel RAW importeren wordt gebruikt om een digitaal negatief in de afbeeldingsbewerker te laden¶