Basisbewerkingen¶
Uw oorspronkelijke foto terughalen¶
De bewerkingsfuncties van de afbeeldingsbewerker zullen wijzigingen aanbrengen in uw foto, maar geen van de bewerkingsfuncties zal de oorspronkelijke foto veranderen tenzij u selecteert of klikt op de knop Opslaan in de werkbalk. Let er op dat als u de veranderde versie hebt opgeslagen u niet in staat zult zijn om de originele foto te herstellen.
U kunt de voorkeur hebben om eerst een kopie te maken van uw foto voordat u wijzigingen aanbrengt. U kunt gebruiken om een werkkopie op te slaan.
Voordat u uw foto opslaat kunt u de oorspronkelijke afbeelding herstellen door het selecteren van of door te klikken op de knop Terug in de werkbalk van de afbeeldingsbewerker. U zult alle wijzigingen die u in de foto hebt gemaakt, sinds de laatste keer opslaan, verliezen.
Acties ongedaan maken/opnieuw doen¶
Bijna alle aanpassingen die u in de afbeeldingsbewerker hebt toegepast op een foto kunnen ongedaan worden gemaakt en opnieuw gedaan. U maakt een aanpassing ongedaan door te kiezen . En opnieuw uitvoeren met .
Ongedaan maken en opnieuw doen zijn zulke algemene acties dat zou u het gemakkelijk vindt om de sneltoetsen te onthouden, Ctrl+Z om een actie ongedaan te maken en Ctrl+Shift+Z om een actie opnieuw te doen.
Houd de linker muisknop een ogenblik ingedrukt boven het pictogram Ongedaan maken of Opnieuw doen in de werkbalk om het contextmenu te tonen met een lijst van eerdere acties. Als u een actie kiest uit het contextmenu, dan zullen alle acties Ongedaan maken of Opnieuw doen tot de gekozen actie ongedaan worden gemaakt of opnieuw gedaan worden.
Navigeren door de foto’s¶
Wanneer u de afbeeldingsbewerker hebt geopend, kunt u tussen foto’s in dezelfde weergave waarmee u bent begonnen, schakelen met behulp van de navigatietoetsen op de werkbalk, de toetsen PgUp, PgDn of de items Terug en Voorwaarts in het menu Bestand. Als u in de huidige foto wijzigingen hebt aangebracht wordt u gevraagd of u deze wilt opslaan.
De weergave wijzigen¶
U kunt een foto in- en uitzoomen met Ctrl-muiswiel, de werkbalkpictogrammen of de items in het menu Beeld.
Om een foto in het venster te laten passen, gebruik het pictogram Zoom tot venster in de statusbalk.
toont de foto in de modus volledig scherm. U kunt terug naar het normale beeld door de toets Esc in te drukken. Standaard blijft de bewerkingsbalk zichtbaar, zelfs in de modus volledig scherm. Als u liever hebt dat de werkbalk niet getoond wordt, dan kunt u die uitzetten met de opties voor volledig scherm te vinden in .
Afbeeldingen afdrukken¶
Wanneer u de huidige afbeelding wilt afdrukken vanuit de afbeeldingsbewerker, dan kiest u Ctrl+P en dan krijgt u de standaard afdrukdialoog om instellingen voor het printen van uw foto in te stellen.
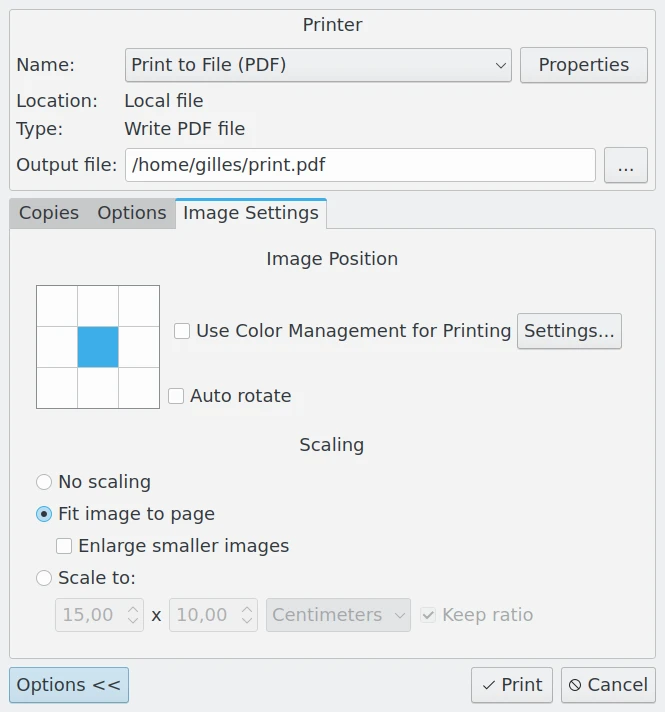
De standaard afdrukdialoog uit de afbeeldingsbewerker¶
Notitie
Onder Windows moet minstens één printermodule zijn geïnstalleerd op uw systeem om deze functie te ondersteunen.
Vanuit de hoofdvensterwwergave kunt u enkele foto’s afdrukken of geselecteerde sets afbeeldingen. Hele pagina’s met miniaturen kunt afdrukken met uw selectie. Alles wat u nodig hebt is het selecteren op de gebruikelijke manier en daarna . Volg daarna de instructies zoals uitgelegd in sectie Afdrukassistent van de handleiding.