Hulpmiddelen voor kleur¶
Coderingsdiepte¶
Het hulpmiddel ** Naar 8-bits converteren** en Naar 16-bits converteren biedt u het wijzigen van de coderingsdiepte van de bewerkte afbeelding. Codering met 8 bits is de JPEG standaard, voor foto’s met een hoge resolutie is codering met 16 bits meer geschikt, maar deze instelling gebruikt meer opslagruimte en processortijd en is op dit moment alleen beschikbaar voor de bestandsformaten PNG, PGF, TIFF, en JPEG-2000. Er zijn geen parameters om aan te passen voor elk van deze hulpmiddelen, dus verschijnt er geen dialoog.
Notitie
Wanneer u een afbeelding opnieuw codeert van 8-bits naar 16-bits wordt uniform gedistribueerde ruis geïntroduceerd om te voorkomen dan er gaten in het histogram ontstaan vanwege de uitbreiding van de kleurreeksen.
Belangrijk
HEIF, AVIF, JPX formaten kunnen coderen als 8 bits of 12 bits. WEBP is beperkt to 8 bits. Deze beperkingen kunnen in de toekomst wijzigen.
Convertor voor kleurruimte¶
Het hulpmiddel Convertor voor kleurruimte biedt u het converteren van een afbeelding van de ene kleurruimte naar een andere. U kunt het ook gebruiken om een kleurprofiel toe te kennen aan een afbeelding. Voor gedetailleerde instructies over het gebruik van kleurprofielen, kijk in de secties Kleurbeheer en Instellingen voor kleurbeheer van deze handleiding.
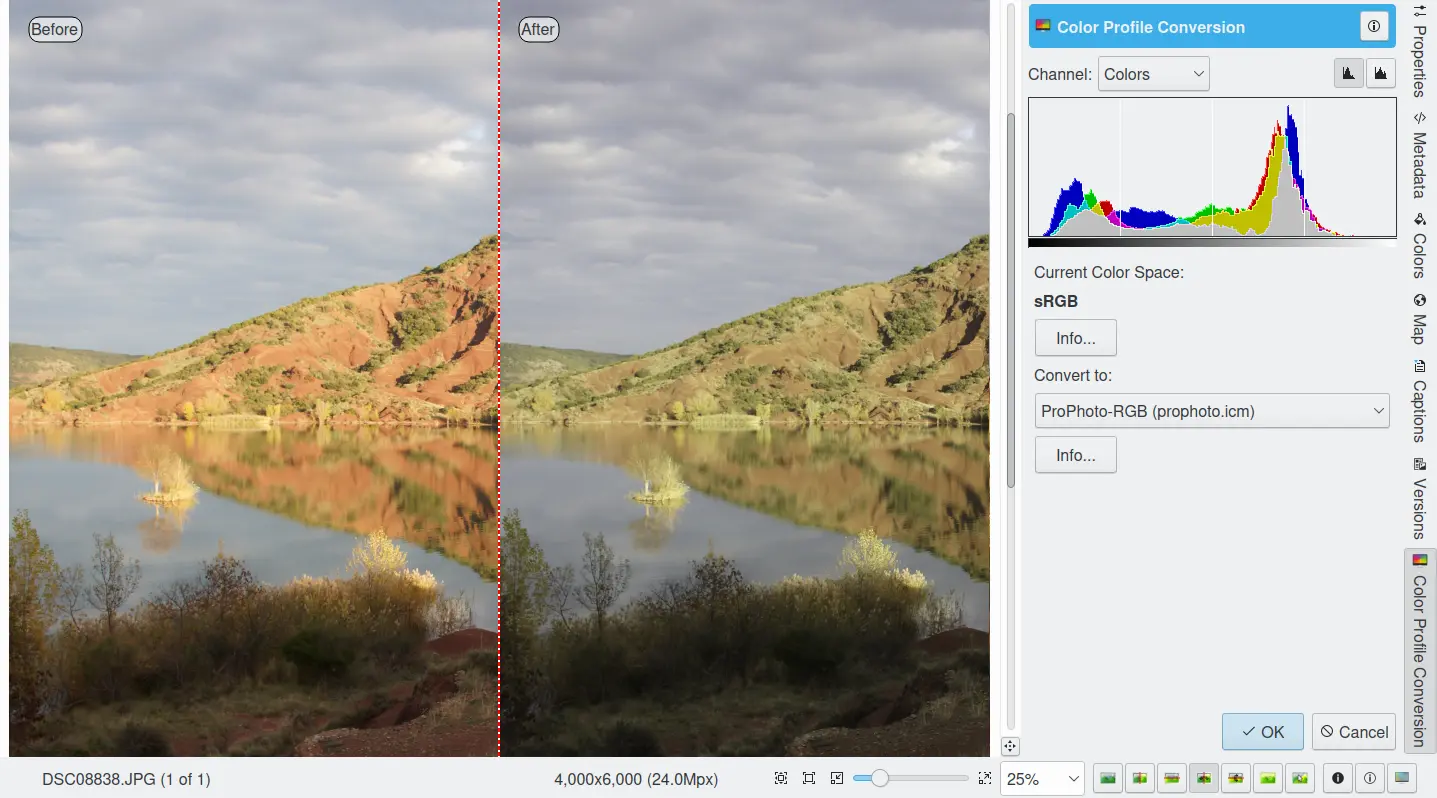
Het hulpmiddel Convertor voor kleurruimte van de afbeeldingsbewerker¶
Automatische kleurcorrectie¶
Het hulpmiddel Automatische kleurcorrectie biedt u het toepassen van een van vijf automatische correcties die in de meeste gevallen een afbeelding verbetert. U zou dit hulpmiddel hulpmiddel willen gebruiken alvorens in meer gedetailleerde handmatige aanpassingen te maken.
De menu-items Auto-niveaus, Egaliseren, Contrast uitrekken en Automatische belichting, die beschikbaar zijn in zullen proberen om automatisch de beste kleurniveaus in te stellen. U zult waarschijnlijk wat met het effect van deze functies moeten experimenteren om te bepalen welke instellingen voor uw foto het beste zijn.
Auto-niveaus: Deze optie maximaliseert de reeks tonen in de rode, groene en blauwe kanalen. Deze zoekt in het beeld de donkere en lichte limieten en past de rode, groene, en blauwe kanalen aan tot een geheel gevulde histogramreeks.
Normaliseren: deze optie schaalt de helderheidswaarden over de geselecteerde afbeelding zodat de donkerste punten zwart worden en de lichte punten zo licht mogelijk zonder dat de tint wordt gewijzigd. Dit is vaak een “magische reparatie” voor afbeeldingen die flets of flauw zijn.
Egaliseren: deze optie past de helderheid van de kleuren aan over de geselecteerde afbeelding zodat het histogram voor het waardenkanaal zo vlak als mogelijk is, dat houd in, dat alle in de afbeelding voorkomende helderheidswaardes een gelijk aantal pixels heeft. In sommige gevallen geeft Egaliseren geweldige resultaten bij het verbeteren van het contrast van een afbeelding. In andere gevallen maakt het er een puinhoop van. Het is een krachtig stuk gereedschap dat zowel een geweldig resultaat als er een ruïne van kan maken.
Contrast uitrekken: deze optie verbetert het contrast en de helderheid van de RGB-waarden van een afbeelding door de laagste en hoogste waarden op te rekken naar het hoogste bereik, waarbij alles ertussenin wordt bijgesteld. Dit is alleen merkbaar bij fletse foto’s en kan een goed reparatiemiddel zijn voor slechte foto’s.
Auto-belichting: deze optie vergroot het contrast en helderheid van de RGB-waarden van een beeld door het optimale belichtings- en zwartniveau te berekenen aan de hand van de eigenschappen van het afbeeldingshistogram.
Het resultaat van de aanpassingen die u hebt gemaakt zullen pas worden opgeslagen als u uw foto hebt opgeslagen.
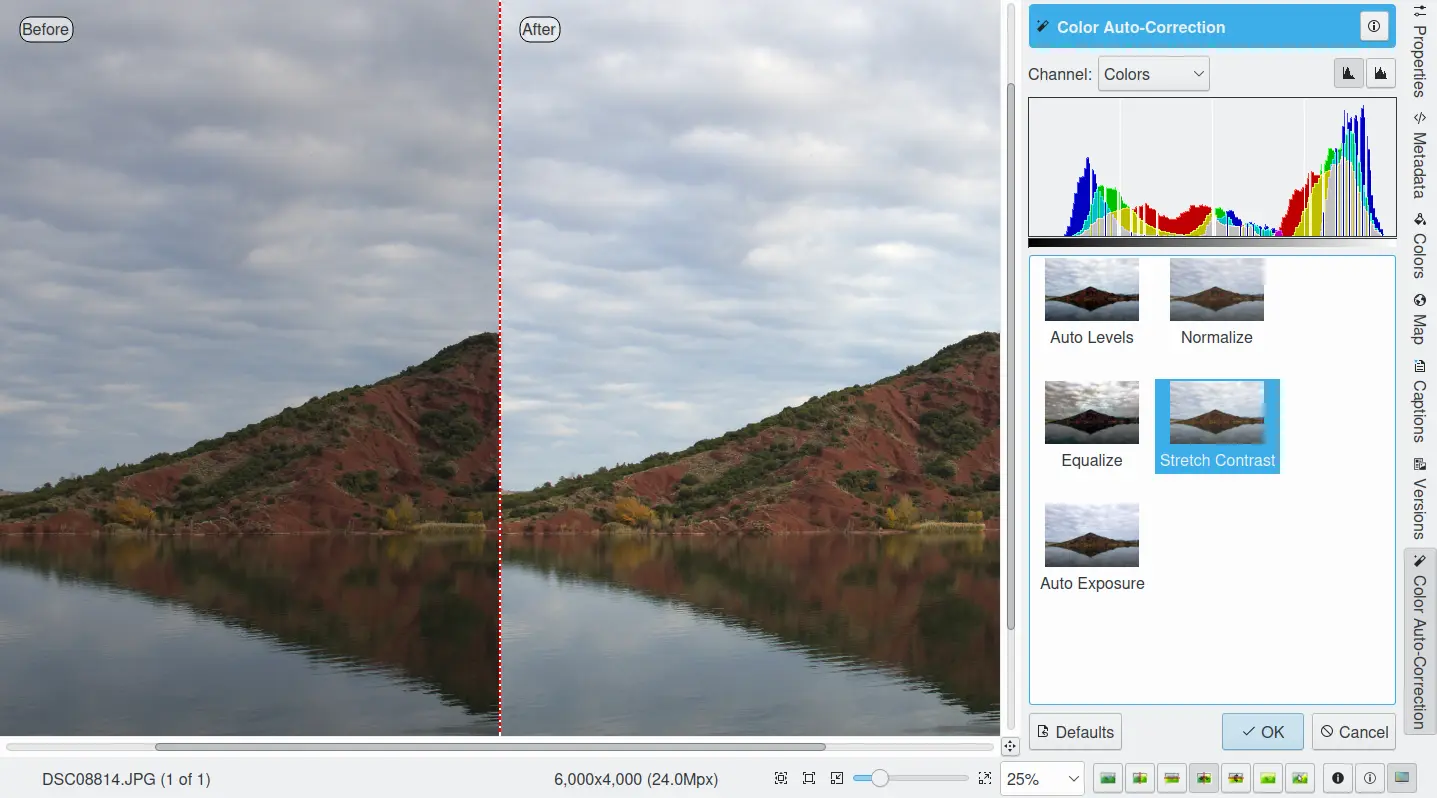
Het hulpmiddel Automatische kleurcorrectie van de afbeeldingsbewerker¶
Zwart wit¶
Het hulpmiddel Zwart & wit converteert uw kleurenafbeeldingen in prachtig zwart & wit. Zwart-wit fotografie is altijd fascinerend geweest vanwege de abstracte natuur ervan. Met de komst van digitale fotografie, is zwart & wit bijna een bureaubladactiviteit geworden, omdat kleurenfoto’s op de computer zo gemakkelijk naar zwart & wit kunt omzetten. digiKam levert u zelfs een set van profielen van oude filmrolletjes om uw afbeeldingen te laten lijken op monochrome film. Dit filter is ook in staat om traditioneel infraroodfilmmateriaal te simuleren.
Emulatie van ouderwetse film¶
digiKam komt met een aantal zwart & wit filters die u kunt toepassen op uw foto’s om die klassieke zwart & wit chemische tonen uit fotografie met film te bereiken. De knoppen zijn verdeeld over vier afrolitems: Film, Lensfilters, Toon en Lichtsterkte zoals op de schermafdruk hieronder is te zien. Film, filters en kleurtonen kunt u onafhankelijk van elkaar gebruiken, wat betekent dat ze in combinatie gebruikt kunnen worden. Het filter beïnvloedt eigenlijk de RGB kanaal-verhoudingen, waarbij de kleurtonen puur een uniforme monochromatische tint aan de zwart& wit foto toevoegt. In het tabblad voor lichtsterkte kunt u een knop vinden om de tonen aan te passen (zoals aanpassen van de kromme), een knop voor het contrast en een overbelichtingsindicatie waarmee u kunt proberen de zwart & wit weergave te verbeteren.
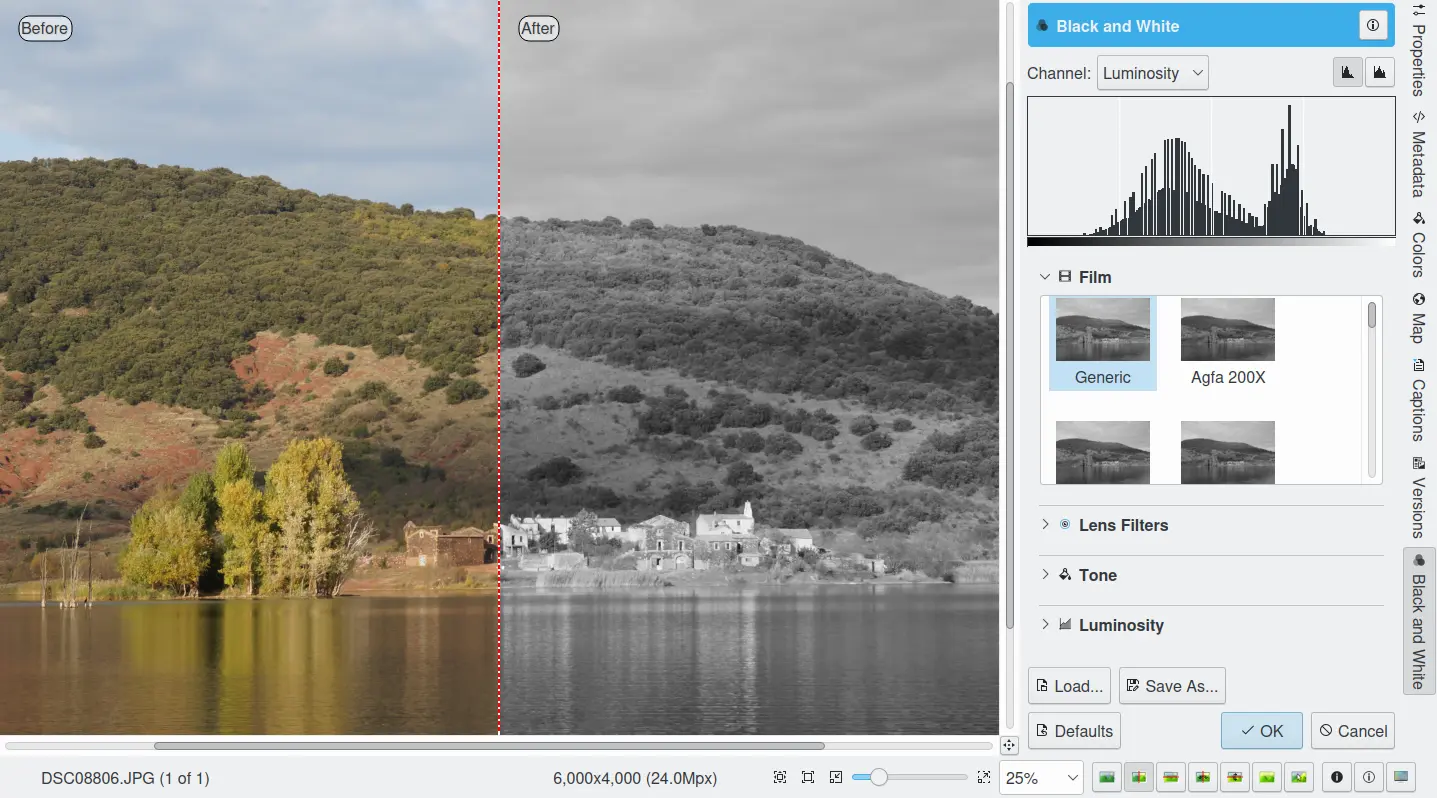
Het hulpmiddel Zwart en wit van de afbeeldingsbewerker¶
De instelling Film biedt u het emuleren van een aantal beroemde zwart & wit fotografische films zoals:
Generiek.
Agfa 200X, Pan 25, Pan 100, Pan 400.
Ilford Delta 100, Delta 400, Delta 400 Pro 3200, FP4 Plus, HP5 Plus, PanF Plus, XP2 Super.
Kodak Tmax 100, Tmax 400, TriX.
Met de instelling Lensfilters simuleert u een kleurfilter dat voor de lens wordt geplaatst:
Geen lensfilter: bootst zwart-wit neutrale filmbelichting na.
Groenfilter: simuleert zwart & wit film belichting met een groen lensfilter. Dit zal alle schilderachtige afbeeldingen verbeteren en is speciaal geschikt bij portretten genomen tegen een blauwe lucht (vergelijkbaar met het 004 Cokin(tm) groenfilter).
Oranje filter: bootst zwart-wit film met belichting via een oranje filter na. Dit werkt goed bij landschappen, zeegezichten en luchtfotografie (vergelijkbaar met het 002 Cokin(tm) Orange filter).
Rood filter: bootst zwart-wit film met belichting via een rood filter na. Dit geeft dramatische luchten en bootst maanlicht scenes na bij daglicht (vergelijkbaar met het 003 Cokin(tm) Red filter).
Geel filter: simuleert zwart & wit film met belichting met een geelfilter. Dit is de meest natuurlijke tonale correctie en verhoogt het contrast. Ideaal voor landschappen (vergelijkbaar met het 001 Cokin(tm) geelfilter).
De instelling Toon past een kleurtint toe op de afbeelding:
Sepiafilter: geeft warmte in witte delen en tussentonen terwijl het een beetje koelte in de schaduw toevoegt - erg vergelijkbaar met het proces van bleken van een afdruk en opnieuw ontwikkelen in een sepia kleurstof (typisch voor de foto’s van uw grootmoeder). Vergelijkbaar met het 005 Cokin(tm) sepiafilter.
Bruinfilter: dit filter is neutraler dan het sepia toonfilter, maar minder uitgesproken.
Koudefilter: start een subtiele afdruk op koudetoon zwart-wit papier zoals bromide-vergrotingspapier.
Seleniumfilter: effect die een traditionele seleniumtoonafdruk geeft die chemisch werd aangebracht in de donkere kamer.
Platinafilter: effect die een traditionele platinatoonafdruk geeft die chemisch werd aangebracht in de donkere kamer.
Infraroodfilm simuleren¶
Het simuleren van klassieke infrarood film materiaal (de weergave van het effect is in zwart en wit) geeft een interessant vervreemdend-effect die zelfs sterker en meer dramatisch is dan puur zwart-wit conversie. Het lijkt op het nemen van een foto in zwart-wit met op de cameralens een roodfilter. Vlakken die een beetje rood licht reflecteren, bijv. de lucht, zijn donkere vlakken. En vlakken die veel rood licht reflecteren, bijv. veel groen gebladerte, zullen lichte vlakken zijn. En sneeuwlandschappen worden echt dramatisch.
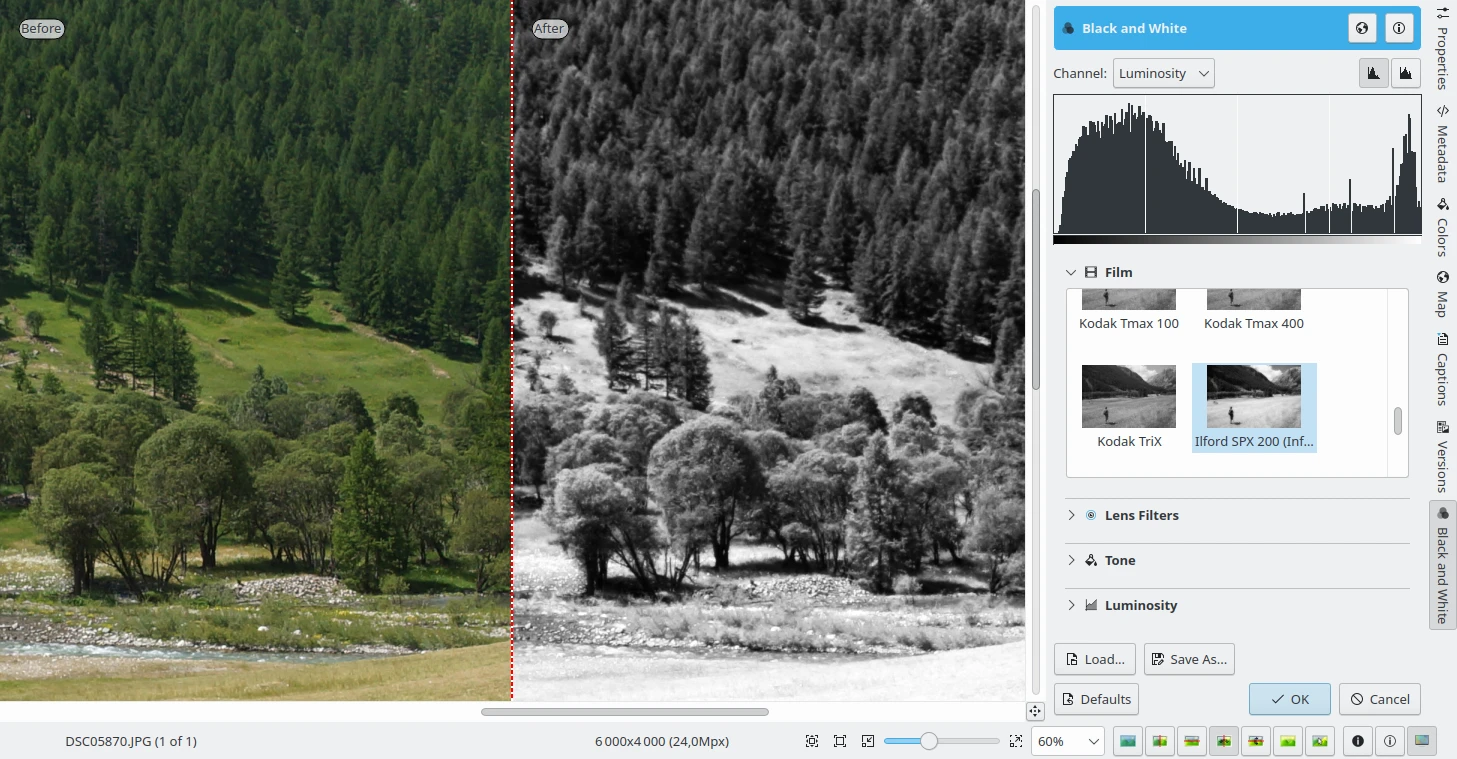
Het hulpmiddel Zwart & wit van de afbeeldingsbewerker gebruiken om infraroodfilm te emuleren¶
Dit filter probeert de beroemde Ilford(tm) SFX en Kodak Tmax infraroodfilmserie te reproduceren. Deze film heeft een gevoeligheidsbereik van 200-800 ISO:
Ilford SPX 200, SPX 400, SPX 800.
Kodak: HIE.
Notitie
Omdat het filter kleuren mengt om de infraroodfilm te reproduceren (met name het groene kanaal), kan men niet het infrarood effect nabootsen van een originele zwart & wit foto - de sleutelkleurinformatie ontbreekt.
Inverteren¶
Het hulpmiddel Inverteren, inverteert een afbeelding alsof het een kleurnegatief was. Terwijl digiKam eerst en belangrijkst een toepassing is voor verwerken en organiseren van digitale foto’s, heeft het ook functiehulpmiddelen voor werken met filmnegatieven.
Voordat u negatieven in digiKam kan verwerken moet u ze digitaliseren. Als u geen toegang hebt tot een filmscanner of een lab die de service scannen van film biedt, kunt u film digitaliseren met een DSLR camera (er zijn op het web genoeg handleidingen over hoe dat te doen, zoals deze).
Wanneer kleurenfilmnegatieven zijn gedigitaliseerd, zullen de kleuren geïnverteerd verschijnen vergeleken met de werkelijkheid. Dit hulpmiddel biedt het omkeren van de kleuren in hun respectievelijke complementaire kleuren. Complementaire kleuren verschijnen tegenover elkaar op een kleurwiel: cyaan als de tegenovergestelde kleur van rood, geel als tegenover de kleur voor blauw en magenta als die tegenover de kleur groen.
Het hulpmiddel Inverteren draait deze kleuren om en inverteert helderheid dus donkere gebieden worden helder en heldere gebieden worden donker. Dit is in basis hetzelfde proces dat gebeurt wanneer licht schijnt door een kleurnegatief om een positieve afdruk te krijgen.
De eenvoudigste manier om een gedigitaliseerd negatief in digiKam te verwerken is het openen in de bewerker van het RAW-bestand die het filmnegatief bevat. Snij het originele bestand bij en pas, indien nodig, lenscorrectie toe. Kies om het negatief in een positive afbeelding te converteren. Terwijl de geconverteerde afbeelding nu positief is zal deze hoogst waarschijnlijk enige additionele aanpassing vereisen. Ten eerste, de geconverteerde afbeelding zal waarschijnlijk een te sterke blauwe tint hebben. De gemakkelijkste manier om dat te verwijderen is het hulpmiddel Automatische correctie te gebruiken. Kies en selecteer een van de voorinstellingen. In veel gevallen doet de voorinstelling Automatische niveaus of Egaliseren een goede taak in het corrigeren van de kleuren. Als de kleuren nog steeds enigszins verkeerd zijn, kunt u ze verder aanpassen met het hulpmiddel .
Kleurennegatief¶
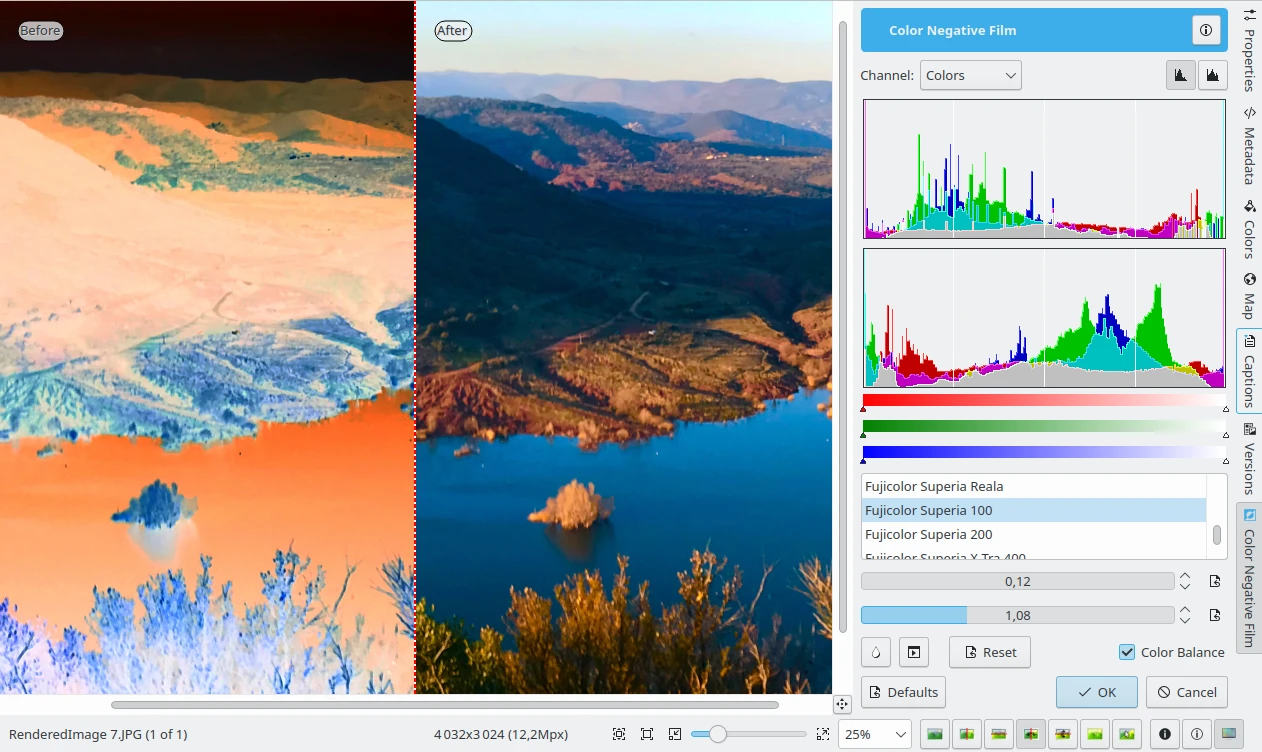
Het hulpmiddel Kleurnegatief¶
Het hulpmiddel Kleurnegatief in is een nog krachtiger hulpmiddel specifiek voor het verwerken van kleurnegatieven. Het interface Kleurnegatief bevat verschillende handige functies die u kunnen helpen om het negatief te converteren naar een positief en de resulterende afbeelding aan te passen. Terwijl het hulpmiddel Inverteren een generiek profiel gebruikt voor het converteren van negatieven, biedt het interface Kleurnegatief profielen voor vele populaire typen film. De eerste stap is het selecteren van het toepasselijke profiel. Voor betere resultaten, probeer ook de optie Kleurbalans in te schakelen. Als de gebruikte film niet in de lijst staat kunt u het standaard profiel Neutraal gebruiken.
Hoewel het overeenkomende filmprofiel een beter resultaat kan opleveren, kan de geconverteerde afbeelding nog steeds enig werk vereisen. In de meeste gevallen moet u misschien het witpunt aanpassen om de overblijvende blauwtint te verwijderen. U kunt dit doen door ofwel handmatig of automatisch de toepasselijke hulpmiddelen te gebruiken. Gewoonlijk doet de automatische witpunt aanpassing de job, maar de resulterende afbeelding heeft misschien nog wat verheldering nodig door de Belichting en de Gamma schuifregelaars aan te passen.
Kleurbalans¶
Het hulpmiddel Kleurbalans van digiKam biedt u het aanpassen van de individuele kleurkanalen in een afbeelding. Dit hulpmiddel kan gebruikt worden om te corrigeren voor een kleurtint in een afbeelding. U kunt elke aanpassing die u maakt gereflecteerd zien in de voorbeeldafbeelding.

Het hulpmiddel Kleurbalans van de afbeeldingsbewerker¶
Wanneer u tevreden bent met de resultaten dan kunt u op OK drukken en de aanpassingen zullen effect hebben.
Curves aanpassen¶
Het hulpmiddel Curves aanpassen van digiKam wordt gebruikt om niet-lineaire aanpassingen op de lichtsterkte en de kleurkanalen toe te passen.
Het hulpmiddel Curves aanpassen is het meest geavanceerde hulpmiddel dat beschikbaar is voor het aanpassen van de tonen in een afbeelding. Start het selecteren van uit het menu van de afbeeldingsbewerker. Het hulpmiddel biedt u controlepunten op de curve voor klikken slepen om een curve te maken die de invoer helderheidsniveaus omzet naar uitvoer helderheidsniveaus. Het hulpmiddel Curves aanpassen kan elk effect dat u met hulpmiddel Helderheid/Contrast/Gamma of Niveaus aanpassen bereikt, nabootsen. maar is krachtiger dan de twee boven genoemden. Maar dit hulpmiddel kan meer voor u doen - het kan u ook helpen bij het in kleine stapjes verbeteren van de tonale kwaliteit van uw foto’s door het reproduceren van erg fine stapjes in de grijstonen. En vergeet niet hoe beter de kwaliteit van de afbeeldingen is (goed belicht, verliesvrij formaat, 24 of 32 bits diep) des te meer kunt u ze verbeteren.
Om meer te leren over de kracht van het hulpmiddel Curves aanpassen om uw foto’s te verbeteren, bevelen we u aan om het artikel Tonale kwaliteit en dynamische reeks in digitale camera´ s door Norman Koren te lezen. De sectie met titel “De ultieme tonale kwaliteit bereiken” is speciaal informatief.
Het hulpmiddel Krommen aanpassen wijzigt de intensiteitswaarden van het gespecificeerde kanaal gebaseerd op een aanpasbare niet-lineaire kromme. Het hulpmiddel toont twee histogrammen: het histogram van de originele afbeelding wordt onderaan getoond en het histogram van de uitvoerafbeelding, na wijziging, wordt bovenaan getoond. De aanpasbare niet-lineaire kromme gebruikt om de gegevens te wijzigen wordt overheen geplot op het lagere histogram als een blauwe kromme met rode besturingspunten.
In de Modus gladde curve kunt u de vorm van de curve wijzigen door meer punten aan de curve toe te voegen of door de eindpunten te verplaatsen. Een andere manier is het handmatig tekenen van de hele curve in de modus Modus Vrije curve. In beide gevallen is het effect onmiddellijk zichtbaar in de voorbeeldweergave links, de voorbeeldweergave kunt u instellen door op de pictogrammen linksboven te klikken.
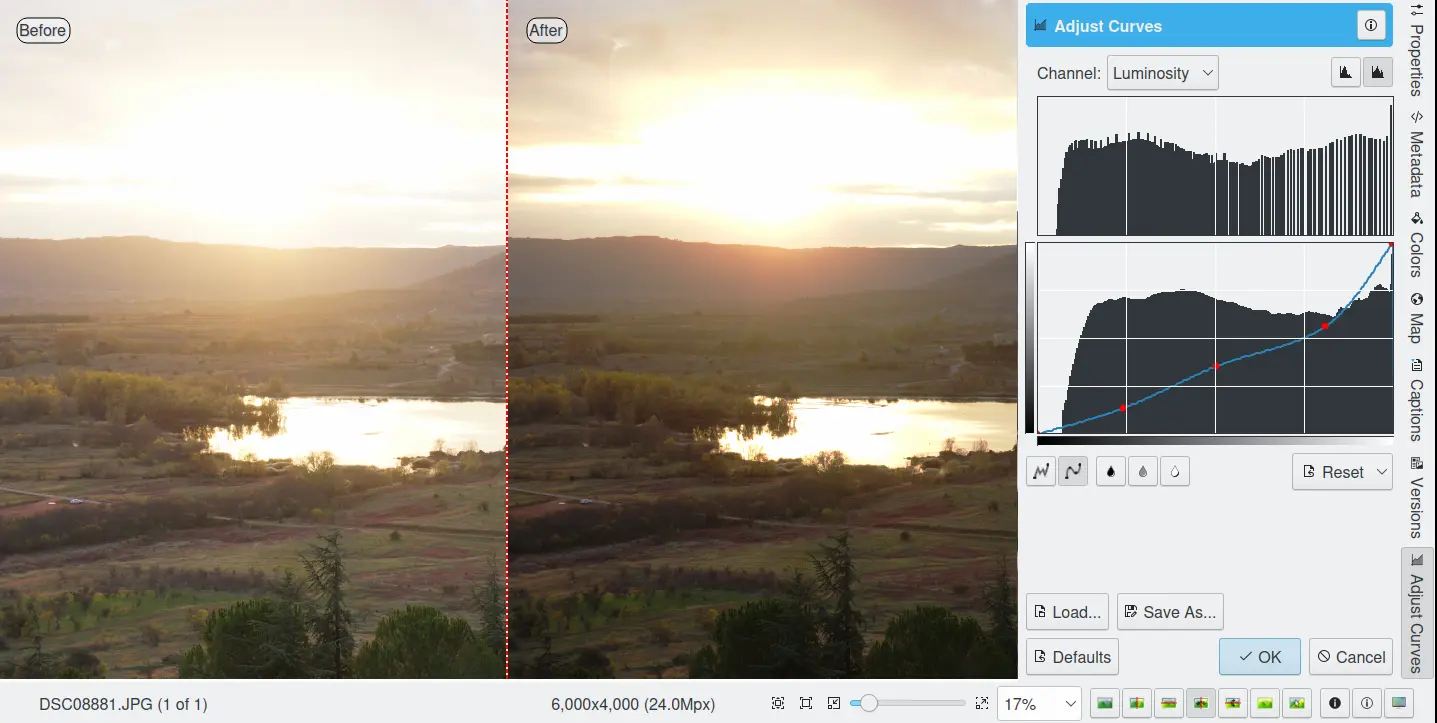
Het hulpmiddel Curves aanpassen van de afbeeldingsbewerker¶
Er zijn een serie van besturingen in het hulpmiddel.
Het keuzevak Kanaal selecteert het door het hulpmiddel te wijzigen specifieke kanaal:
Lichtsterkte: wijzigt de intensiteit van alle pixels.
Rood: wijzigt de rood verzadiging van alle pixels.
Groen: wijzigt de groen verzadiging van alle pixels.
Blauw: wijzigt de blauw verzadiging van alle pixels.
Alfa: wijzigt de transparantie van alle pixels.
Aparte krommen kunnen gedefinieerd worden voor elk van deze 5 kanalen.
Naast dit vak ziet u twee pictogrammen voor de keuze tussen een Lineair of een Logaritmisch getoond histogram. De lineaire modus is gewoonlijk het nuttigst. Een logaritmisch histogram, echter, kan nuttiger zijn bij afbeeldingen met daarop grote vlakken met een constante kleur.
Het Hoofdgebied voor bewerken van krommen bevat de transformatiekromme gelegd op het histogram van de originele afbeelding. De horizontale balk (x-as) representeert invoerwaarden, typisch variërend van 0 tot 255. De verticale balk (y-as) is een schaal voor de uitvoerwaarden van het geselecteerde kanaal, met dezelfde 0 tot 255 reeks. De besturingskromme wordt overschreven, en kruist het histogram diagonaal. Elk punt op de kromme representeert een ‘x’ invoerwaarde vertaalt in een ‘y’ uitvoerniveau.
Als u klikt op de kromme wordt een besturingspunt aangemaakt. U kunt een besturingspunt verplaatsen om de kromme te verbuigen. Als u klikt buiten de kromme, wordt ook een besturingspunt gemaakt en de kromme haalt het automatisch op. Rechts klikken op een besturingspunt, verwijdert dat punt. De x/y-positie wordt permanent getoond in de hoek rechtsonder van de afbeeldingen.
Kromme Type voor kanaal: de linker twee pictogrammen onder het bewerkingsgebied bepalen of de kromme bewerkt kan worden met Kromme vrije modus of kromme gladde modus. Gladde modus beperkt het type kromme tot een gladde lijn met spanning en levert een realistische rendering. Vrije modus laat u uw kromme teken uit de vrije hand met de muis. U kunt deze modus gebruiken om segmenten van de kromme helemaal over het raster te verspreiden, wat verbazingwekkend interessante resultaten kan produceren.
De drie knoppen Kleurentoonkiezer zullen automatisch controlepunten aanmaken op de curve voor schaduw, middentonen en lichte tonen in alle kanalen. Selecteer de kleurenkiezer die u wilt gebruiken en klik op de voorbeeldafbeelding van het origineel om controlepunten voor elk van de rode, groene, blauwe en lichtsterkte besturingscurves aan te maken.
Reset: deze knop biedt u het ofwel resetten van alle waarden van de kromme voor alle kanalen of alleen het resetten van de kromme voor alleen het huidige geselecteerde kanaal. Een kromme resetten, verwijdert alle besturingspunten uit de kromme, behalve voor beide eindpunten.
Deze knoppen Opslaan als en Laden worden gebruikt om dat te doen. Alle ingestelde curves kunt u opslaan in een bestand en later weer laden. Het gebruikte bestandsformaat is het The Gimp Curves-formaat.
Standaarden: hersteld het gehele hulpmiddel naar alle standaardwaarden.
Het hulpmiddel Curves heeft verschillende extra mogelijkheden die het positioneren van punten op de besturingscurves faciliteren.
De originele voorbeeldfoto heeft een rode markering. Als u deze markering ergens op de afbeelding plaatst die u wilt wijzigen, zal er een bijbehorende lijn in het curveraster worden getekend, die de originele waarde weergeeft. Maak een punt op die lijn en verplaats deze naar wens omhoog of omlaag.
Met de muis klikken in de voorbeeldweergave van het origineel produceert een verticale gestippelde balk in het curvevlak. De locatie van de balk komt overeen met waarde van het pixel waarboven de muis zweeft in het hoofdvenster. Door verslepen met de muis kunt u de positie van deze verticale balk bijwerken. Op deze manier is het mogelijk om te zien welke locatie de verschillende pixels in de afbeelding op de control-curve hebben en het helpt om de locaties van schaduwen, middentonen en lichte plekken te vinden.
Om de kracht van het hulpmiddel Krommen aanpassen, speel eenvoudig met de krommen en bekijk de resultaten. Als u een krommesegment naar rechts verplaatst, bijv. naar de heldere delen in de afbeelding, dan zult u zien dat deze heldere delen overeenkomend verschuiven naar donkerder uitvoertonen en dat afbeeldingspixels overeenkomend met dit krommesegment donkerder zulle worden. Met kleurkanalen naar rechts verplaatsen zal verzadiging verminderen tot het punt van het bereiken van de complementaire kleur. U kunt zelfs de afbeelding solariseren over het gedeelte van zijn tonale reeks door een kromme te tekenen die is geïnverteerd in een deel.
Niveaus aanpassen¶
Het hulpmiddel van digiKam Niveaus aanpassen wordt gebruikt om handmatig de histogramkanalen van een afbeelding aan te passen. Het hulpmiddel Niveaus aanpassen bevindt zich met betrekking tot complexiteit en kracht tussen het meer geavanceerde hulpmiddel Krommen aanpassen en het eenvoudiger hulpmiddel Helderheid/Contrast/Gamma. Hoewel de dialoog voor dit hulpmiddel erg gecompliceerd lijkt, alleen de drie schuifregelaars in het gebied Invoerniveaus direct onder het histogram zijn vereist voor basis gebruik.
Het hulpmiddel werkt door sequentieel drie herhaalde toewijzingen van de invoergegevens toe te passen: een twee-parameter lineaire herhaalde toewijzing van de invoergegevens, een enkele parameter gammacorrectie en een twee-parameter lineaire herhaalde toewijzing van de uitvoergegevens. Deze vijf parameters definiëren een kromme die wordt gebruikt om de invoerwaarden opnieuw toe te wijzen voor het geselecteerde kanaal in uitvoerwaarden. De onderstaande figuur illustreert hoe de twee invoerparameters (invoer min en max), één gammaparameter en twee uitvoerparameters (uitvoer min en max) de kromme van opnieuw toewijzen beïnvloeden.
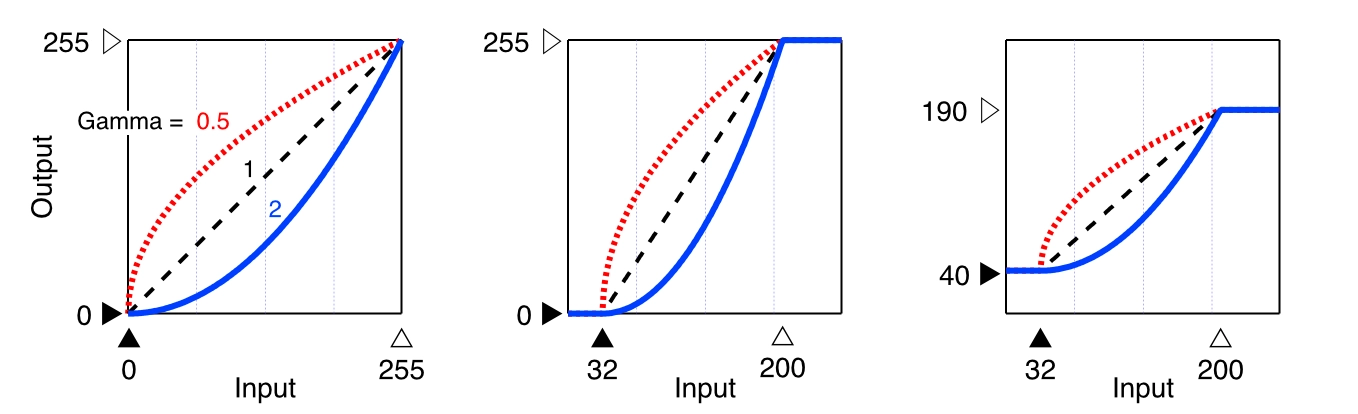
Verschillend wijzigen van krommen te doen met het hulpmiddel Niveaus aanpassen¶
Het linker paneel illustreert de invloed van gamma op de kromme opnieuw toewijzen, wanneer de min en max waarden voor invoer en uitvoer zijn ingesteld op 0 en 255. Het paneel illustreert dat de gammaparameter hoofdzakelijk invloed heeft op de midden tonen in de afbeelding. Het midden paneel toont de invloed van aanpassen van de invoer min en max waarden. De invoerwaarden worden vaak aangepast naar het centrum van de histogrammen en verhogen contrast. En het rechter paneel toont de invloed van aanpassen van de uitvoer min en max waarden. De uitvoerparameters worden minder frequent gebruikt, maar een kleinere reeks van uitvoerwaarden kan ingesteld worden om een verbleekte afbeelding te maken om te gebruiken als een achtergrond voor een ander onderwerp geplaatst op de voorgrond.
Het hulpmiddel toont twee histogrammen: het histogram van de originele afbeelding wordt onderaan getoond en het histogram van de uitvoerafbeelding, na aanpassen van het niveau, wordt bovenaan getoond. Er zijn vijf schuifregelaars onder de histogrammen waarop geklikt kan worden en versleept om de invoer-, gamma- en uitvoerparameters aan te passen. Het doelvoorbeeld en het histogram worden dynamisch bijgewerkt gebaseerd op de posities van de schuifregelaars.
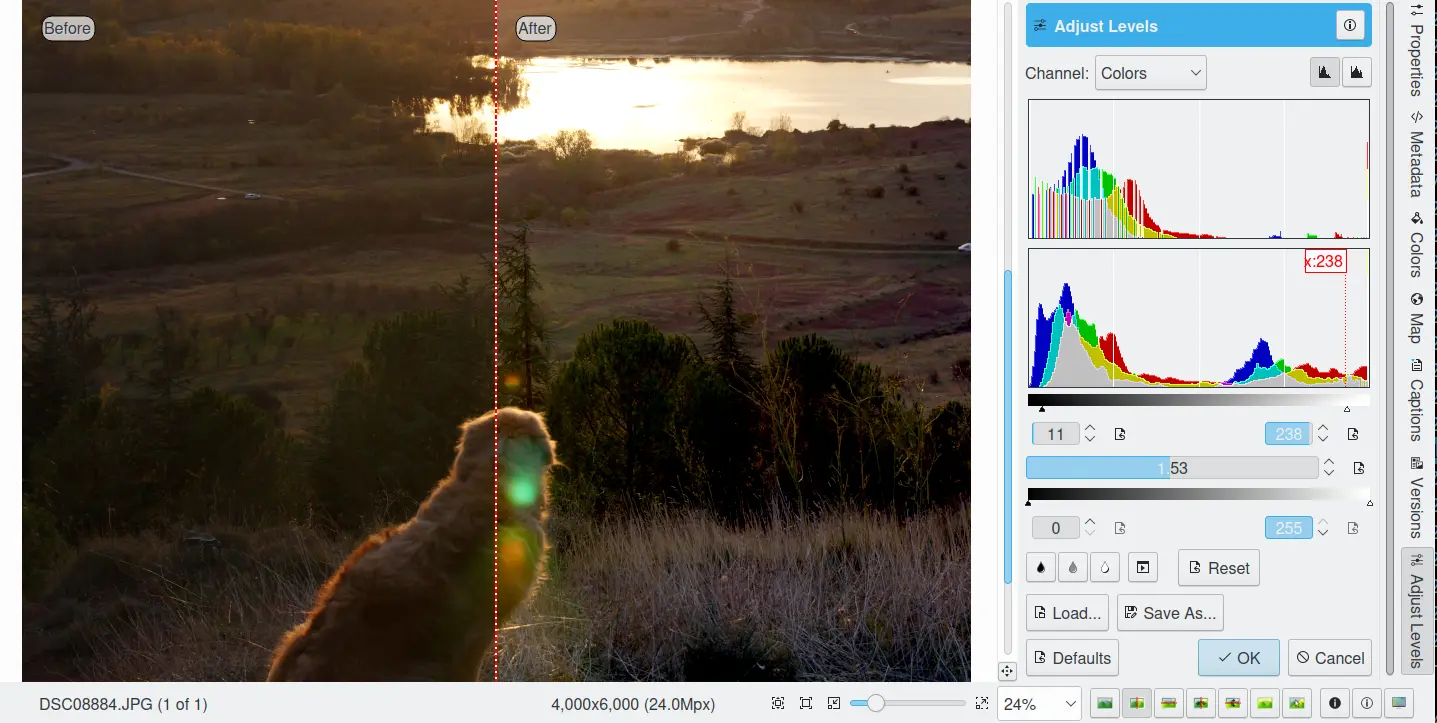
Het hulpmiddel Niveau aanpassen van de afbeeldingsbewerker¶
Er zijn een serie van besturingen in het hulpmiddel.
Het keuzevak Kanaal selecteert het door het hulpmiddel te wijzigen specifieke kanaal:
Lichtsterkte: wijzigt de intensiteit van alle pixels.
Rood: wijzigt de rood verzadiging van alle pixels.
Groen: wijzigt de groen verzadiging van alle pixels.
Blauw: wijzigt de blauw verzadiging van alle pixels.
Alfa: wijzigt de transparantie van alle pixels.
Kleuren: wijzigt de verzadiging van alle drie kleurkanalen.
Aparte krommen kunnen gedefinieerd worden voor elk van deze 5 kanalen.
Naast dit vak ziet u twee pictogrammen voor de keuze tussen een Lineair of een Logaritmisch getoond histogram. De lineaire modus is gewoonlijk het nuttigst. Een logaritmisch histogram, echter, kan nuttiger zijn bij afbeeldingen met daarop grote vlakken met een constante kleur.
Invoerniveaus: de bovenste schuifregelaar past de twee min/max-parameters aan die de invoer opnieuw toewijzen. Elke invoerwaarde gelijk aan of onder de min-waarde ingesteld op de reeksschuifregelaar worden toegewezen aan 0, elke invoerwaard tussen de min- en max-waarden worden lineair toegewezen aan een reeks tussen 0 en 255 en elke invoerwaarde gelijk aan of groter dan de max-waarde ingesteld op de reeksschuifregelaar worden toegewezen aan 255. Dus de besturingen van de invoerschuifregelaar worden gebruikt om de spanwijdte van invoerwaarden die worden gebruikt, aan te passen om de volledige reeks van 0 tot maximale intensiteit te dekken.
De min-parameter kan aangepast worden door de effen zwarte driehoek links of rechts langs de kleurbalk te slepen, de muis naar links of recht over het linker numerieke tekstvak slepen, een getal in het linker numerieke tekstvaktypen of door te klikken op de linker omhoog- of omlaag pijltjesknoppen. De max-parameter kan aangepast worden op dezelfde manier met gebruik van de witte driehoek en de rechter besturingen.
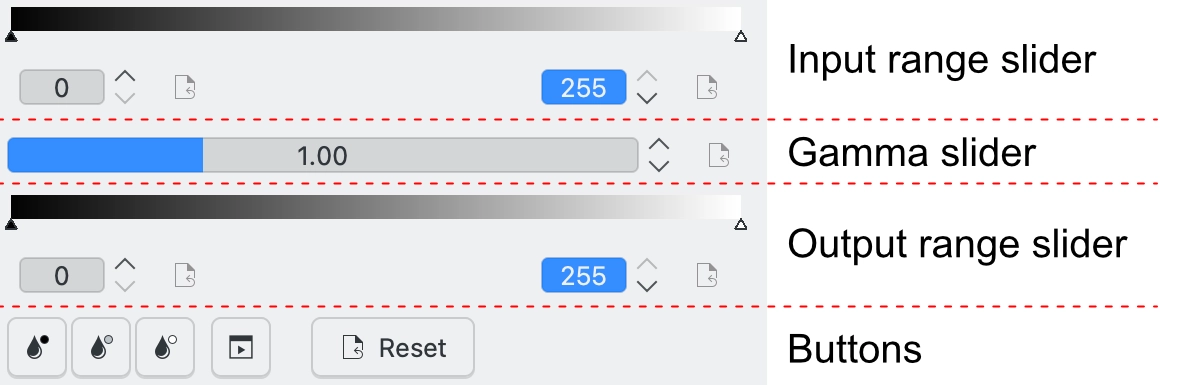
Schuifregelaar bestuurt het hulpmiddel Niveaus aanpassen¶
Gamma-schuifregelaar: de midden schuifregelaar past een enkele parameter aan die niet lineaire gammacorrectie controleert.
Uitvoerniveaus: de onderste schuifregelaar past de twee min/max parameters aan die de uitvoer wijziging specificeren. Elke uitvoerwaarde gelijk aan of onder de min-waarde ingesteld op de reeks van de schuifregelaar worden gewijzigd naar 0, elke uitvoerwaarde tussen de min en max-waarden worden lineair gewijzigd naar een reeks tussen 0 en 255 en elke uitvoerwaarde gelijk aan of groter dan de max-waarde ingesteld op de reeksschuifregelaar worden gewijzigd naar 255. Dus de uitvoerschuifregelaarbesturing wordt gebruikt om de spanweide van uitvoerwaarden aan te passen. Tenzij u met opzet een afbeelding wilt maken met een beperkte dynamische reeks, worden de uitvoerniveaus normaal gelaten op 0 en 255.
De besturing van Uitvoerniveaus werkt net als de besturing Invoerniveaus.
Kleurenkiezer: deze drie knoppen zullen automatisch de invoer min, gamma en invoer max van de instellingen voor schaduw, middentonen en lichte plekken aanpassen. Schakel de knop van de kleurenkiezer in die u wilt gebruiken en klik op het originele voorbeeldafbeeldingsgebied om de parameters in te stellen.
Alle niveaus automatisch aanpassen: deze knop stelt automatisch de niveaus in gebaseerd op een analyse van de intensiteiten van de pixels in de afbeelding.
Reset: deze knop hersteld voor het geselecteerde kanaal alle invoer- en uitvoerniveaus.
De knoppen Opslaan als.. en Laden… zijn precies voor dat doel in gebruik. Alle ingestelde niveaus kunt u opslaan in een bestand en later weer laden. Het gebruikte bestandsformaat is compatibel met het The Gimp Levels-formaat.
Standaarden: deze knop hersteld voor alle kanalen alle invoer- en uitvoerniveaus.
Het hulpmiddel Niveau aanpassen heeft verschillende onderdelen voor het instellen van de controleschuifknoppen voor de invoerniveaus. Door met de muis te klikken in de voorbeeldweergave van het origineel krijgt u een verticale gestippelde balk in het histogram te zien. De locatie van de balk komt overeen met waarde van het pixel waarboven de muis zweeft in het hoofdvenster. Door het verslepen met de muis kunt u de positie van deze verticale balk bijwerken. Op deze manier is het mogelijk om te zien welke locatie de verschillende pixels in de foto op de controleschuifknoppen hebben en het helpt u om de locaties van schaduwen, middentonen en lichte plekken te vinden.
De optie Belichtingsindicatie controleert voor alle kleurkanalen of een pixel overbelicht is, als dat het geval is dan ziet u het gecombineerde resultaat van alle kleurinstellingen. Dit onderdeel geeft alleen een indicatie in de voorbeeldweergave en heeft geen effect in het uiteindelijke resultaat.
Helderheid / contrast/ gamma¶
Het hulpmiddel Helderheid/Contrast/Gamma van digiKam wordt gebruikt voor het corrigeren van de belichting in een afbeelding. Het is het eenvoudigste hulpmiddel voor het corrigeren van de belichting, maar ook het minst krachtig. Toch, in veel gevallen, doet het alles wat u nodig hebt. Dit hulpmiddel is vaak bruikbaar voor afbeeldingen die over- of onderbelicht zijn: het is niet geschikt voor het aanpassen van kleuren. Het hulpmiddel bevat drie schuifregelaars om de Helderheid, Contrast en Gamma bij te stellen. U ziet de aanpassingen die u hebt aangebracht meteen terug in het voorbeeld. Als u tevreden bent met het resultaat, dan klikt u op OK om het toe te passen.
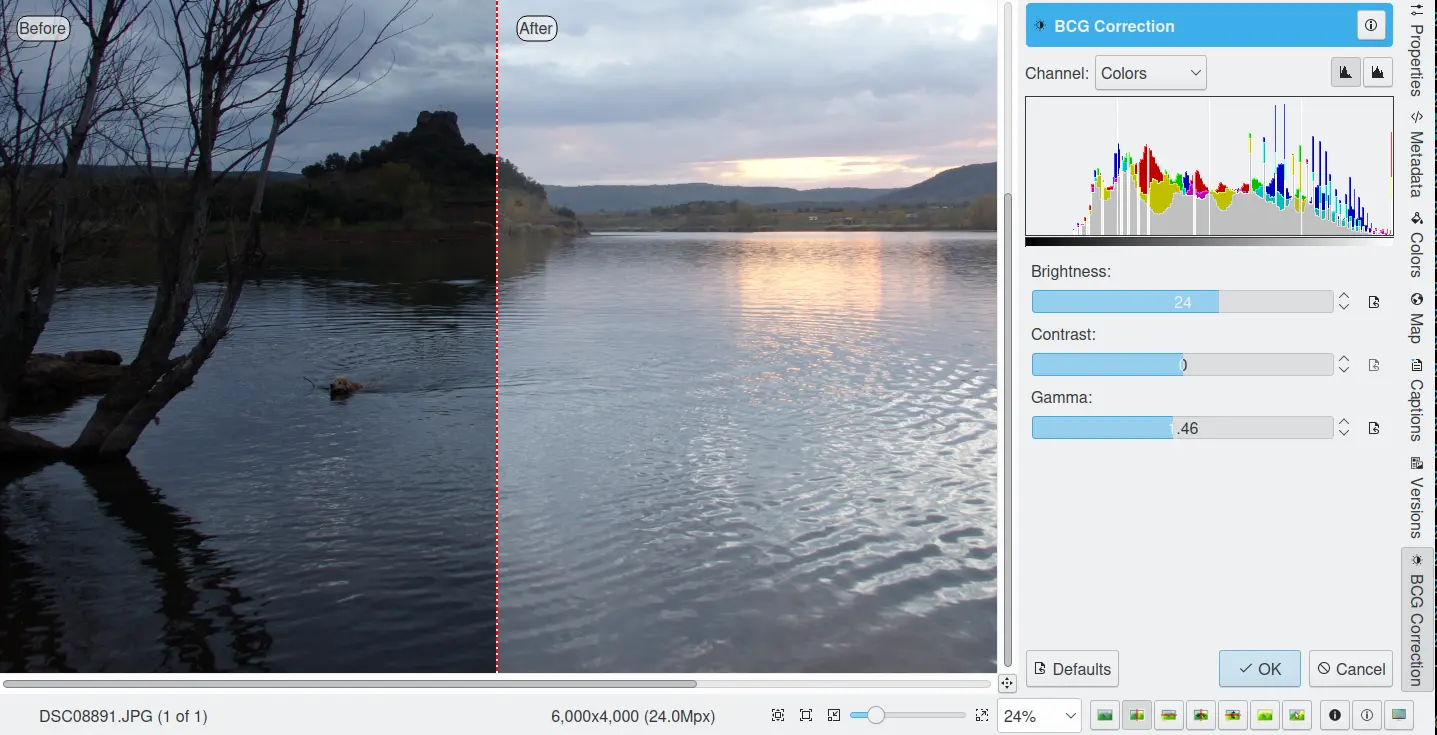
Het hulpmiddel belichtingscorrectie van de afbeeldingsbewerker¶
Notitie
Een ander belangrijk hulpmiddel genaamd Niveaus aanpassen ondersteunt correctie van belichting en stelt u in staat de instellingen van de niveaus op te slaan en te laden zodat ze toegepast kunnen worden op meerdere foto’s. Dit kan handig zijn als uw camera of scanner vaker dezelfde fout maakt en u daarom regelmatig dezelfde correcties wilt toepassen. Zie de daaraan gewijde sectie Niveaus aanpassen voor meer informatie. Het hulpmiddel Curves aanpassen, beschreven in de sectie Curves aanpassen van de handleiding, levert een nog krachtiger manier van het corrigeren van belichtingen.
Tint / verzadiging / helderheid¶
Het hulpmiddel van digiKam Tint / Verzadiging / Lichtheid wordt gebruikt om tint, verzadiging, levendigheid en lichtheidsniveaus in de huidige afbeelding aan te passen. (Het hulpmiddel zou genaamd moeten zijn Tint / Verzadiging / Levendigheid / Lichtheid genaamde moeten zijn, maar dat leek veel te lang!)
De instellingen van het hulpmiddel zijn eenvoudig:
Een kleurenkaart Tint / verzadiging bestaat uit een beschaduwd grijze rechthoek boven een dunne kleurenbalk. Klik en sleep op het beschaduwde grijs om de waarden van Tint en Verzadiging in te stellen. Deze waarden worden ook weergeven in de schuifregelaars onder de kaart.
Tint: deze schuifregelaar selecteert een tint in de kleurencirkel (-180, 180) om de kleuren in de afbeelding aan te passen.
Verzadiging: deze schuifregelaar past de verzadiging aan (-100, 100) van de kleuren in de afbeelding. Als uw afbeelding bleek is (wat gemakkelijk kan gebeuren wanneer u afbeeldingen neemt in helder licht), zal verhogen van de verzadiging waarschijnlijk de afbeelding er beter laten uitzien. In sommige gevallen is het nuttig om de lichtheid tegelijk aan te passen. Wanneer u afbeeldingen neemt in lage lichtcondities, probeer dan de verzadiging te verlagen in plaats van deze te verhogen.
Levendigheid: deze schuifregelaar past de levendigheid van de afbeelding in. Levendigheid past selectief verzadiging aan, werkend voornamelijk op minder verzadigde kleuren met vermijden clipping. Deze besturing wordt vaak gebruikt met huidtonen.
Lichtheid: deze schuifregelaar selecteert een lichtheidswaarde (-100, 100). Wijzigingen in helderheid in dit hulpmiddel beïnvloedt het geselecteerde kleurkanaal, anders dan lichtheid in de hulpmiddelen Curves aanpassen en Niveaus aanpassen, die werken op alle kleurkanalen. Als u helderheid van rood met dit hulpmiddel wijzigt met dit hulpmiddel, zullen alleen rode pixels worden gewijzigd.
U kunt de gemaakte aanpassingen onmiddellijk zien in de voorbeeldweergave. Wanneer u tevreden bent met de resultaten, druk op OK om de wijzigingen toe te passen.
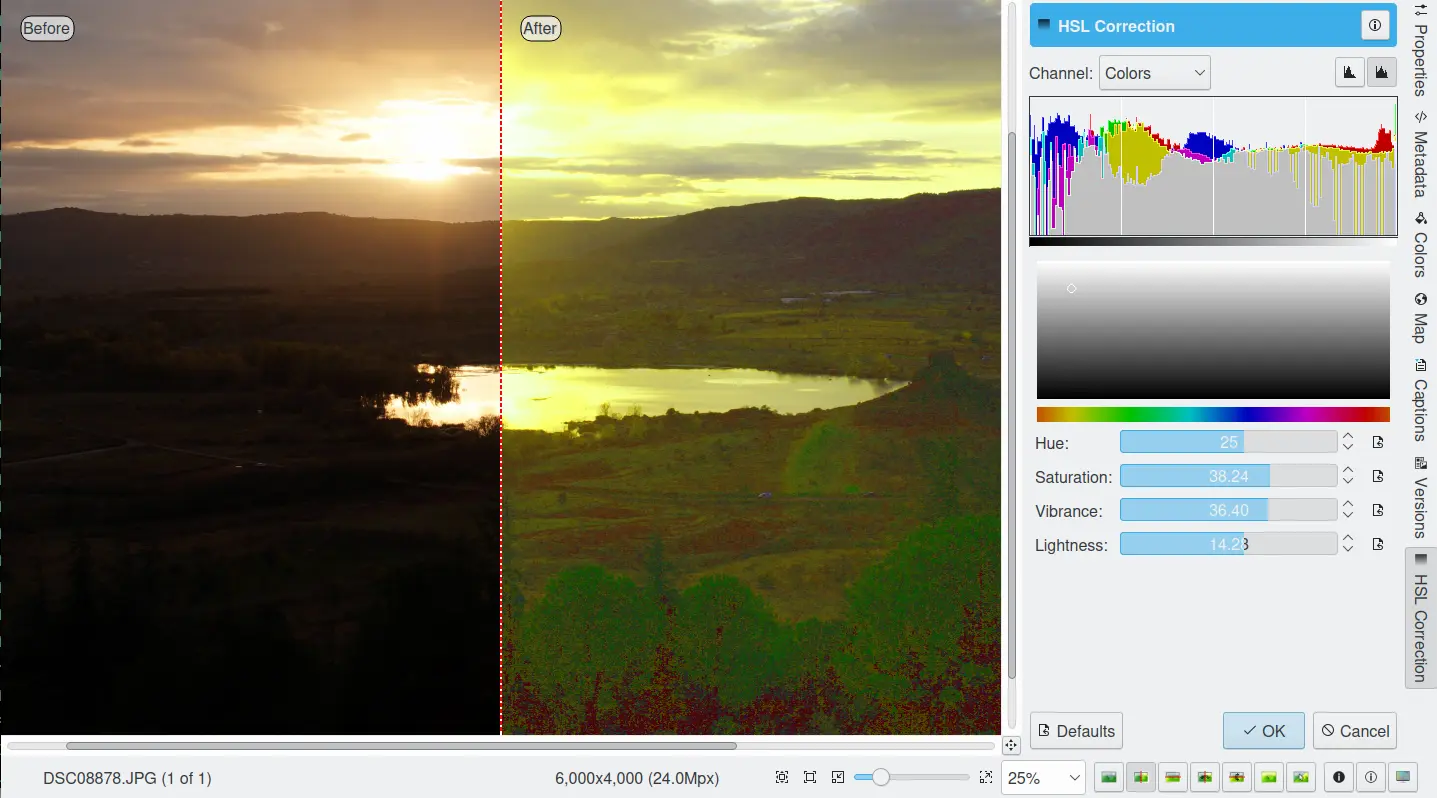
Het hulpmiddel kleurcorrectie van de afbeeldingsbewerker¶
Kanaalmixer¶
Het hulpmiddel Kanaalmixer van digiKam biedt u het opnieuw mengen van de kleurkanalen om de kleurschakeringen in een foto te verbeteren of te wijzigen.
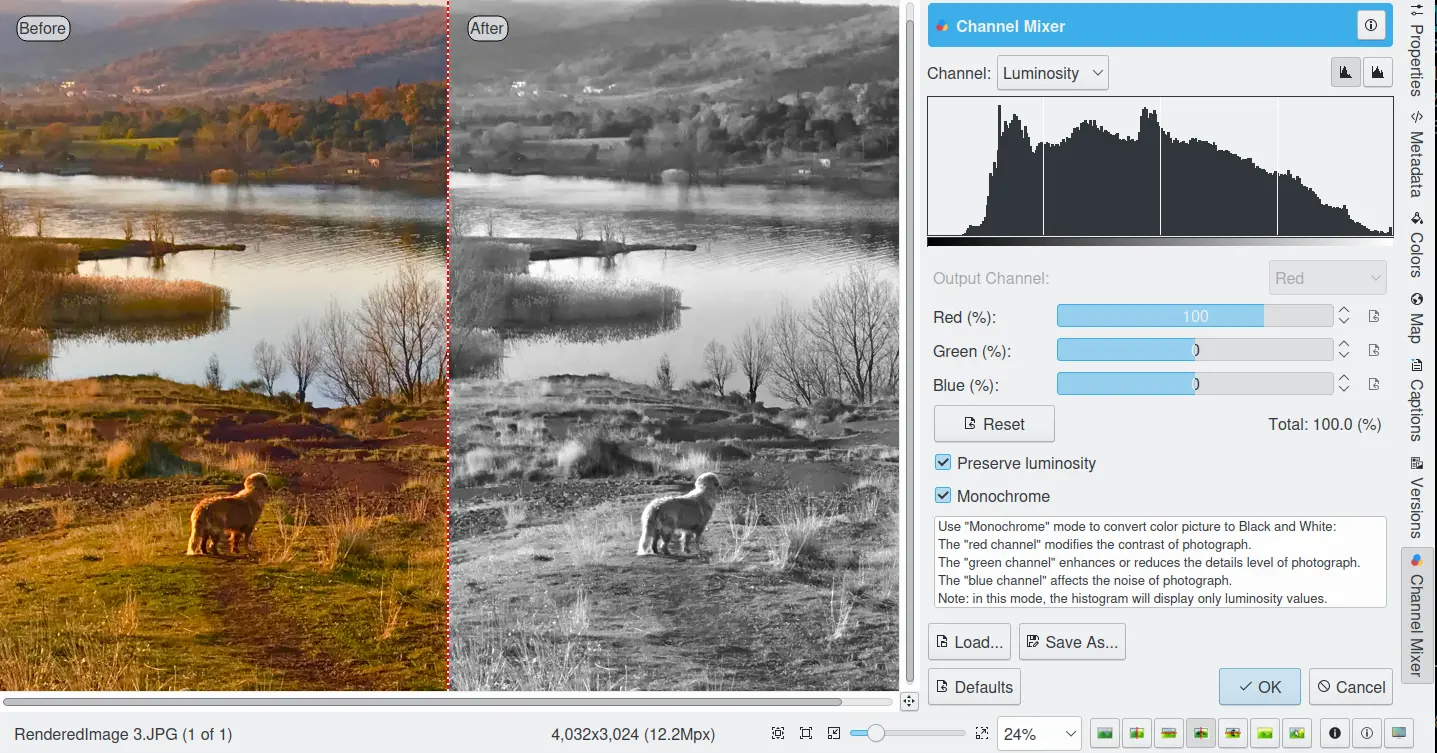
Hulpmiddel voor kanalen mengen van de afbeeldingsbewerker¶
Het keuzevak Kanaal selecteert welk kanaal of welke kanalen te tonen in het histogram. Het histogram geeft een eerste hint van hoe de kanalen gebaseerd op hun relatieve distributie en amplitude te corrigeren.
het keuzevak Uitvoerkanaal selecteert het primaire te wijzigen kleurkanaal door het hulpmiddel. U kunt meer dan een kanaal wijzigen door elke uitvoerkanaal om de beurt te selecteren en te wijzigen.
De schuifregelaars Rood, Groen en Blauw besturingen bieden u het mengen van de kanalen. Als u Lichtkracht behouden activeert zal de afbeelding zijn overall lichtkracht behouden ondanks elke wijziging die u maakt aan zijn kleurcomponenten.
De optie Monochroom converteert de uitvoer in een zwart-wit afbeelding. Dit is een geweldig hulpmiddel voor het converteren van uw foto’s naar zwart-wit. De optie Lichtsterkte behouden is speciaal nuttig bij gebruik met de optie Monochroom. Probeer het groene kanaal voor zwart-wit portretten.
De effecten van kleuren mengen worden onmiddellijk getoond in het afbeeldingsvoorbeeldgebied links en in het histogram getoond in het hulpmiddel. Zoals voor alle hulpmiddelen, het voorbeeldgebied kan geconfigureerd worden door te klikken op de pictogrammen voor de voorbeeldvergelijkingsstijl in de statusbalk.
De voorbeeldfoto van het doel heeft een rode markering. Als u deze markering ergens op de afbeelding plaatst, zal er een bijbehorende verticale balk in het histogram worden getekend, die de kleurintensiteit voor het geselecteerde kanaal weergeeft.
Notitie
Soms kan het gebeuren, met name als u bezig bent met Monochroom mixen en een kleur reduceert, dat ruis zichtbaar wordt, waarvan de oorsprong chroma-ruis is. Chroma-ruis houdt in dat de kleine ruis-stippels niet in alle kleurkanalen op dezelfde locatie verschijnen, maar dat de ruispatronen in elk kanaal verschillend zijn. In dat geval kunt u de monochroom omzetting verbeteren door eerst de monochroom ruis te verbeteren.
De knoppen Opslaan als en Laden worden gebruikt om dat te doen. Alle mixer-instellingen die u hebt ingesteld kunnen opgeslagen worden in een bestand en later weer geladen. De mixer-instellingen worden opgeslagen in het The Gimp channel mixer bestandsformaat.
De optie Overbelichtingsindicatie telt alle kleuren op, als meer dan één kanaal in een pixel overbelicht is, dan ziet u het gecombineerde kleur als resultaat van versterkingsinstellingen van kanalen. De overbelichtingsindicatie verschijnt alleen in het gebied met het doelvoorbeeld, het heeft geen effect op de uiteindelijke weergave.
De knop Alles resetten: hersteld alle kanaalmixer-instellingen naar standaardwaarden.
Witbalans¶
Het hulpmiddel Witbalans van digiKam wordt gebruikt om de witbalans van een foto aan te passen.
Verkrijgen van de juiste witbalans instelling is een algemene uitdaging voo digitale fotocamera’s. In de “goede oude tijd” van het filmrolletje werd compensatie voor de witbalans verzorgt door het fotolaboratorium. In de huidige tijd moet de arme kleine camera raden wat op de foto wit is en wat zwart. Wat de camera meestal uitkiest als een witpunt heeft niet de juiste schaduw of verzadiging. Dit hulpmiddel maakt het u gemakkelijk dat probleem te corrigeren. Het biedt een aantal parameters die u kunt aanpassen om accurater de juiste kleuren in uw foto’s te vangen.
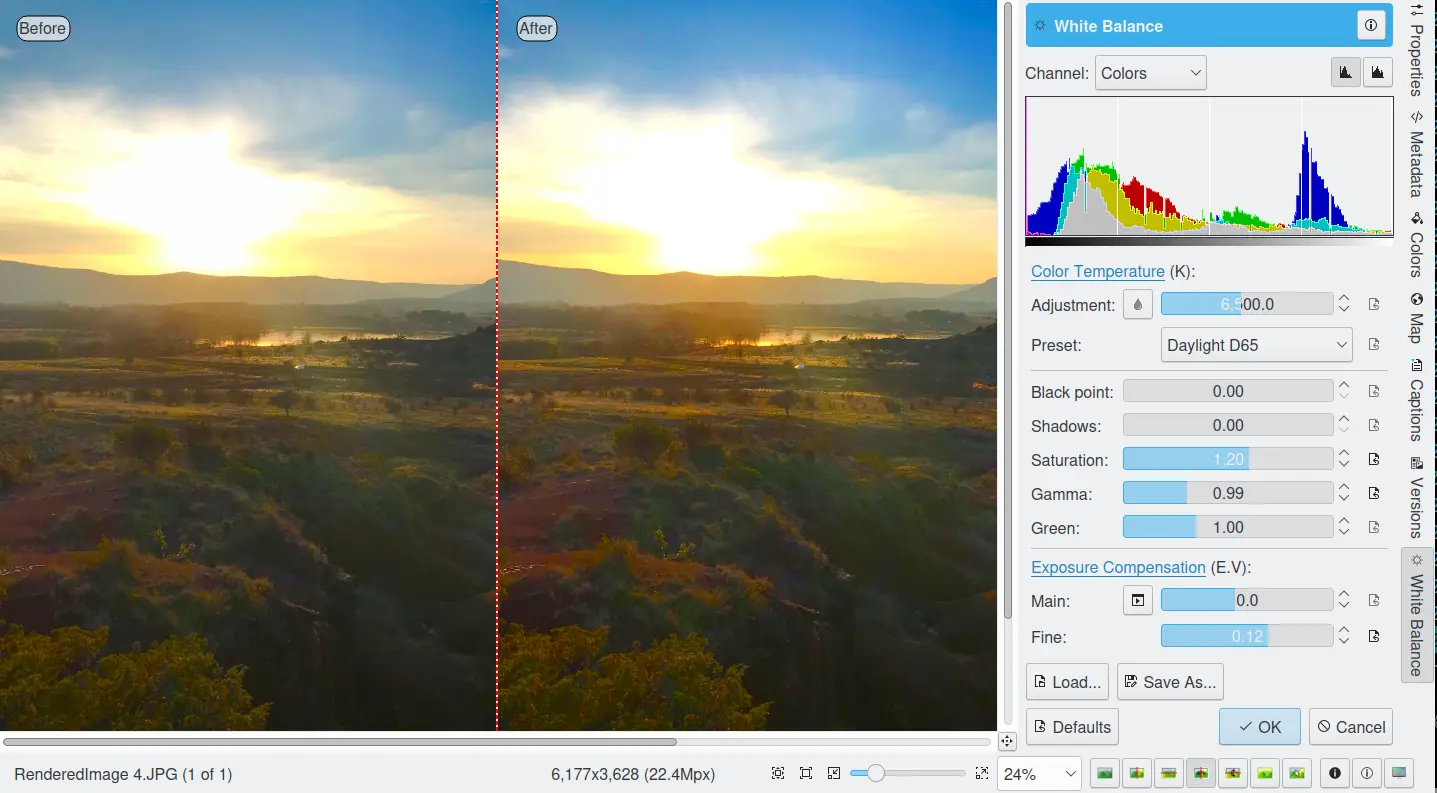
Het hulpmiddel voor witbalans van de afbeeldingsbewerker¶
Notitie
Witbalanscorrecties toegepast op 8-bits afbeeldingen kunnen vaak overbelichte gebieden produceren. Dit gebeurt zelfs als de correcties teveel afwijken van een originele 16-bits afbeelding. Dus witbalanscorrecties worden het beste toegepast tijdens de conversie van RAW-gegevens, wanneer de marge voor correctie groter zal zijn.
De effecten van witbalanscorrecties worden onmiddellijk getoond in het afbeeldingsvoorbeeldgebied links. Zoals voor alle hulpmiddelen, het voorbeeldgebied kan geconfigureerd worden door te klikken op de pictogrammen voor de voorbeeldvergelijkingsstijl in de statusbalk.
Rechtsboven ziet u in een widget een histogram dat dynamisch wordt bijgewerkt wanneer de parameters wijzigen. Dit histogram is zeer informatief omdat het toont dat zelfs in goed belichte foto’s de meeste pixels zeer weinig lichtsterkte hebben. Met een knop kunt u een van de 3 kleuren selecteren (of het totaal ervan dat de naam lichtsterkte draagt).
We beschrijven de rest van de besturingen, van onderaf.
Met Belichtingcompensatie kunt u digitaal de belichting van de foto wijzigen. De belichting verhogen geeft wel het risico dat ruis meer zichtbaar wordt en de lichtere plekken verzadigen. Bekijk de Overbelichtingsindicatie in de statusbalk rechtsonder om verzadiging te controleren. De aanpassing Zwartpunt kan gebruikt worden on de linkerkant van het histogram aan te passen. Als uw foto er mistig uitziet (het histogram heeft lege ruimte aan de linker zijde), dan moet u waarschijnlijk deze optie gebruiken. De aanpassingen voor Belichting en Zwartpunt kunnen automatisch worden geschat door op de knop Automatische belichting aanpassen te drukken. Dit stelt het zwartpunt vrij nauwkeurig in.
Het contrast van uw uitvoer is afhankelijk van de parameters Schaduwen, Verzadiging en Gamma. De aanpassing Schaduwen laat u de details in de schaduwen op uw foto meer of minder verhogen of verminderen.
Het vergroten van het contrast van uw foto kan als neveneffect hebben dat de schijnbare Verzadiging van de foto vermindert. Het gebruik van een waarde groter dan 1 vergroot de verzadiging en een waarde kleiner dan 1 vermindert de verzadiging van de foto. Een waarde 0 geeft een zwart-wit foto. Wees niet te verlegen om de verzadiging van uw foto’s een beetje te vergroten. In het algemeen is voor een groter contrast (minder Gamma) meer Verzadiging nodig.
De volgende set opties is de steunpilaar van instellingen van witbalans, die de relatieve verhoudingen controleren tussen de drie kleurkanalen. Hier kunt u de Kleurtemperatuur instellen, wat uw foto warmer (meer rood) of kouder (meer blauw) maakt. Hogere temperaturen resulteren in een warmere tint. De verhouding tussen de drie kleurkanalen instellen vereist twee aanpassingen. Omdat de temperatuur-instelling voornamelijk de verhouding tussen de het rode en blauwe kanaal bestuurt, is het vanzelfsprekend dat de tweede aanpassing de intensiteit van het kanaal Groen bestuurt.
In plaats van moeizaam met bovengenoemde schuifknoppen te rommelen, kunt u ook eenvoudig de knop Temperatuurtint-kleurenkiezer gebruiken. Druk op deze knop en klik ergens op de originele voorbeeldafbeelding, die wit of grijs is om automatisch de de waarden van Temperatuur en Groen in te stellen.
Daarnaast kunt u ook de witbalans instellen via een keuzelijst. Dit zijn de beschikbare witbalans temperaturen:
Kleurtemperatuur |
Beschrijving |
Kelvin |
|---|---|---|
40W |
40 Watt gloeilamp. |
2680 |
200W |
200 Watt gloeilamp, studio lampen, flood-licht. |
3000 |
Zonsopgang |
Zonsopgang- of zonsonderganglicht. |
3200 |
Wolfraam |
Gloeilamp of licht een uur na ochtend- of voor avondschemering. |
3400 |
Neutraal |
Neutrale kleurtemperatuur |
4750 |
Xenon |
Xenonlamp of lichtboog. |
5000 |
Zonnig |
Zonnig daglicht rond het middaguur. |
5500 |
Flits |
Elektronische flits |
5600 |
Hemel |
Licht van bewolkte lucht. |
6500 |
Kleurtemperatuur is een vereenvoudigde voorstelling van de spectrale eigenschappen van een lichtbron. Terwijl in werkelijkheid de kleur van het licht wordt bepaald door hoeveel elk punt op de spectrale grafiek aan het totaal toevoegt, kan het resultaat toch op een lineaire schaal worden opgeteld. Deze waarde is bruikbaar bijv. voor het vaststellen van de correcte witbalans in digitale fotografie en voor specificatie van de lichtbronnen in een architecturaal lichtplan. Merk wel op dat lichtbronnen met ogenschijnlijk dezelfde kleur (metameren) een groot verschil kunnen hebben in de kwaliteit van het uitgezonden licht.
Een lage Kleurtemperatuur houdt meer geelrood licht in terwijl een hoge kleurtemperatuur meer blauw licht inhoud. Vlak na zonsopgang heeft daglicht een nogal lage kleurtemperatuur, en een hogere tijdens de rest van de dag. Het kan daarom zinvol zijn om een elektrisch verlichtingssysteem aan te leggen dat desgewenst koeler licht kan toevoegen aan het daglicht, en warmer licht kan toevoegen aan de nacht. Dit komt overeen met de gevoeligheid van het menselijke oog voor de warme kleuren die van kaarsen en open haarden in het donker komen. De standaard eenheid voor kleurtemperatuur is Kelvin (K).
Notitie
Technisch komt het concept van kleurtemperatuur uit het spectrum van een zwart lichaam, wat het spectrum is van licht uitgezonden door een perfect thermische straler. Het spectrum van en zwart lichaam is een goed model voor direct zonlicht of maanlicht wanneer die lichamen hoog aan de hemel staan. Het is ook een goed model voor de meeste gloeilampen, maar een slecht model voor de meeste andere vormen van door mensen gemaakte verlichting.illumination.
De optie Overbelichtingsindicatie telt alle kleuren op als meer dan één kanaal in een pixel overbelicht is, waarmee u de gecombineerde kleur kunt zien die resulteert uit correcties in de witbalans. De overbelichtingsindicatie verschijnt alleen in het voorbeelddoelgebied, het beïnvloedt de uiteindelijke weergave niet.
De knoppen Opslaan als… en Laden… worden precies voor dat doel gebruikt. Elke door u gemaakte witbalans-instelling kunt u in het bestandssysteem als een tekstbestand opslaan, om die later weer te laden.
De knop Alles resetten zet alle filterinstellingen terug naar de standaardwaarden overeenkomend met de neutrale witbalans kleur. Merk op dat zelfs de neutrale instelling behoorlijk kan verschillen van uw originele foto. Dus als u een afbeelding opslaat na het resetten van alle instellingen, de witbalans waarschijnlijk gewijzigd zal zijn.