Hulpmiddelen voor transformatie¶
Een foto bijsnijden¶
Uitsnijden op selectie¶
Het hulpmiddel Uitsnijden op selectie van digiKam wordt gebruikt om een afbeelding uit te snijden gebaseerd op een selectie van de gebruiker. Het is de eenvoudigste van de drie hulpmiddelen voor uitsnijden in digiKam.
Een foto uitsnijden is een normale handeling, maar de waarde van uitsnijden om de compositie van en afbeelding te verbeteren is vaak onderschat. De afbeeldingsbewerker maakt dit erg makkelijk. Om handmatig een foto uit te snijden trek een rechthoek over de afbeelding waarbij u de linker muisknop ingedrukt houdt tijdens het verplaatsen van de muis. U zult een rechthoekig draadframe zien bij het verplaatsen van de muis.
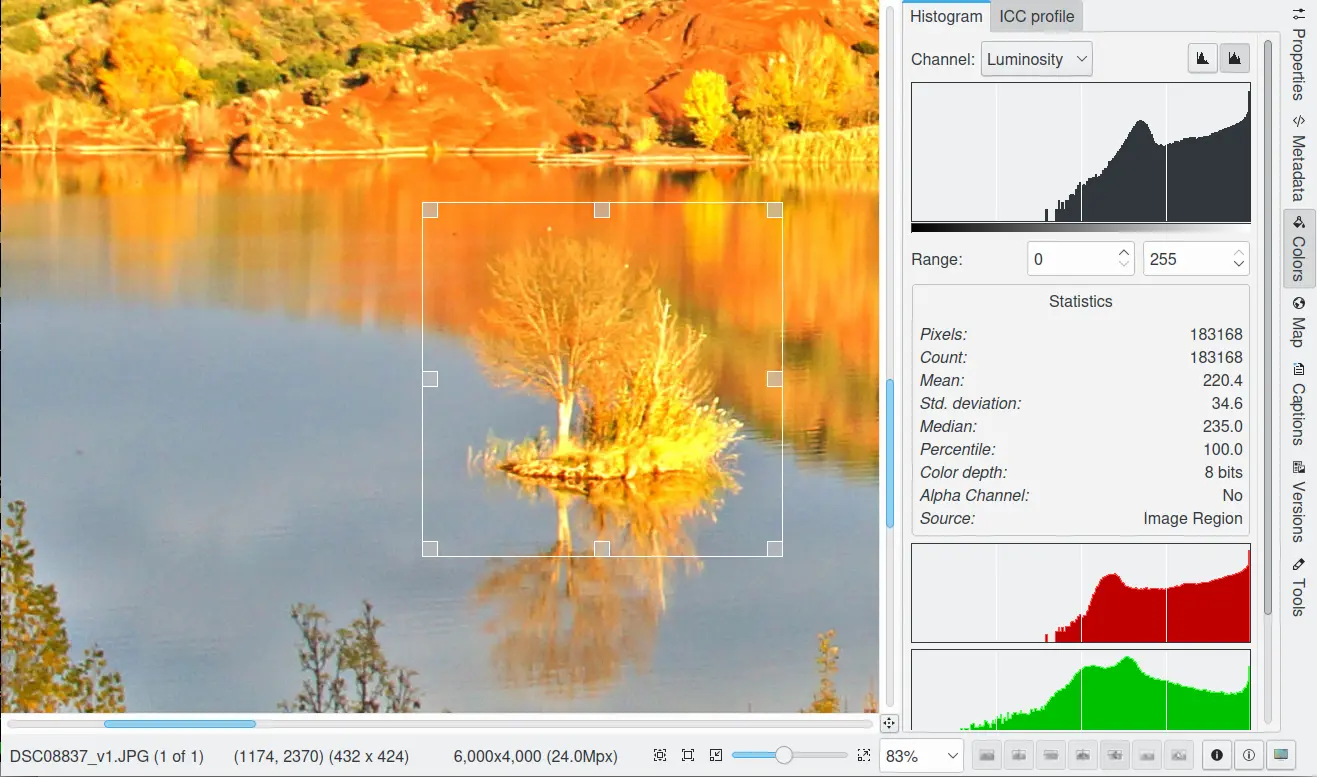
Een gebied uit het werkveld van de afbeeldingsbewerker gereed voor handmatig bijsnijden¶
Als u de knop loslaat dan zal het te verwijderen gedeelte van de foto grijs gemarkeerd worden. Hierdoor krijgt u een goede indruk hoe uw foto na het bijsnijden eruit zal zien. U kunt de maten van het bijsnijden wijzigen door de hoeken van het rechthoek te verslepen met de muis, en u kunt een nieuwe bijsnijgebied creëren door nog een rechthoek te slepen.
Als u tevreden bent met de uitsnede, dan klikt u op de knop Bijsnijden tot selectie en de foto zal worden Afgesneden Ctrl+X. Gebruik de menu-items of voor het opslaan van de nieuw afgesneden foto.
Notitie
Het tabblad Histogram in de rechter zijbalk zal de kleurstatistieken opnieuw berekenen gebaseerd op het huidige geselecteerde gedeelte van de afbeelding.
Automatisch bijsnijden¶
Het hulpmiddel Automatisch uitsnijden verwijdert automatisch de randen van een afbeelding. Het zoekt naar het grootst mogelijke randgebied dat geheel dezelfde kleur heeft en snijdt dan dit gebied van de afbeelding af.
Een gebruik van dit hulpmiddel zou zijn het verwijderen van de irreguliere zwarte rand geproduceerd wanneer meerdere afbeeldingen zijn samengevoegd in een panorama.
De onderstaande figuur illustreert een geplakt panorama verwerkt met het hulpmiddel automatisch bijsnijden.

Een panorama verwerkt onderaan door automatisch uitsnijden om het zwarte frame rond de originele afbeelding boven te laten vervallen.¶
Proportioneel bijsnijden¶
Het hulpmiddel Beeldverhouding bij uitsnijden is een krachtiger hulpmiddel voor uitsnijden. Als u digitale foto´s bewerkt dan is het vaak noodzakelijk om een formaat te creëren dat overeenkomt met uw fotoalbum of papierafmetingen. Als u een foto van uw camera afdrukt en deze probeert in uw fotoalbum te stoppen dan kunt merken dat de camera een ander breedte of hoogte verhouding heeft dan een normaal fotografisch filmformaat Het hulpmiddel Beeldverhouding bij uitsnijden kan uw digitale afbeeldingen in een voorgedefinieerde verhouding (bijvoorbeeld 5:7 of 2:3 wat een standaard fotoverhouding is) uitsnijden.
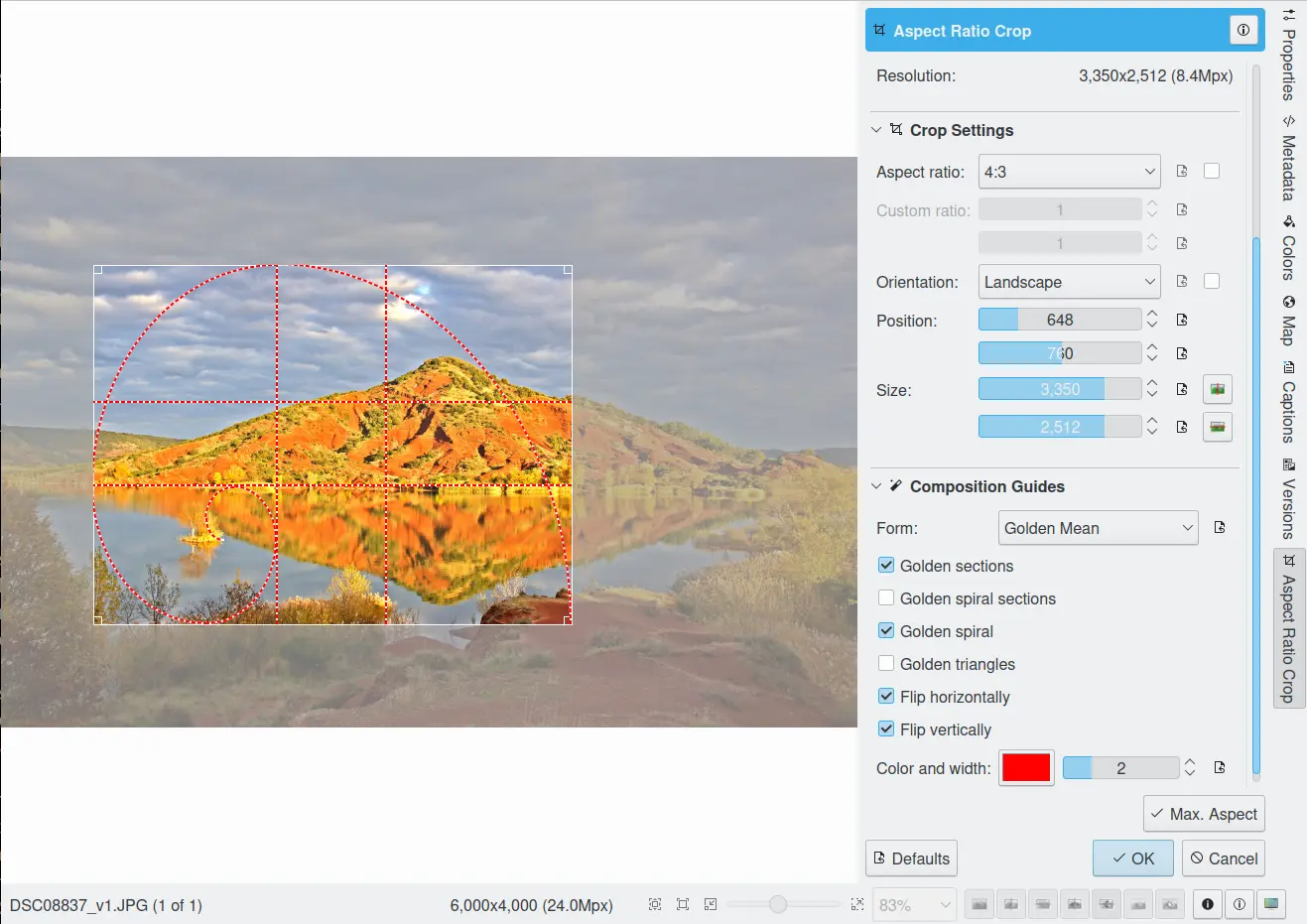
Het hulpmiddel voor met beeldverhouding afsnijden van de afbeeldingsbewerker¶
In de voorbeeldweergave kunt u het formaat van het bijsnijgebied aanpassen door met de muis de hoeken daarvan te verslepen. Het zal de onderin het dialoogblok ingestelde verhoudingen behouden.
In de instellingen van het hulpmiddel met beeldverhouding bijsnijden kunt u de Oriëntatie specificeren als Portret of Landschap. Bij portret zal de waarde voor de Hoogte groter zijn en bij landschap de waarde voor de Breedte.
Het hulpmiddel Beeldverhouding bijsnijden gebruikt een relatieve verhouding. Dit betekent dat het niet uitmaakt of u centimeters dan wel inches gebruikt en het specificeert geen fysiek formaat. U kunt hieronder bijvoorbeeld een lijst zien van traditionele fotoafdrukformaten met de bijbehorende verhoudingen voor bijsnijden.
Standaardformaat van fotopapier |
Proportioneel uitsnijden |
|---|---|
10x15cm 20x30cm 30x45cm 3.5x5” 4x6” 8x12” 12x18” 16x24” 20x30” |
2:3 |
6x8cm 15x20cm 18x24cm 30x40cm 3.75x5” 4.5x6” 6x8” 7.5x10” 9x12” |
3:4 |
20x25cm 40x50cm 8x10” 16x20” |
4:5 |
15x21cm 30x42cm 5x7” |
5:7 |
21x30cm 42x60cm |
7:10 |
Er zijn twee knoppen beschikbaar helemaal rechts in de dialoog om de uitsnij-selectie automatisch te verplaatsen naar het horizontale of verticale midden van de afbeelding.
Onderin het dialoog kunt u met de knop Max. verhouding het bijsnijgebied het maximale formaat geven met de huidige verhoudingen en oriëntatie.
Notitie
Het hulpmiddel voor beeldverhouding bij uitsnijden bewaart de instellingen die bij een oriëntatie horen (horizontaal of verticaal). Wanneer u de volgende keer het hulpmiddel gebruikt, zullen deze instellingen afhankelijk van de oriëntatie weer geladen worden. De oorspronkelijke foto-afmetingen in de Exif-tabellen worden vervangen door de gewijzigde zodat de Exif-data de uitgesneden foto voorstelt en niet meer de originele.
Compositiehulplijnen¶
Wanneer men een foto voor het eerst ziet, dan blijven de ogen zelden op het middelpunt van de foto gericht, in plaats daarvan gaan de ogen van linksboven naar rechtsboven en vervolgens van linksonder naar rechtsonder. Dit patroon is onbewust maar is goed gedocumenteerd. Het heeft waarschijnlijk een link met de westerse lees patroon. Van uit het standpunt van de fotograaf is het doel dan om de blik naar het onderwerp te geleiden, maar wees bewust hoe veel mensen een foto waarnemen.
De instellingen voor Compositiehulplijnen leveren hulplijnen om de compositie van uw foto´s te verbeteren. Deze hulplijnen zijn:
Regel van derden: een raster dat de afbeelding in derden opdeelt in iedere richting (dat maakt 9 delen). Deze gedeelten zitten dicht bij de gouden regel en worden afgeleid van het weergaveveld van de menselijke oog. Wanneer een afbeelding verticaal en horizontaal is opgedeeld in drie secties, representeren de snijpunten plaatsen om belangrijke visuele elementen te positioneren. Een horizon in een landschap naar de positie van een derde is vaak effectiever dan het in het midden te plaatsen. Terwijl veel fotografen en artiesten bekend zijn met de Regel van derden, is er geen verplichting over het toepassen van de Regel van derden. Een landschapshorizon zou ook geplaatst kunnen worden dichtbij de onderkant een kwart of zesde en nog steeds een goede foto produceren. Bij plaatsen van visuele elementen voor effectieve compositie, moet men met vele factoren rekening houden, inclusief kleur, dominantie, grootte end balans samen met verhouding. Vaak kan een bepaalde hoeveelheid balans of spanning van een afbeelding een compositie effectiever maken.
Harmonieuze driehoeken: harmonieuze opdelingen zijn afhankelijk van het principe van gelijkheid. Net als de Regel van derden delen zijn Harmonieuze driehoeken een andere opdeling van de afbeelding die de rechthoek opdeelt in gelijkhoekige harmonieuze driehoeken die diagonaal zijn uitgelijnd.
Gouden gemiddelde: het Gouden gemiddelde is een verhouding die ligt onder talrijke groeipatronen in de natuur (van de spiraal van een Nautilusschelp tot de bloemblaadjes van een zonnebloem), het heeft een griezelig manier om te verschijnen in alle soorten dingen die we prachtig achten. De Gouden verhouding is het irrationele getal 1.618033988… en zijn gebruik dateert terug tot de oude Egyptenaren en Grieken die het gebruikten bij de constructie van hun tempels en piramiden. Artiesten en architecten hebben over de tijd de Gouden verhouding gebruikt bij componeren van hun schilderijen, gebouwen en zelfs foto’s, om hun creaties een gevoel van natuurlijke orde en schoonheid te geven. De verhouding is inherent in de Fibonacci serie: 1, 1, 2, 3, 5, 8, 13, 21, 34 etc.., waar elk opvolgend getal na 1 gelijk is aan de som van de twee voorgaande getallen. De verhouding gevormd door 1:1,618 is het Gouden gemiddelde. Een compositie die deze regel volgt wordt visueel harmonieus gevonden. Het Gouden gemiddelde levert meer vloeiende richtlijnen bij gebruik om een afbeelding samen te stellen. Deze richtlijnen worden onderstaand getoond:
De Gulden spiraal vergroot uw kansen voor het verkrijgen van pakkende resultaten in uw foto´s. In tegenstelling tot de Regel van derden, vormt de Gulden spiraal een vloeiende lijn die het oog kan volgen door de foto. Deze compositiestijl zal het oog van de toeschouwer langs deze spiraallijn geleiden en zodanig een meer symmetrische visuele stroom creëren met een algehele overweldigende kijkervaring. Zie onderstaand een voorbeeld van een compositie van een afbeelding met gebruik van de gouden spiraal.
Nog een regel zijn is de Gulden Spiraal Secties (of Gulden rechthoeken). Deze rechthoeken zijn gebruikt om de Gulden Spiraal te construeren. Iets moet het oog naar het middelpunt van de compositie leiden. Dit kan een lijn zijn of enkele onderwerpen. Dit “iets” kan er gewoon zijn zonder de ogen te leiden, maar wel zijn taak te doen.
De Gouden driehoeken is een afgeleide van de Gouden spiraal bovenstaand besproken. Zijn hoekpunten zijn de middelpunten van de zijden van de Gouden rechthoek. Merk op dat anders dan bij Harmonieuze driehoeken, Gouden driehoeken geen gelijke hoeken hebben. Diagonalen plaatsen langs deze lijnen kunnen een anders statisch onderwerp dynamischer laten lijken. Wanneer u Gouden driehoeken gebruikt om uw frame op te breken, u een effect creëert die professionele fotografische experts Dynamische symmetrie noemen. Probeer uw onder om op te focussen op een van de snijdende punten en plaats ofwel visuele informatie in de driehoeken die u al hebt uitgedeeld. Het resultaat zal een erg attractieve compositie zijn die u anders niet zou hebben bereikt.
Net zoals de Regel van derden, beïnvloedt de Gulden secties de verhoudingen van een foto en de locaties van de belangrijkste onderwerpen op de foto. Deze verhouding licht in de buurt van een 35mm film, het formaat van de foto wijzigen is daarom meestal niet nodig. Maar u moet wel de compositie overwegen: het belangrijkste onderwerp zou op een van de vier lijnen of vier kruispunten liggen (bijvoorbeeld de ogen van het onderwerp). Eerlijk gezegd, deze regels zijn niet gelijk. De Regel van derden is een vereenvoudigde versie van de Gulden Verhouding.
De opties Horizontaal spiegelen en Verticaal spiegelen kunt u gebruiken om de harmonische verdelingen te spiegelen in de foto.
Met de knop Kleur kunt u de kleur van de compositiehulplijnen instellen. Als u een foto hebt met veel kleurcontrast dan zijn de compositiehulplijnen slecht zichtbaar. Overigens kunt u de hulplijn-kleuren aanpassen aan de huidige foto.
Draaien of spiegelen¶
Als de foto niet de gewenste oriëntatie heeft dan kan u het Spiegelen of Draaien naar de gewenste oriëntatie door gebruik van de transformatiehulpmiddelen Spiegelen/Rotatie beschikbaar in de menu´s en .
Met de mogelijkheid tot spiegelen, kunt u de foto horizontaal of verticaal spiegelen of omkeren net zoals met een pak kaarten. Met de mogelijkheid tot draaien, kunt u de foto in stappen van 90 graden met de klok mee draaien. U kunt het gebruiken om de oriëntatie te wijzigen naar Portret of Landschap. Wees er wel op bedacht dat het roteren niet zonder verlies is bij het gebruik van het JPEG-formaat. U kunt ook in kleinere stapjes roteren door het hulpmiddel voor Vrije rotatie te gebruiken. U kunt het gebruiken uit het menu-item . Zie de speciale sectie Vrije rotatie voor meer informatie.
Vrije rotatie¶
Het hulpmiddel Vrije rotatie van digiKam kan een afbeelding met een willekeurige hoek draaien.
Het is al te gemakkelijk om de camera een beetje gedraaid van horizontaal te houden bij het nemen van een foto. Dit produceert een foto waar alles onder een hoek staat. Het hulpmiddel Vrije rotatie kan dat herstellen. Vanuit de afbeeldingsbewerker van digiKam, selecteer .
Draai uw afbeelding met behulp van de schuifregelaar Hoek (waarde is in graden). Druk op Waarden resetten om de schuifregelaar terug te zetten op nul. Het voorbeeldgebied toont het effect van de rotatie. De afmetingen van de nieuwe doelafbeelding in pixels wordt getoond.
Voor betere oriëntatie heeft dit hulpmiddel voor vrije rotatie een verticale en een horizontale hulplijn. Beweeg de muiscursor over de voorbeeldafbeelding om de gestippelde hulplijn te tonen. Verplaats de cursor naar een verticaal of horizontaal kenmerk in de afbeelding zoals de zee of de gebouwrand en klik met de linker muisknop om de positie van de stippellijn te bevriezen. Stel nu de hoek in met behulp van deze hulplijn.
Waarschuwing
Na het roteren van de foto, zal u vaak de mening hebben dat er verbetering is maar dat het nog niet perfect is. Een mogelijkheid is om het nog een beetje meer te roteren, maar er is een nadeel daaraan verbonden. Omdat de geroteerde pixels niet precies uitlijnen met de originele pixels zal iedere keer dat u een foto roteert, de foto onvermijdelijk een beetje waziger worden. Bij een enkele rotatie is het maar een beetje waziger geworden, maar twee keer roteren veroorzaakt tweemaal zoveel wazigheid als één keer roteren, en er is geen reden om meer wazigheid dan noodzakelijk te veroorzaken. Gebruik dus het richthulpmiddel beschikbare in de weergave van de Vrije rotatie om u te helpen bij het verkrijgen van de juiste rotatie alvorens de rotatie toe te passen.
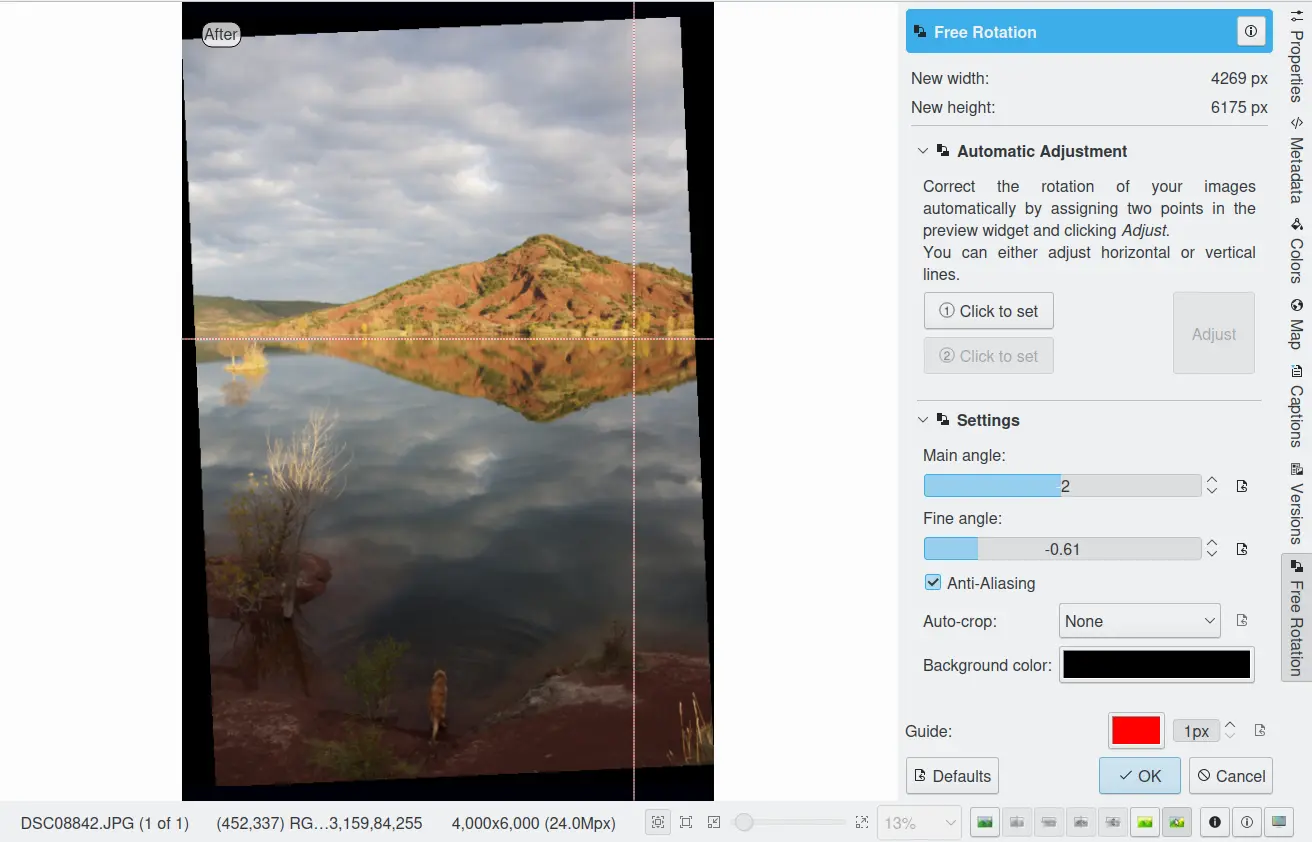
Het hulpmiddel voor vrije rotatie van de afbeeldingsbewerker¶
Na het roteren van een foto blijven er vervelende driehoekige gaten over in de hoeken. Een manier om dat op te lossen is het bijsnijden van de foto met van de afbeeldingsbewerker.
Een meer elegante manier van het uitsnijden van de geroteerde foto is het gebruiken van de functie Automatisch uitsnijden. Kies een van de volgende opties uit het afrolvak gebaseerd op uw voorkeur:
Breedste gebied: hiermee snijdt u de gedraaide foto naar de breedst mogelijke (breedte) van de rechthoekige sectie.
Grootste gebied: deze optie snijdt de gedraaide foto uit naar het grootst mogelijke oppervlak.
Als u met de muis boven het keuzemenu zweeft dan kunt u met de muiswiel van keuze tussen de twee mogelijkheden wisselen.
Met het keuzevakje Anti-aliasing kunt u de foto na de draaiing een beetje gladder maken. Lees wel de waarschuwing hierboven.
Perspectief aanpassen¶
Het hulpmiddel Perspectief aanpassen van digiKam past geometrisch het perspectief van de afbeelding aan.
Met dit hulpmiddel kunt u het perspectief van een foto bewerken. Dit is handig bij het werken aan foto´s die het last hebben van het grafsteeneffect. Grafsteen vervorming treed op als een voorwerp niet recht van voren maar onder een hoek is gefotografeerd. Bijvoorbeeld, als u een foto maakt van een groot gebouw vanaf grondniveau, dan lijkt het of de randen van het gebouw elkaar in de verte raken. Maar u kunt dit hulpmiddel natuurlijk ook gebruiken om een nieuw perspectief te introduceren dat niet recht van voren komt maar de afbeelding een creatieve draai geeft.
Alle perspectieftransformaties worden rond een vast punt uitgevoerd met de naam referentiepunt. Dit punt is het middelpunt van het item dat u transformeert en wordt aangeduid met een rode cirkel.
Om het perspectief te wijzigen, sleep de vierkante gebieden in de hoeken van de foto. De perspectiefweergave zal automatisch bijgewerkt worden. Rechts van het dialoog vindt u set informatie die u zou moeten helpen bij het wijzigen van het perspectief:
Nieuw breedte: is de breedte in pixels van de nieuwe foto inclusief de lege ruimte rondom de afbeelding die is ontstaan door de geometrische transformatie.
Nieuwe hoogte: is de hoogte in pixels van de nieuwe foto inclusief de lege ruimte rondom de foto die is ontstaan door de geometrische transformatie.
Hoek linksboven: is de huidige hoek in graden linksboven in het perspectiefgebied.
Hoek rechtsboven: is de huidige hoek in graden rechtsboven in het perspectiefgebied.
Hoek linksonder: is de huidige hoek in graden linksonder in het perspectiefgebied.
Hoek rechtsonder: is de huidige hoek in graden rechtsonder in het perspectiefgebied.
Waarschuwing
Nadat een perspectieftransformatie is toegepast, zal de foto onvermijdelijk een beetje waziger worden. Bij een enkele aanpassing is het maar een beetje waziger geworden, maar twee keer aanpassen veroorzaken twee maal zoveel wazigheid als een keer aanpassen, en er is geen reden om meer wazigheid dan noodzakelijk te veroorzaken.
Na het aanpassen van het perspectief van een foto blijven er vervelende driehoekige gaten over in de hoeken. Een manier om dat op te lossen is het bijsnijden van de foto met uit het menu van de afbeeldingsbewerker.
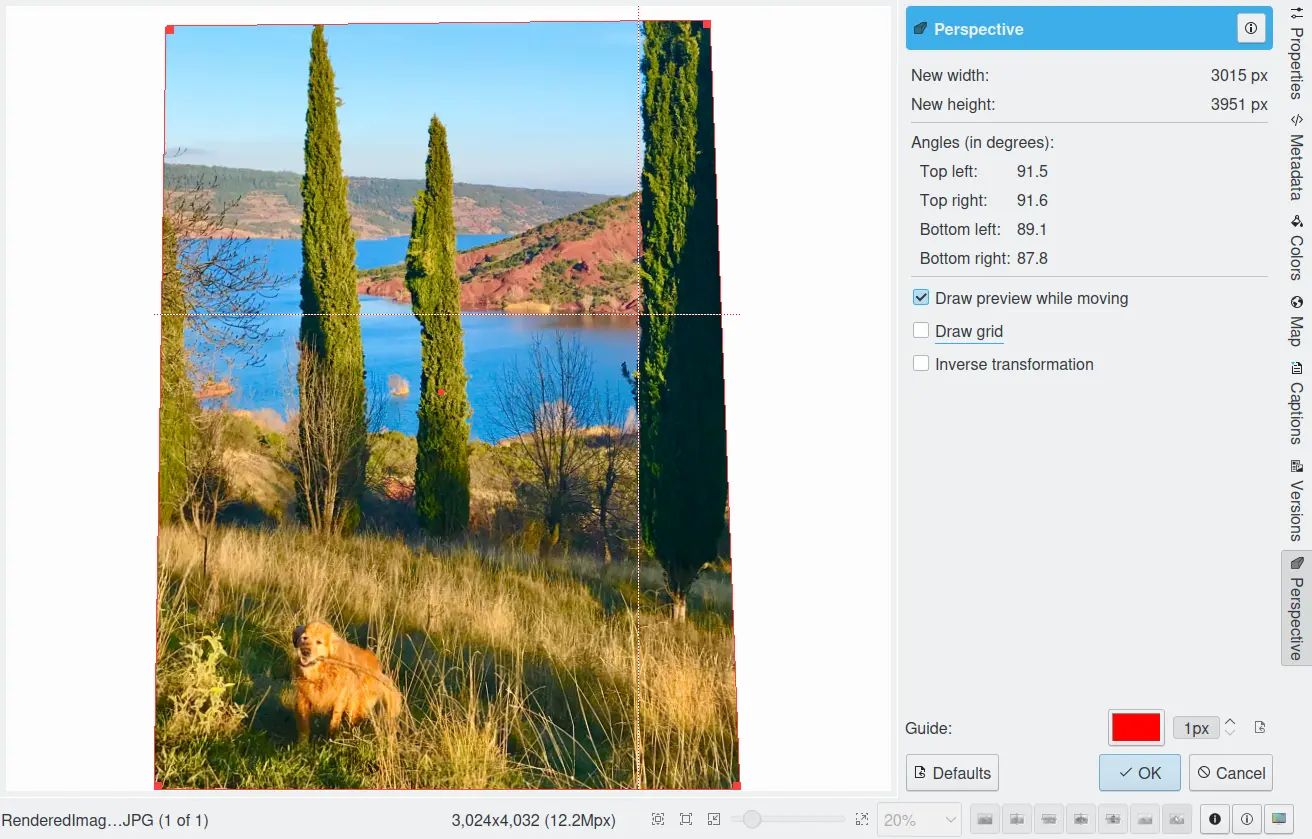
Het hulpmiddel voor perspectief van de afbeeldingsbewerker van digiKam¶
Scheeftrekken¶
Het hulpmiddel Schuin trekken wordt gebruikt om een afbeelding horizontaal of verticaal schuin te trekken.
Het hulpmiddel Schuin trekken wordt gebruikt om een zijde van een afbeelding in één richting te verschuiven en de andere zijde in de tegenovergestelde richting. Bijvoorbeeld, een horizontaal schuin trekken zal het bovenste gedeelte naar rechts verschuiven en het onderste gedeelte naar links. Dit is geen draaiing: de foto is vervormd. Met andere woorden, het veranderd een rechthoek in een parallelogram. Dit hulpmiddel is beschikbaar uit of de hulpmiddelweergave in de rechter zijbalk van de afbeeldingsbewerker.
Door het gebruik van de schuifregelaars Horizontale hoek en Verticale hoek (waarden in graden) kunt u de foto schuin trekken. U kunt horizontaal of verticaal of beiden tegelijk schuin trekken. Klik op Waarden resetten om te herstellen naar de beginwaarden. Een voorbeeldweergave van het effect van schuin trekken is in het midden van het dialoogvenster te zien. U kunt de afmetingen in pixels van de doelafbeelding zien rechts van de dialoog.
Om het u te helpen bij het uitlijnen, levert het hulpmiddel een verticale en een horizontale hulplijn. Verplaats de muis over het afbeeldingsvoorbeeld om de gestippelde hulplijnen te tonen. Verplaats de cursor naar een belangrijk plaats op de afbeelding, zoals de zee of de gebouwrand en druk op de linker muisknop om de positie van de de gestippelde lijn te bevriezen. Pas nu met hulp van de hulplijnen de schuintrekhoeken aan.
Waarschuwing
Na het toepassen van het schuintrekken, zal de foto onvermijdelijk een beetje waziger worden. Bij een enkele keer schuintrekken is het maar een beetje waziger geworden, maar twee keer schuintrekken twee maal zoveel wazigheid als een keer schuintrekken, en er is geen reden om meer wazigheid dan noodzakelijk te veroorzaken.
Na het schuintrekken van een foto blijven er vervelende driehoekige “gaten” over in de hoeken. Een manier om dat op te lossen is het bijsnijden van de foto met het menu van de afbeeldingsbewerker.
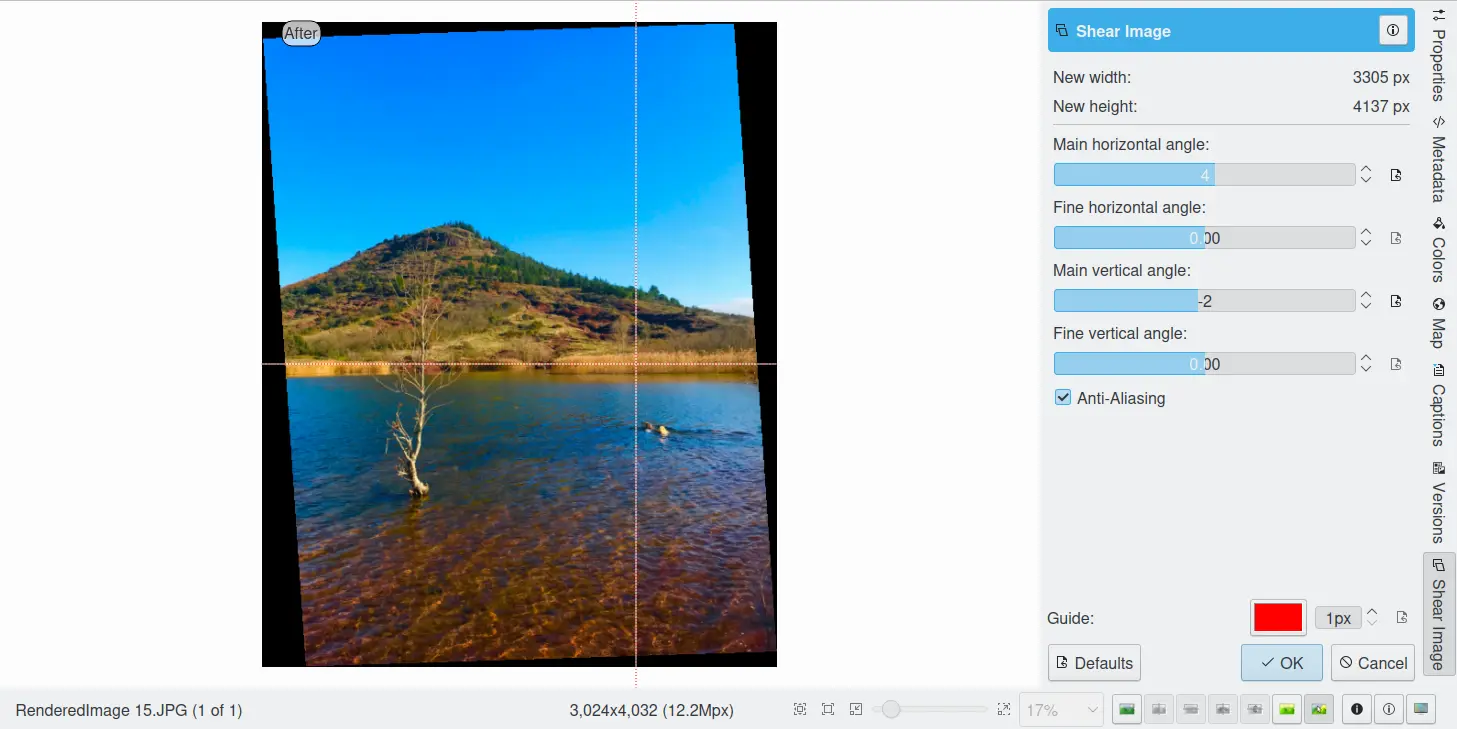
Het hulpmiddel voor schuintrekken van de afbeeldingsbewerker¶
Grootte wijzigen¶
Het hulpmiddelen Grootte wijzigen van digiKam is zeker een van de meest geavanceerde hulpmiddelen om de afmetingen van een afbeelding met minimaal verlies van afbeeldingskwaliteit te vergroten.
Herschalen van een afbeelding om deze kleiner te maken is makkelijk. De grote vraag is: hoe kunt u een foto groter maken en de details scherp houden? Hoe kunt u inzoomen terwijl de resolutiegrens al is bereikt? Hoe kan men na het vergroten de ontbrekende informatie bedenken of raden om de noodzakelijkerwijs grove foto in te vullen? Wel, het algoritme dat we hier gebruiken voert zijn taak excellent uit, probeer het en vorm uw eigen mening.
Afbeelding van grootte veranderen¶
Als de foto de verkeerde grootte heeft kunt u het schalen naar de gewenste grootte door gebruik te maken van het hulpmiddel Grootte wijzigen. Selecteer en pas de gewenste waarden aan. De dialoog van het hulpmiddel Grootte wijzigen wordt onderstaand getoond.
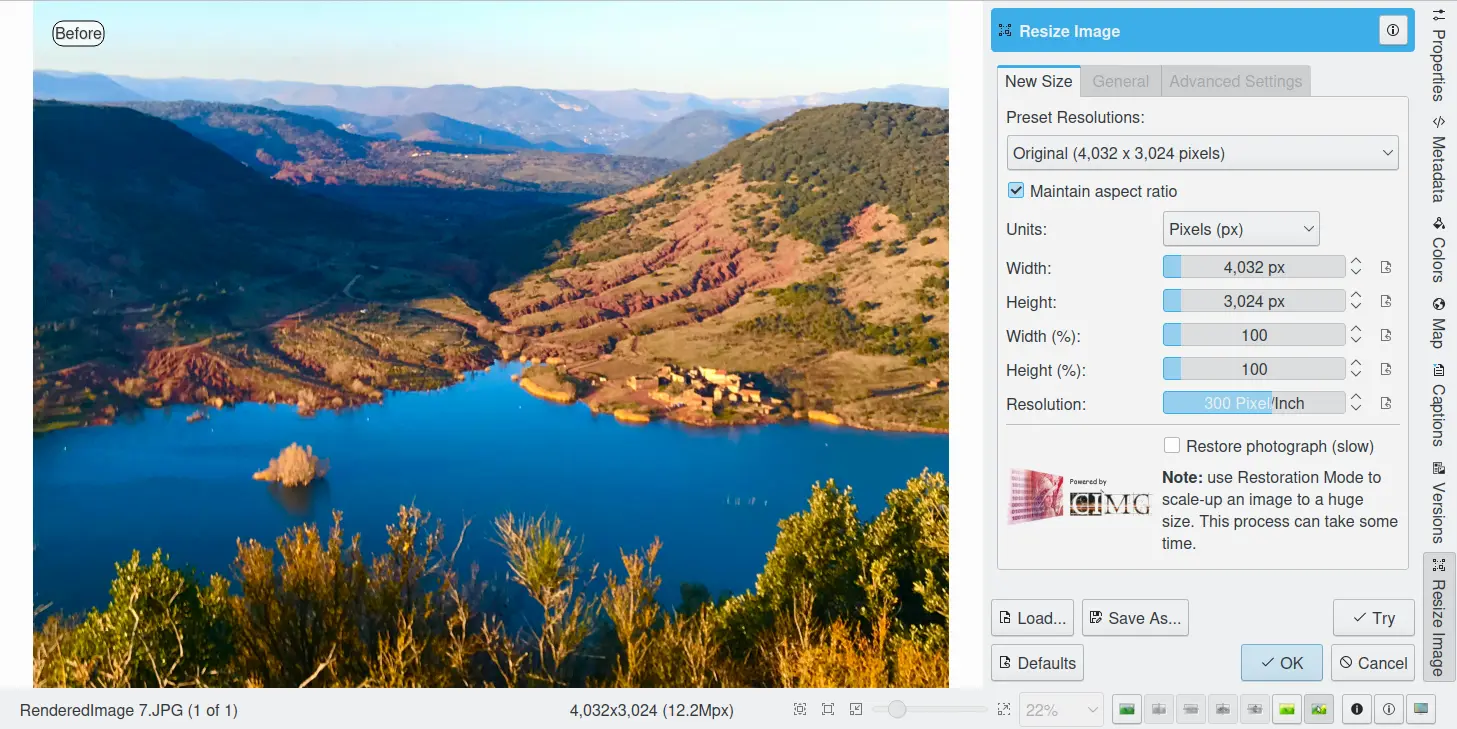
Het hulpmiddel voor grootte wijzigen van de afbeeldingsbewerker¶
Dit hulpmiddel voor het in grootte aanpassen van de afbeelding gebruikt een standaard lineaire interpolatie methode om de pixels te benaderen.
Afbeeldingsgrootte laten toenemen¶
Veel afbeeldingsbewerkinsprogramma´s gebruiken een soort interpolatie bijv. spline interpolatie bij het vergroten van een afbeelding. digiKam gebruikt een meer geraffineerde benadering.
U moet de nieuwe maten aan het hulpmiddel opgegeven. Deze instellingen zijn beschikbaar in het tabblad Nieuwe grootte en worden onderstaand getoond:
Beeldverhouding behouden: als dit is ingeschakeld, dan zal bij het instellen van het nieuwe foto-formaat de verhoudingen van de originele afbeelding worden overgenomen.
Breedte: de breedte van de nieuwe afbeelding die gebruikt zal worden bij het opblazen.
Hoogte: de hoogte van de nieuwe afbeelding die gebruikt zal worden bij het opblazen.
Als u de filterparameters wilt instellen voor fijnere aanpassingen, gebruik dan de tabbladen: Instellingen voor gladheid en Geavanceerde instellingen:
Instellingen voor gladheid bij grootte wijzigen van een foto:
Detailbehoud [0, 100]: dit bestuurt het behoud van kenmerken in de afbeelding. Een lage waarde geeft over de gehele foto een egaal resultaat, terwijl grotere waarden homogene vlakken egaal maakt en details scherper houdt. Een waarde van 0,9 doet het goed bij het bewaren van details zodat daarna verscherpen niet nodig is. Let wel op dat Detailbehoud altijd kleiner moet zijn dan Anisotropie.
Anisotropie alfa [0, 1]: een kleine waarde geeft in alle richtingen een egaal resultaat, terwijl een waarde dicht bij 1 maar in een richting werkt. Als u een korrelige film heeft of sterke ruis bij een CCD dan krijgt u golfvormige patronen, terwijl JPEG artifacts vragen om waarden dicht bij 1.
Gladheid [0, 500]: dit stelt de algemene maximale gladheidsfactor in terwijl Detailbehoud de relatieve gladheid definieert. Stel het in gebaseerd op de ruis-niveaus in de afbeelding.
Regelmatigheid [0, 100]: deze parameter is van belang voor de uniformiteit van gladstrijken. Stel het proces van gladstrijken voor als het kammen van de afbeelding. De regelmatihied komy overeen met de grootte van de kam. Hoe groter deze waarde, des te egaler de algemene gladheid zal zijn. Dit is van belang wanneer er veel ruis in de afbeelding is, waarmee het moeilijk is om de lokale kenmerken te schatten.
Filterherhalingen: het aantal keren dat het algoritme voor vervagen wordt toegepast. Meestal is 1 of 2 voldoende.
Geavanceerde instellingen voor grootte wijzigen van foto:
Hoekstap [5, 90]: hoek integratie van de anisotropie alfa. Als alfa klein is gekozen, dan moet u de Hoekstap ook klein kiezen. Maar pas op, kleine hoeken resulteren in lange rekentijden! Kies een waarde zo groot als acceptabel is.
Integraalstap [0,1, 10]: spatiële integraalstapbreedte met de stap in pixels. Bij voorkeur kleiner dan 1 (subpixel vervaging) en nooit groter dan 2.
Lineaire interpolatie gebruiken: Het kwaliteitsvoordeel is bij gebruik marginaal en het gaat 2x zo langzaam. Ons advies is daarom om het uitgeschakeld te laten.
De knoppen Opslaan als… en Laden worden gebruikt om precies dat te doen. Alle instellingen van Grootte wijzigen die u hebt ingesteld kunt u opslaan in een tekstbestand en later weer laden.
Waarschuwing
Foto wijzigen van grootte is erg snel in wat het doet, maar het kan toch lang duren en veel processortijd gebruiken. U kunt altijd de berekening afbreken door tijdens de berekening op de knop Annuleren te drukken.
Vloeibaar herschalen¶
Het hulpmiddel Vloeiend herschalen van digiKam gebruikt de methode Seam Carving om niet-uniform plaatjes van grootte te wijzigen terwijl hun belangrijke kenmerken bewaard blijven. Het hulpmiddel kan intelligent de breedte (of hoogte) van een afbeelding verkleinen door verticaal of horizontaal georiënteerde naden van pixels die geen belangrijke kenmerken bevatten te verwijderen. Stel de naden voor als wiebelende kolommen of rijen die kronkelen door de afbeelding en belangrijke kenmerken vermijden. Het hulpmiddel kan ook dezelfde benadering gebruiken om de grootte van een afbeelding te vergroten door naden in te voegen. Het hulpmiddel ondersteunt handmatige selectie van maskers om te verwijderen of te behouden kenmerken te identificeren, om zijn automatische mogelijkheid van evaluatie van naden aan te vullen.
De beste manier om te begrijpen hoe dit hulpmiddel wordt gebruikt is te volgen terwijl het hulpmiddel wordt toegepast in de voorbeeldafbeelding in de onderstaande figuur.
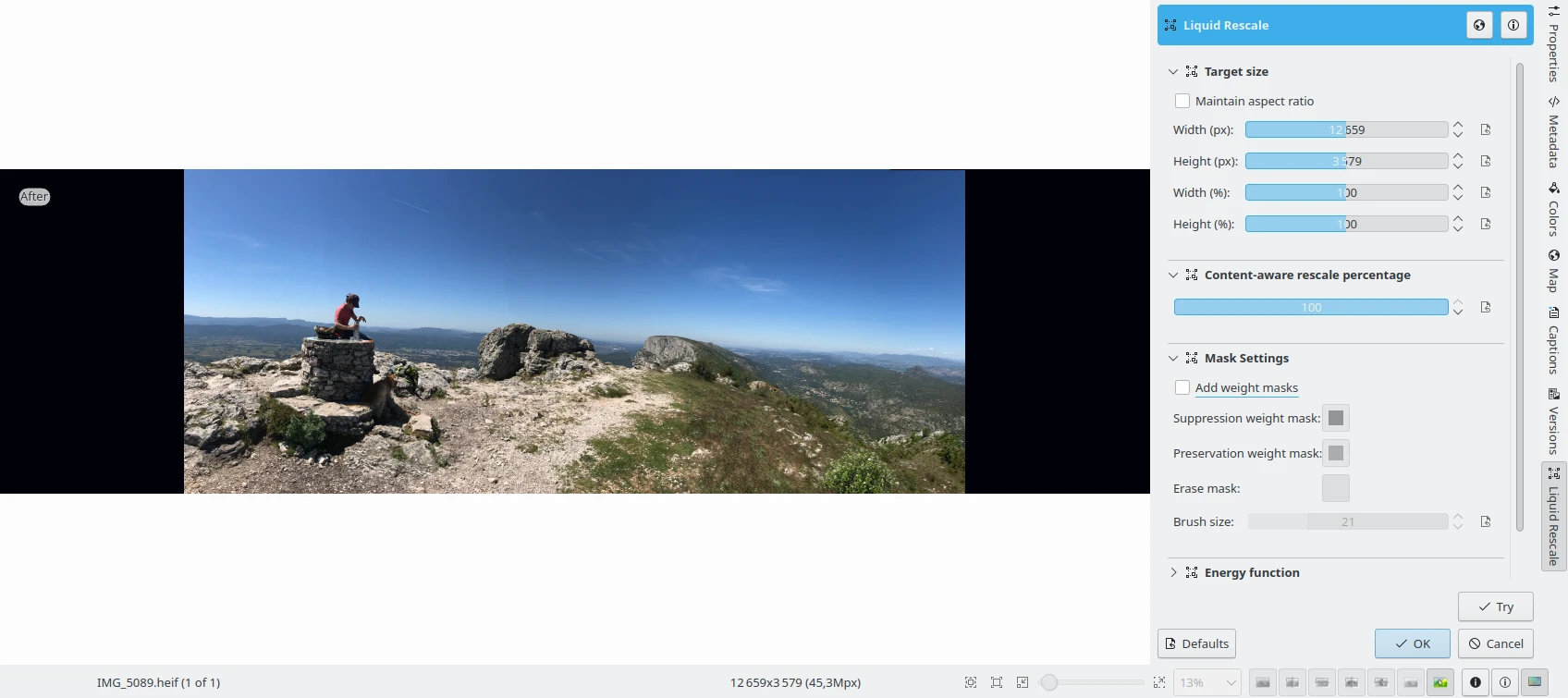
Stap 1: een voorbeeld afbeelding vóór grootte wijzigen met het hulpmiddel Vloeibaar herschalen¶
Grootte van doel¶
Na het starten van het hulpmiddel Vloeiend herschalen, zijn een serie parameters ingesteld. De eerste set parameters specificeert de gewenste grootte van de uiteindelijke afbeelding.
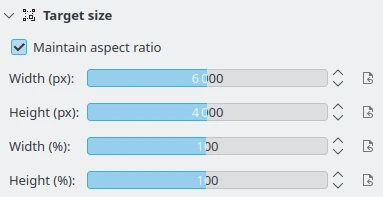
De grootte-instellingen van hulpmiddel vloeibaar herschalen van digiKam¶
Het is aan te raden om herschalen altijd in één richting tegelijk te doen. Als zowel de breedte als de hoogte gewijzigd worden, wordt herschalen standaard eerst uitgevoerd op de breedte en daarna op de hoogte. U kunt ook Beeldverhouding bewaren uit de originele afbeelding. Afmetingen kunnen gezet worden in pixels (px) of in procenten.
Herschalingspercentage¶
De volgende set parameters stelt het gewenste percentage inhoud-bewuste herschaling in.

De percentage-instellingen van hulpmiddel vloeibaar herschalen van digiKam¶
Deze optie stelt de maximale vergroting in die uitgevoerd zal worden in een enkele stap herschaling. Wanneer de uiteindelijke grote groter is dan deze, zal het hulpmiddel automatisch stoppen en het herschalen herstarten zoveel keer als nodig. U zou het nodig kunnen vinden om deze waarde te verminderen als u grote maskers hebt voor behoud. Merk op dat in dit geval dezelfde gebieden telkens weer getroffen zullen worden door het herschalen.
De mogelijkheid Maskers¶
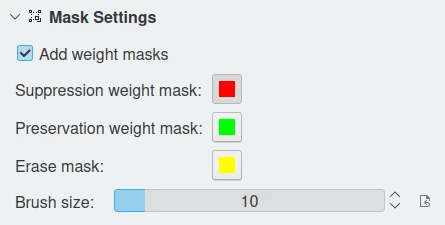
De maskerinstellingen van hulpmiddel vloeibaar herschalen van digiKam¶
Kenmerkmaskers zijn de gemakkelijkste manier om handmatig de kenmerken van de afbeelding die u wilt beschermen of weggooien. Zet de optie Gewichtsmaskers aan om om te schakelen naar de modus masker bewerken.
Om een gedeelte van de afbeelding weg te gooien, druk op de knop Gewichtsmasker voor onderdrukken en schilder het rode masker over het werkveld. Het masker is een virtueel transparante laag met gebruik van de kleur Rood, met 50% dekking om het weg te gooien gebied aan te geven.
Om een gedeelte van de afbeelding te beschermen, druk op de knop Gewichtsmasker voor bewaren en schilder het groene masker over het werkveld. Het masker is een virtueel transparante laag met gebruik van de kleur Groen, met 50% dekking om het te bewaren gebied aan te geven.
U kunt de Penseelgrootte wijzigen voor het schilderen van de maskers op het werkveld. Om maskergebieden te wijzigen, gebruik de knop Masker wissen en wis gewenste delen van maskers uit het werkveld.
Notitie
Objecten verwijderen is alleen mogelijk bij inkrimpen van een afbeelding. Standaard worden maskers voor weggooien van kenmerken genegeerd bij vergroten, omdat in dat geval de gemaskeerde gebieden opgeblazen zouden worden in plaats van verwijderd. Als u echt dit effect wilt krijgen, moet u de bijbehorende optie in het tabblad Geavanceerde instellingen uitzetten.
Bewaren van kenmerken is niet mogelijk bij teveel vergroten. Het opblaasproces exact het omgekeerde is van het inkrimpproces, dus de maximale hoeveelheid pixels die u kunt toevoegen aan een laag komt overeen met de hoeveelheid pixels die niet beschermd worden. Bijvoorbeeld, u hebt een 1000 pixel brede afbeelding en u hebt een 800 pixel breed gebied gemarkeerd voor bescherming, dan zou de uiteindelijke breedte minder dan 1200 moeten zijn.
De onderstaande voorbeeldafbeelding illustreert waar maskers zijn toegepast om belangrijke gebieden in groen te bewaren en ongewenste in rood te verwijderen. De afbeeldingsbreedte zal gereduceerd worden met 40% and de hoogte zal ongewijzigd blijven.
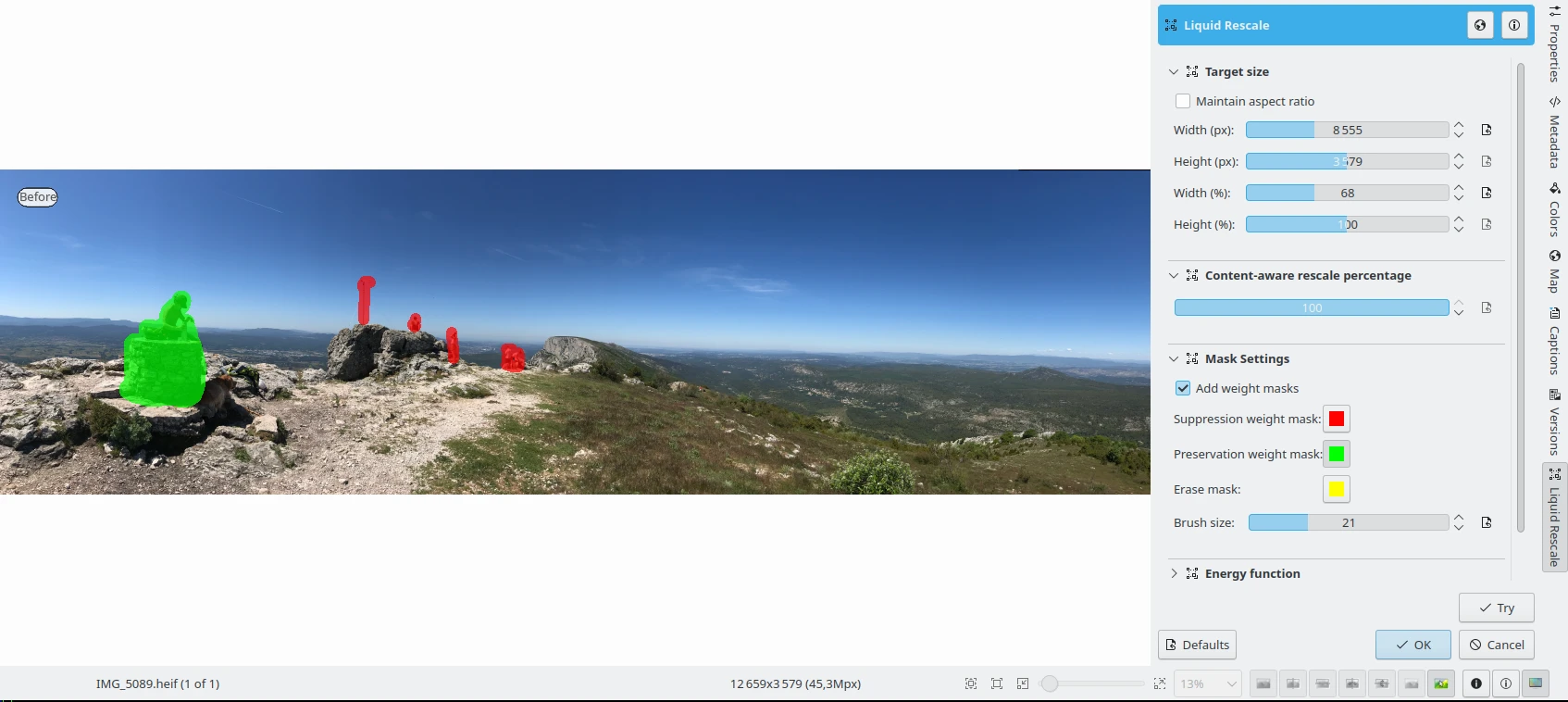
Stap 2: Maskers voor bewaren en onderdrukken van vloeibaar herschalen toegepast op de voorbeeldafbeelding vóór breedte oplaag wijzigen¶
Energiefunctie¶
Deze opties worden gebruikt op de gradiëntfunctie toegepast tijdens herschalen. De gradiëntfunctie wordt gebruikt om te bepalen welke pixels verwijderd dan wel behouden moeten worden.
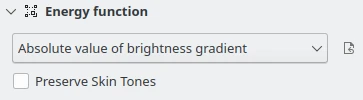
De energiefunctie-instellingen van hulpmiddel vloeibaar herschalen van digiKam¶
Mogelijke waarden staan in de onderstaande lijst:
Norm voor de helderheidsgradiënt: norm voor helderheidsgradiënt.
Som van de absolute waarden van helderheidsgradiënten: som van de absolute waarden van helderheidsgradiënten in beide richtingen.
Absolute waarde van helderheidsgradiënt: absolute waarde van helderheidsgradiënt in de richting van de herschaling (dit is de standaard.
Norm van luma-gradiënt: norm van de luma-gradiënt.
Som van de absolute waarden van luma-gradiënten: som van de absolute waarden van luma-gradiënten in beide richtingen.
Absolute waarde van luma-gradiënt: absolute waarde van luma-gradiënt in de richting van de herschaling.
De optie Huidtonen bewaren biedt u het bewaren van pixels waarvan de kleur dichtbij een huidtoon is.
Geavanceerde instellingen¶
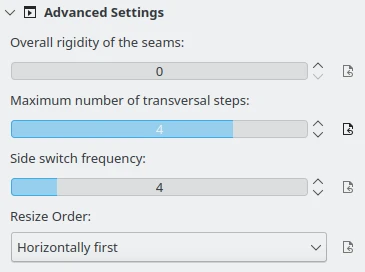
De geavanceerde instellingen van hulpmiddel vloeibaar herschalen van digiKam¶
In deze sectie kunt u enige geavanceerde waarden fijn afregelen om het hulpmiddel aan te passen.
Overall strengheid van de naden: gebruik deze waarde om een negatieve bias te geven aan de naden die niet recht zijn. Kan bruikbaar zijn om in bepaalde situaties verstoring te voorkomen of artefacten te vermijden vanwege overslaan van pixels (in dit geval is het beter een lage waarde te gebruiken). Deze instelling is van toepassing op de gehele geselecteerde laag als er geen stengheidsmasker wordt gebruikt.
Notitie
De bias is evenredig met het verschil in de doorloopcoördinaten tussen elke twee opvolgende punten, tot de macht 1,5 en opgeteld voor de gehele naad.
Maximaal aantal doorlopen stappen: deze optie laat u het maximum aantal doorgelopen stappen kiezen die de pixels in de naden kunnen zetten. In het standaard algoritme, overeenkomend met de standaard waarde van stap = 1, kan elk pixel in een naad hoogstens één pixel schuiven ten opzichte van zijn buren. Dit houdt in dat de naden hoogstens een hoek van 45 graden kunnen vormen ten opzichte van hun basislijn. Verhogen van de stapwaarde helpt u over deze limiet heen, maar kan leiden tot het introduceren van artefacten. Om de zaak te balanceren kunt u de strengheidsinstelling gebruiken.
Zijkant schakelfrequentie: tijdens het snijproces wordt bij iedere stap de optimale naad, waarlangs gesneden wordt, gekozen gebaseerd op de relevante waarde van elk pixel. In het geval echter dat er twee naden gelijk zijn (wat kan gebeuren bij bijv. grote delen van de afbeelding die dezelfde kleur hebben), zal het algoritme altijd de naden aan één zijde kiezen. In enkele gevallen kan dit tot problemen leiden, bijv. bij een object dat gecentreerd is in de originele afbeelding en niet gecentreerd is in de resulterende afbeelding. Om dit effect te ondervangen, kan deze instelling het toestaan om de bevoorrechte zijde automatisch om te schakelen bij de herschaling, ten koste van een iets mindere prestatie.
Volgorde van grootte wijzigen: hier kunt u instellen of eerst horizontaal dan wel eerst verticaal de grootte wordt aangepast.
Meer details over de naadsnijtechniek¶
Het hulpmiddel werkt door het zoeken van zogenaamde naden in een afbeelding, d.w.z. continue, zig-zag lijnen gaande over de afbeelding van boven naar beneden (verticale naden) of van links naar rechts (horizontale naden). Wanneer een zo’n naad, zeg een verticale, verwijderd wordt uit en afbeelding (de snij bewerking), zal de breedte van de afbeelding verminderd worden met één pixel. Verwijderen van horizontale naden vermindert de hoogte. Herhalen van zo’n bewerking (zoek een naad en verwijder deze), daarmee kan men de afbeeldingsgrootte naar wens verminderen. Samen verzamelen van alle naden die uit een afbeelding zijn gesneden, in hun respectievelijke volgorde, vormen samen wat genoemd wordt een nadenkaart.
Het snijproces spiegelen, door extra naden naast diegenen die zijn gevonden door het algoritme in te voegen, in plaats van ze te verwijderen, kan ook vergroten van de afbeelding worden bereikt. De betekenis van de nadenkaart is in dat geval omgedraaid.
Om goede resultaten met deze techniek te krijgen, is de hoofdzaak het vinden van wat zijn de meest geschikte naden om te in te snijden of om in in te voegen. Als het doel eenvoudig is om de verhoudingen van de afbeelding te wijzigen zonder teveel de inhoud te beïnvloeden, zijn goede naden die geen belangrijke kenmerken van de afbeelding kruisen en in plaats daarvan door een achtergrondlandschap gaan.
Standaard probeert het hulpmiddel de naden te vinden die de gebieden met het laagste contrast kruisen (hoe dit exact gedaan wordt is gespecificeerd door de energiefunctie-instellingen). Daarom krijgt elk pixel van de afbeelding een zogenaamde energiewaarde toegekend, hoe hoger het contrast, hoe hoger de energie en naden zijn minder waarschijnlijk gebieden te kruisen met hoge energie.
Omdat in veel gevallen deze eenvoudige methode op contrast gebaseerd niet optimaal is, kan de energiefunctie gebiast worden door de gebruiker, die kan beslissen dat sommige gebieden een hogere energie moeten hebben (door bewaarmaskers te gebruiken) of, in tegenstelling, dat ze een lagere energie zouden moeten hebben (door onderdrukkingsmasker te gebruiken) en daardoor effectief de naden aansturen en het gehele proces.
Zie onderstaand de voorbeeldafbeelding nadat het in grootte is gewijzigd, waarbij de breedte is verminderd met 40%. De hoogte van de afbeelding is nog steeds hetzelfde. Merk op dat de bewaarde gebieden niet vervormd zijn door de bewerking en de ongewenste gebieden bij toverslag zijn verdwenen.
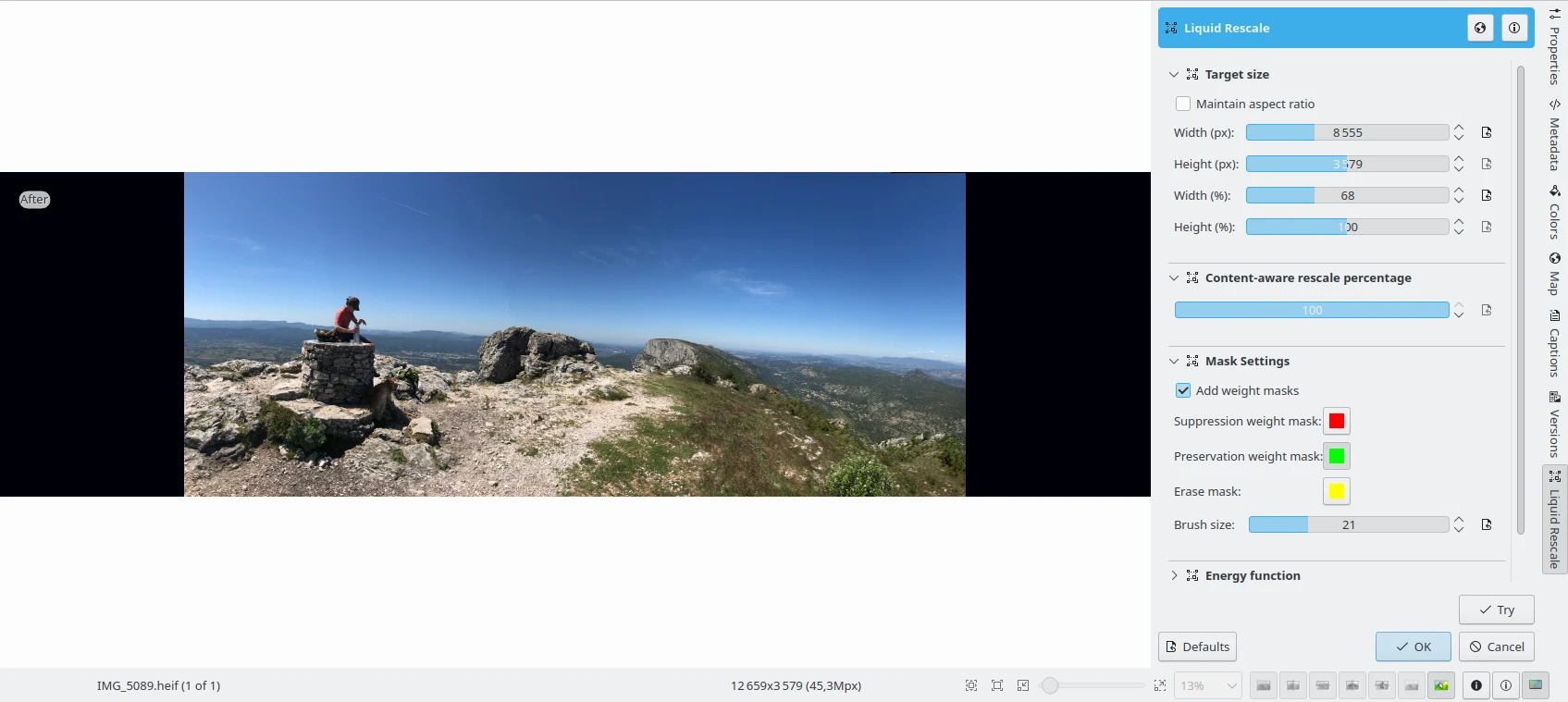
Stap 3: de voorbeeldafbeelding met breedte uiteindelijk vermindert met maskers toegepast bij vloeibaar herschalen¶