Instellingen voor Beeld¶
De opties voor Beeld voor digiKam worden ingesteld uit . Met deze pagina Instellingen kunt u instellingen voor Beeld van digiKam, gegroepeerd in de volgende categorieën: Pictogrammen, Boomstructuurweergaven, Voorbeeld, Volledig scherm, Mime-typen en Categorieën.
Pictograminstellingen¶
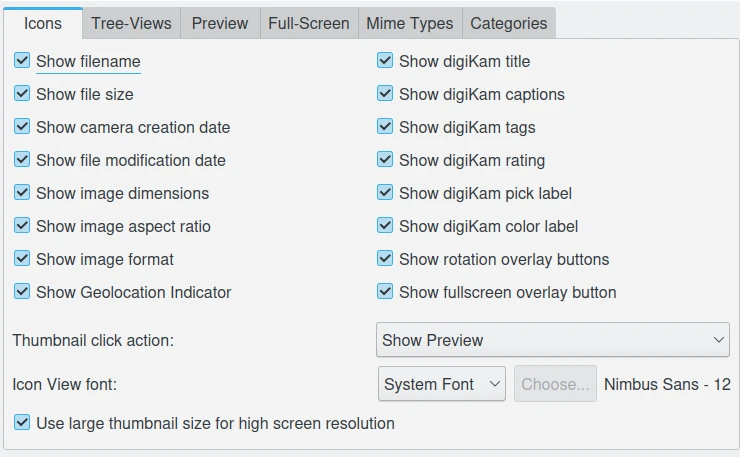
De configuratiepagina van Pictogramweergave van digiKam¶
De eerste serie instellingen aan de linkerzijde van deze weergave biedt u het aanpassen van de te tonen technische informatie onder het pictogramminiatuur, zoals van bestandsnaam, bestandsgrootte, aanmaakdatum, afmetingen van de afbeelding en de beeldverhouding.
Merk op dat de optie Wijzigingsdatum van bestand tonen de wijzigingsdatum van het bestand alleen toont als deze verschilt van de aanmaakdatum op de camera tonen. Deze functie is nuttig om snel te ontdekken welke items zijn gewijzigd.
De optie Geo-locatie-indicator tonen wordt een pictogram over de miniatuur van een afbeelding getoond als het item geo-locatie-informatie bevat.
De opties aan de rechterzijde bieden u het aanpassen van andere eigenschappen om boven en onder de pictogramminiatuur te tonen, zoals Afbeeldingsformaat, Titel, Opschrift, labels en Waardering.
De optie Rotatie-overlay-knoppen tonen toont overlay-knoppen over de afbeeldingsminiatuur om de afbeelding linksom of rechtsom te draaien.
De optie Overlay-knop voor volledig-scherm tonen toont een overlay-knop over de miniatuur van een afbeelding om het te openen in modus volledig-scherm.
Een voorbeeld van een pictogramweergave is onderstaand gegeven:
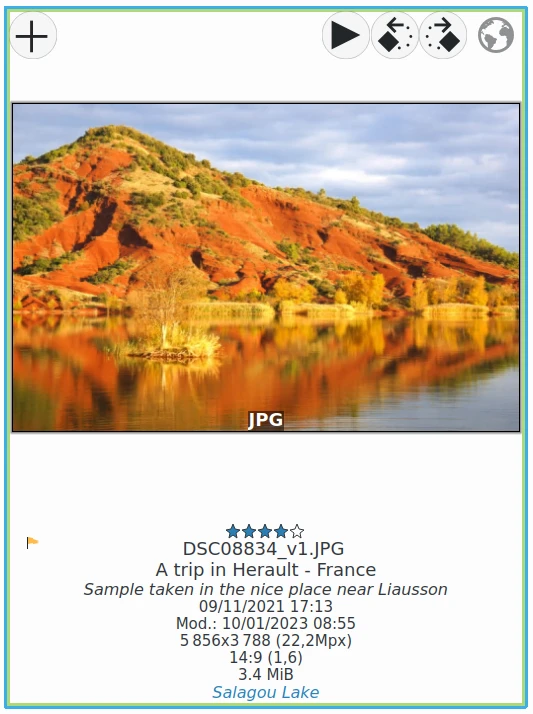
Een voorbeeld van item in Pictogramweergave met optie Grote miniatuurgrootte gebruiken¶
De optie Miniatuur-klikactie biedt het kiezen wat er zou moeten gebeuren wanneer u op een miniatuur klikt. Er zijn vier instellingen beschikbaar:
Voorbeeld tonen om het item in modus Voorbeeld tonen F3.
Afbeeldingsbewerker starten om de afbeelding in een apart Afbeeldingsbewerkervenster openen F4.
Op Lichttafel tonen om de afbeelding in een apart Lichttafelvenster te openen.
Met standaard toepassing openen om item in de standaard toepassing van het bureaublad te openen.
De optie Lettertype pictogramweergave biedt u het selecteren van het lettertype voor tekst onder items in de pictogramweergave.
De optie Grote miniatuurgrootte gebruiken voor hoge schermresolutie geeft pictogramweergave met grote miniaturen, wat nuttig kan zijn als u een 4K monitor gebruikt. Standaard is deze optie uitgeschakeld en is de maximale grootte van een miniatuur beperkt tot 256x256 pixels. Wanneer deze optie is ingeschakeld, kan de grootte van miniaturen uitgebreid worden tot 512x512 pixels. Deze optie zal meer gegevens in de database voor miniaturen opslaan en zal meer systeemgeheugen gebruiken. digiKam moet opnieuw gestart worden om effectief te worden voor de optie en de optie Miniaturen opnieuw bouwen vanuit het Hulpmiddel Onderhoud moet worden uitgevoerd om de miniaturen voor alle verzamelingen opnieuw te verwerken.
Boomstructuurweergave-instellingen¶
Deze instellingen bieden u het aanpassen van de boomstructuurweergave van de Linker en Rechter zijbalk.
De optie Grootte van pictogram in pictogramweergave configureert de grootte in pixels van de pictogrammen in de boomstructuur in de zijbalken van digiKam. Grotere waarden voor HiDPI schermen gebruiken.
De optie Pictogramgrootte boomstructuurweergave van mensen configureert de grootte in pixels van de pictogrammen in de boomstructuur in de zijbalk Mensen van digiKam.
De optie Lettertype boomstructuurweergave maakt het mogelijk het lettertype te selecteren voor tekst in geneste hiërarchieën van albums.
De optie Het aantal items in de boomstructuur zal het aantal items in een map of toegekend aan een tag achter de album/tagnaam tonen. Het getoonde aantal hangt af van of de submappen/-tags uitgevouwen zijn of niet en van de instellingen en in het hoofdmenu.
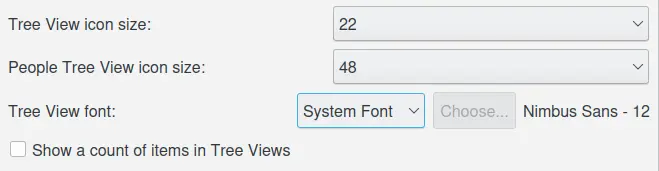
De configuratiepagina van Boomstructuurweergave van digiKam¶
Instelling voor voorbeeld¶
In plaats van het openen van de afbeelding in de bewerker, zal F3 de voorbeeldmodus van digiKam ingaan en de afbeelding weergegeven binnen het hoofdvenster in het afbeeldingsgebied. Het voordeel van het voorbeeld is dat het sneller is dan het openen van de afbeeldingsbewerker en dat de pictogrammen van de andere afbeeldingen zichtbaar blijven zodat u snel een blik kan werpen op de lijst van huidige afbeeldingen. Afhankelijk van de mogelijkheden van uw computer, kunt u de beste manier kiezen om afbeeldingen te laden in het voorbeeld. Raw-bestanden kunnen anders behandeld worden, omdat dit soort lange berekeningen kan vereisen.
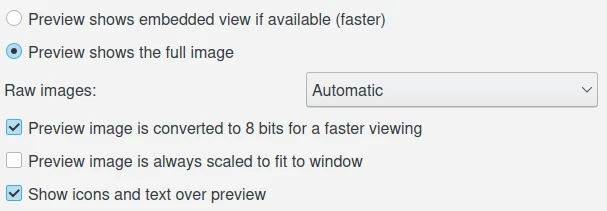
De configuratiepagina van Voorbeeld van digiKam¶
De optie Voorbeeld toont ingebedde weergave indien beschikbaar zal een kleine versie van de foto ingebed in het bestand proberen te openen. Kleine ingebedde afbeeldingen kunnen gevonden worden in alle RAW-bestanden en is te vinden in alle bestanden die IPTC of XMP zoals PNG, JPEG, TIFF, JPEG2000, PGF, ondersteunen. Indien een ingebed voorbeeld niet is te vinden, zijn sommige decoders (JPEG, JPEG2000 en PGF, WebP) in staat een verkleinde versie van de foto zelf aan te maken wat nog steeds sneller is dan de hele afbeelding. Afhankelijk van de grootte van de afbeelding, de grootte van het ingebedde voorbeeld en de beschikbare grootte voor het voorbeeld op uw scherm, kan het effect van deze optie merkbaar zijn of niet.
De optie Voorbeeld van de volledige afbeelding tonen zal altijd de volledige afbeeldingsgegevens voor het voorbeeld gebruiken onafhankelijk van of er een gereduceerde versie ingebed in het bestand is of niet. Dit kan resulteren in een hogere kwaliteit voorbeeld maar is gewoonlijk langzamer.
Als de laatste optie is geactiveerd zal het afrolveld rechts van Raw-afbeeldingen toegankelijk zijn. Het biedt drie opties: met Automatisch geselecteerd zal de Libraw-decoder de RAW-gegevens automatisch, zonder enige aanpassing door de gebruiker, decoderen. Dit leidt soms tot vreemde resultaten. Het algoritme neemt schermresolutie en CPU-snelheid in rekening en probeert snelheid en kwaliteit van rendering te balanceren. Ingebed voorbeeld zal proberen om het (JPEG) voorbeeld ingebed in het RAW-bestand te gebruiken. Raw-gegevens in halve grootte zal niet bewerkte RAW-gegevens in gereduceerde grootte tonen.
De optie Voorbeeldafbeelding is geconverteerd naar 8 bits voor sneller bekijken moet gedeactiveerd worden als u niet wilt dat een 16 bits voorbeeld wordt geconverteerd naar een 8 bits afbeelding. Dit zal prestaties verbeteren.
De optie Voorbeeldafbeelding wordt altijd geschaald om te passen in het venster zal de afbeelding altijd vergroten om te passen in de vrije ruimte beschikbaar in het werkblad. Meer precies, passen in het venster betekent dat het grotere afbeeldingen kleiner schaalt en kleinere afbeeldingen groter om te passen. Inkrimpen van afbeelding is gewoonlijk geen probleem, maar een kleine afbeelding vergroten kan artifacts introduceren. Als u kleinere niet vergroot wilt zien, laat deze optie dan uit.
De optie Voorbeeldafbeelding gebruikt anti-aliasing bij opschalen zal details vervagen in een afbeelding wanneer u inzoomt tot op het pixelniveau. Schakel deze optie uit om pixelartifacts te tonen bij inzoomen.
De optie Pictogrammen en tekst boven voorbeeld tonen zal elementen voor draaien, gezichtstags, modus volledig-scherm etc. tonen in de linkerbovenhoek van het afbeeldingsvoorbeeld en tekst die aangeeft welke gegevens het voorbeeld toont in de rechterbovenhoek.
Instellingen voor volledig-scherm¶
De opties in dit tabblad zijn alleen van toepassing op modus volledig scherm die u krijgt via de knop Volledig scherm op de Werkbalk of via Ctrl-Shift-F in het hoofdmenu of het contextmenu. Het is niet van toepassing op de modus Volledig scherm die u krijgt door te klikken op het pictogram “In volledig scherm tonen” ofwel op een miniatuur of op het voorbeeld.

De configuratiepagina van Volledig scherm van digiKam¶
Als de optie werkbalken verbergen is geactiveerd is de enige weg om de modus volledig scherm te verlaten het contextmenu of de sneltoets Ctrl+Shift+F. U kunt ook aan de afbeeldingen werken door functies uit het contextmenu te kiezen van een pictogram of voorbeeld.
Mime-type-instellingen¶
digiKam kan veel verschillende afbeeldingsbestandstypen herkennen alsook enkele video- en audioformaten. Om te bepalen welke bestandstypen digiKam zal proberen te laten zien kunt u de bestandsextensies toevoegen of verwijderen uit deze lijsten. digiKam negeert elk bestand dat in de albummappen van digiKam niet overeenkomt met deze extensies.
Notitie
De standaardinstellingen kunnen eenvoudig worden hersteld door te klikken op de update-knoppen rechts van iedere categorie.

De configuratiepagina van Mime-type van digiKam¶
Hier kunt u extensies toevoegen van afbeeldingsbestanden (inclusief RAW-bestanden) die weergegeven worden in de albumweergave. Geef “xyz abc” op om bestanden met de extensies xyz en abc in de Albumweergave zichtbaar te maken. U kunt ook bestandsformaten, die weergegeven worden, verwijderen door een min-teken voor de extensie te zetten: bijv. “-gif” verwijdert alle GIF-bestanden uit uw albumweergave en elk spoor hiervan in uw database. Ze worden echter niet verwijderd, maar alleen niet meer getoond in digiKam.
Waarschuwing
Verwijderen van bestanden uit de database betekent dat u alles van hun tags en waardering verliest.
Instellingen voor categorieën van albums¶
In de albumweergave kunt u kiezen uit om de albums in de albumboomstructuur van de linker zijbalk te sorteren op categorie. Hier kunt u deze categorieën beheren, door de knoppen Toevoegen of Verwijderen of Vervangen een categorie te hernoemen. Om categorieën aan een album toe te voegen moet u de dialoog Albumeigenschappen gebruiken.
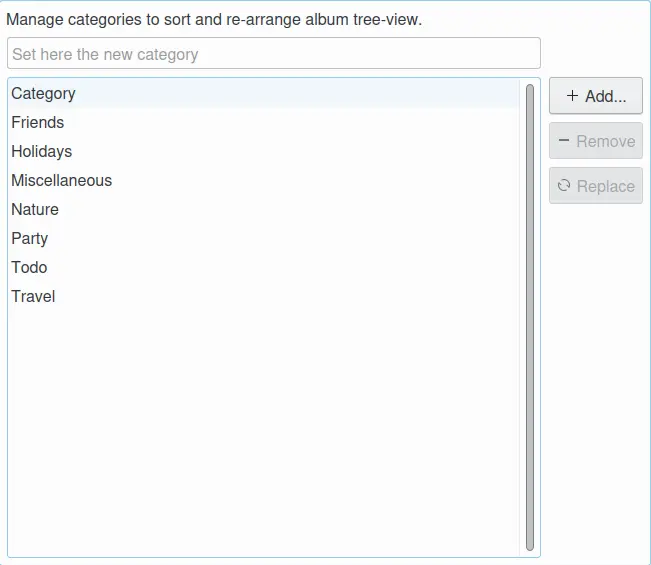
De configuratiepagina van Albumcategorieën van digiKam¶