Diverse instellingen¶
De opties Diversen voor digiKam worden ingesteld uit . Deze instellingen groeperen alle regels van toepassingen die door gebruikers zijn aan te passen maar niet gedekt zijn in eerder categorieën voor instellingen uit de opzetdialoog.
Instellingen voor gedrag¶
Scanbewerkingen¶
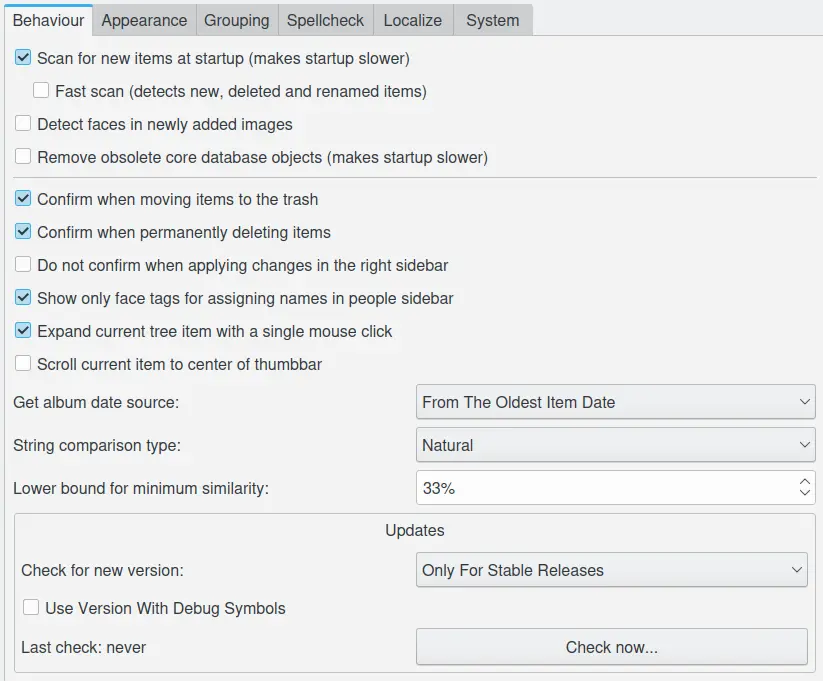
De configuratiepagina van gedrag van digiKam¶
Waarschuwing
Al deze opties kunnen vertraging introduceren tijdens het gebruik van digiKam of bij opstarten van de toepassing. Deze opties alleen inschakelen als u weet wat u doet.
De Naar nieuwe items zoeken bij opstarten dwingt digiKam om alle verzamelingen op nieuwe items te scannen elke keer dat digiKam wordt uitgevoerd. De scan wordt in de achtergrond uitgevoerd wanneer het hoofdinterface van digiKam wordt geladen. De voortgang van de scan wordt weergegeven in de statusbalk. Als uw computer snel genoeg is zou digiKam perfect bruikbaar zijn tijdens het scannen op nieuwe items. U zou deze optie waarschijnlijk uitschakelen als uw verzamelingen zeer groot zijn of als u een database op afstand gebruikt. In deze gevallen zou u, indien nodig, een handmatige scan op nieuwe items uitvoeren met .
De optie Snelle scan versnelt aanzienlijk de scan, die zoekt naar nieuwe, verwijderde en hernoemde items. Schakel deze optie uit als u moet scannen op items die niet nieuw zijn, maar zijn gewijzigd.
De optie Gezichten detecteren in nieuw toegevoegde afbeeldingen zal automatisch een gezichtsdetectie uitvoeren op items geïmporteerd uit de verzamelingen.
De optie Scan op gezichten herkennen in de achtergrond inschakelen zal automatisch scannen op gezichten herkennen starten wanneer een nieuw gezicht een tag krijgt. Dit zal het proces van tags toekennen gemakkelijker maken maar kan de werkmethode van het beheer van gezichten vertragen wanneer de verzameling heel wat items bevat en als uw computer langzamer is.
De optie Verouderde objecten in kerndatabase verwijderen dwingt digiKam om de kerndatabase te schonen door verouderde items te verwijderen, wat items zijn die niet langer verwijzen naar een item opgeslagen in de verzameling. Deze optie schoont niet de databases voor miniaturen of gezichtsherkenning op. (Het hulpmiddel Onderhoud biedt opties voor het opschonen van de andere databases.) Deze optie inschakelen zal het opstarten van digiKam vertragen.
Algemene instellingen¶
De opties Bevestig verplaatsen naar prullenbak en Bevestig bij permanent verwijderen van items besturen of digiKam vraagt om bevestiging alvorens een foto of een album te verwijderen. Zie de secties Een foto verwijderen en Een album verwijderen voor meer details.
De optie Niet bevestigen bij toepassen van wijzigingen in de rechter zijbalk bestuurt of digiKam vraagt om bevestiging alvorens items gebaseerd op interacties met de rechter zijbalk worden gewijzigd. Zulke wijzigingen worden automatisch toegepast als deze optie is ingeschakeld. Ander moet de knop Wijzigingen toepassen ingedrukt worden om wijzigingen toe te passen.
De optie Alleen gezichtstags tonen voor toekennen van namen in de mensenzijbalk zal de inhoud van de mensenboomstructuur beperken tot beschikbare gezichtstags wanneer u een naam aan een Onbevestigd gezicht hebt toegekend. Als u meer details wilt leren kennen over gezichtenbeheer, kijk dan in deze sectie van de handleiding.
De optie Initieel het eerste item in het album selecteren zal automatisch de miniatuur in de linkerbovenhoek selecteren en accentueren wanneer een nieuw album wordt geselecteerd.
De optie Huidig item in boomstructuur uitvouwen met een enkele muisklik bestuurt hoe de muisknop zal worden gebruikt om een geneste tak in het album uit te vouwen.
De Schuif huidig item naar het centrum van de miniatuurbalk bestuurt het schuiven in de miniaturenbalk. Indien ingeschakeld, verschuift de miniaturenbalk om het nu met de muisaanwijzer geselecteerde item in het midden van de miniaturenbalk te plaatsen. Indien uitgeschakeld, kan de huidige selectie al dan niet in het midden van de miniaturenbalk zijn.
De optie Datum van albumbron ophalen specificeert de te gebruiken bron voor het instellen van de datum van het album toen nieuwe items zijn gevonden tijdens scannen. Mogelijke waarden zijn:
Uit de datum van het nieuwste item neemt de datum van het nieuwste item in het album.
Uit de datum van het oudste item neemt de datum van het oudste item in het album.
Uit de gemiddelde datum neemt de datum van het gemiddelde van alle items in het album.
Uit de datum van de map neemt de datum uit het bestandssysteem.
Geen wijziging in datum wijzigt de datum niet.
De optie Type vergelijken van tekenreeksen stelt de manier in waarmee tekenreeksen in digiKam worden vergeleken. Dit beïnvloedt de sorteervolgorde van de boomstructuurweergave. Mogelijke waarden zijn:
Natuurlijk vergelijkt tekenreeksen met standaard alfanumerieke sortering, sorteren van getallen met minder cijfers voor getallen met meer cijfers. In deze modus komt een album genaamd 202409 Olympisch voor een album genaamd 20240625 Maydale.
Normaal gebruikt een andere benadering die ISO datums respecteert, onafhankelijk van het aantal cijfers. In deze modus komt een album genaamd 202409 Olympisch na een album genaamd 20240625 Maydale.
De optie Laagste binding voor minimale gelijkenis, selecteert de laagste grens voor het minimum van de grens van overeenkomst voor vaag zoeken en zoeken naar duplicaten. De standaard waarde is 40. Een lagere waarde dan 40 kan het zoeken significant langzaam maken
Bijwerken/opwaarderen van programma¶
De drie opties in de sectie Bijwerken bepaalt hoe digiKam online controleert op de laatste versie digiKam. Bij controleren op een nieuwe versie kunt u ofwel Alleen voor stabiele uitgaven selecteren om meldingen te krijgen over officiële versies die veilig in productie zijn te gebruiken of Wekelijkse voor-uitgaven om meldingen krijgen over de laatste uitgave geschikt voor het testen van nieuwe mogelijkheden, maar niet aanbevolen om in productie te gebruiken.
De optie Versie met debugsymbolen gebruiken biedt u het downloaden een versie van digiKam met debug-symbolen. Deze versies zijn groter maar kunnen ontwikkelaars helpen om fouten te volgen in een debugger.
De knop Nu controleren onderaan verzendt een verzoek om bij te werken. De datum Laatste controle is aangegeven aan de linkerzijde. Als er een nieuwe versie online beschikbaar is, zal de volgende dialoog verschijnen:
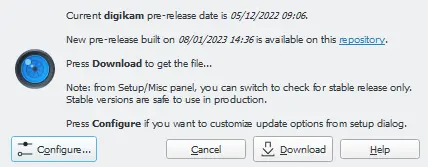
Dialoog onder Windows wanneer een nieuwe versie van digiKam online beschikbaar is¶
Druk op de knop Download om de nieuwe versie te downloaden. Een dialoog zal daarna verschijnen om de voortgang van het downloaden aan te geven.
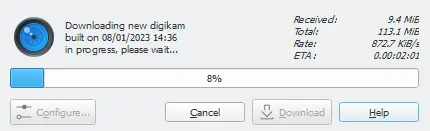
Voortgangsdialoog onder Windows bij ophalen van een nieuwe versie die online beschikbaar is¶
Wanneer de download voltooid is, zal een controlesom berekend worden om er zeker van te zijn dat bestanden niet veranderd zijn. Als alles OK is, zal een nieuwe dialoog verschijnen zoals onderstaand.
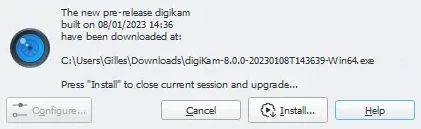
Dialoog onder Windows wanneer het installeren gereed is om verder te gaan¶
Druk eenvoudig op de knop Installeren om de installatie te voltooien. De huidige digiKam sessie zal gesloten worden en het installatieprogramma zal gestart worden.
Notitie
De bundel AppImage Linux vereist geen installatie op het systeem. Het gedownloade bestand is gereed om te worden gebruikt. In dit geval zal de dialoog in plaats daarvan voorstellen de bestandsbeheerder van het bureaublad te openen.
Instellingen voor uiterlijk¶
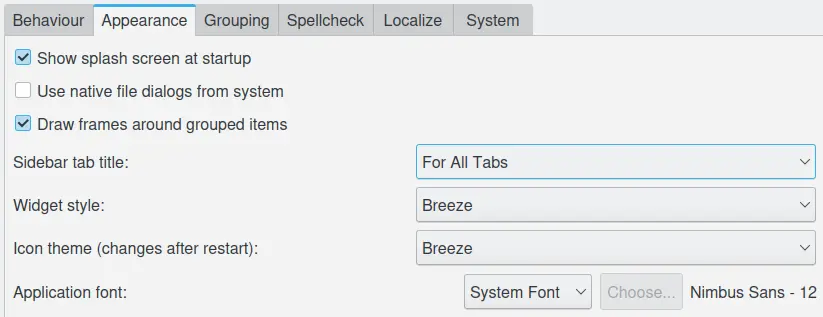
De configuratiepagina van Uiterlijk van digiKam¶
De optie Startscherm bij opstarten tonen schakelt het tonen van het startscherm uit, wanneer de toepassing voor de eerste keer geladen wordt. Dit kan het opstarten enigszins versnellen.
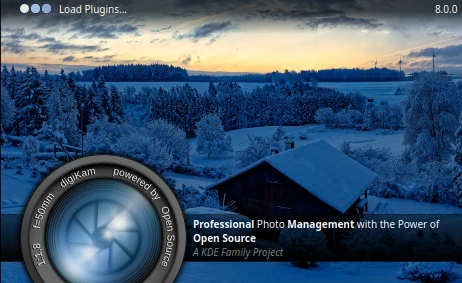
Het opstartscherm zichtbaar bij opstarten van een digiKam-sessie¶
De optie Inheemse bestandsdialogen uit het systeem gebruiken schakelt van de basis (maar universele) dialoog voor het openen van bestanden aanwezig in de toepassing naar de krachtigere dialoog voor openen van bestanden geleverd door het besturingssysteem.
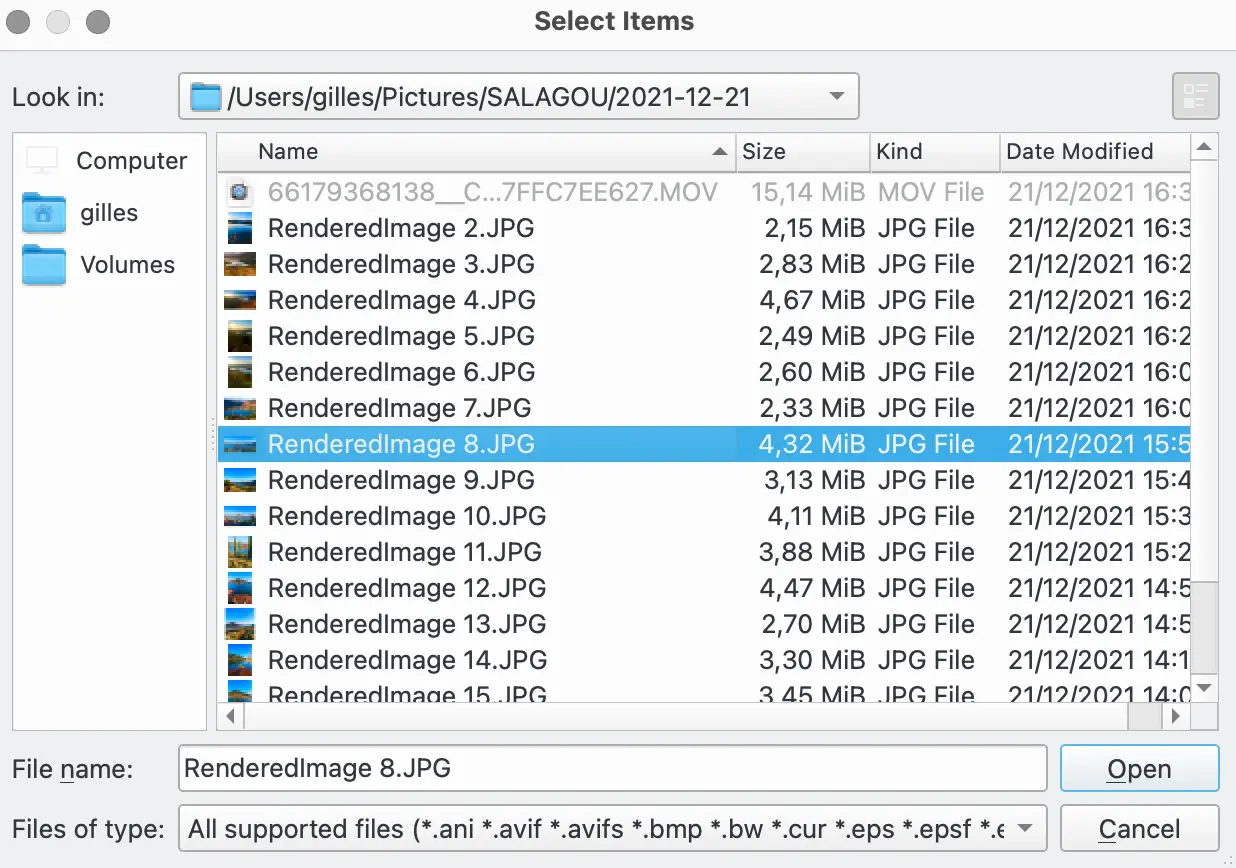
|
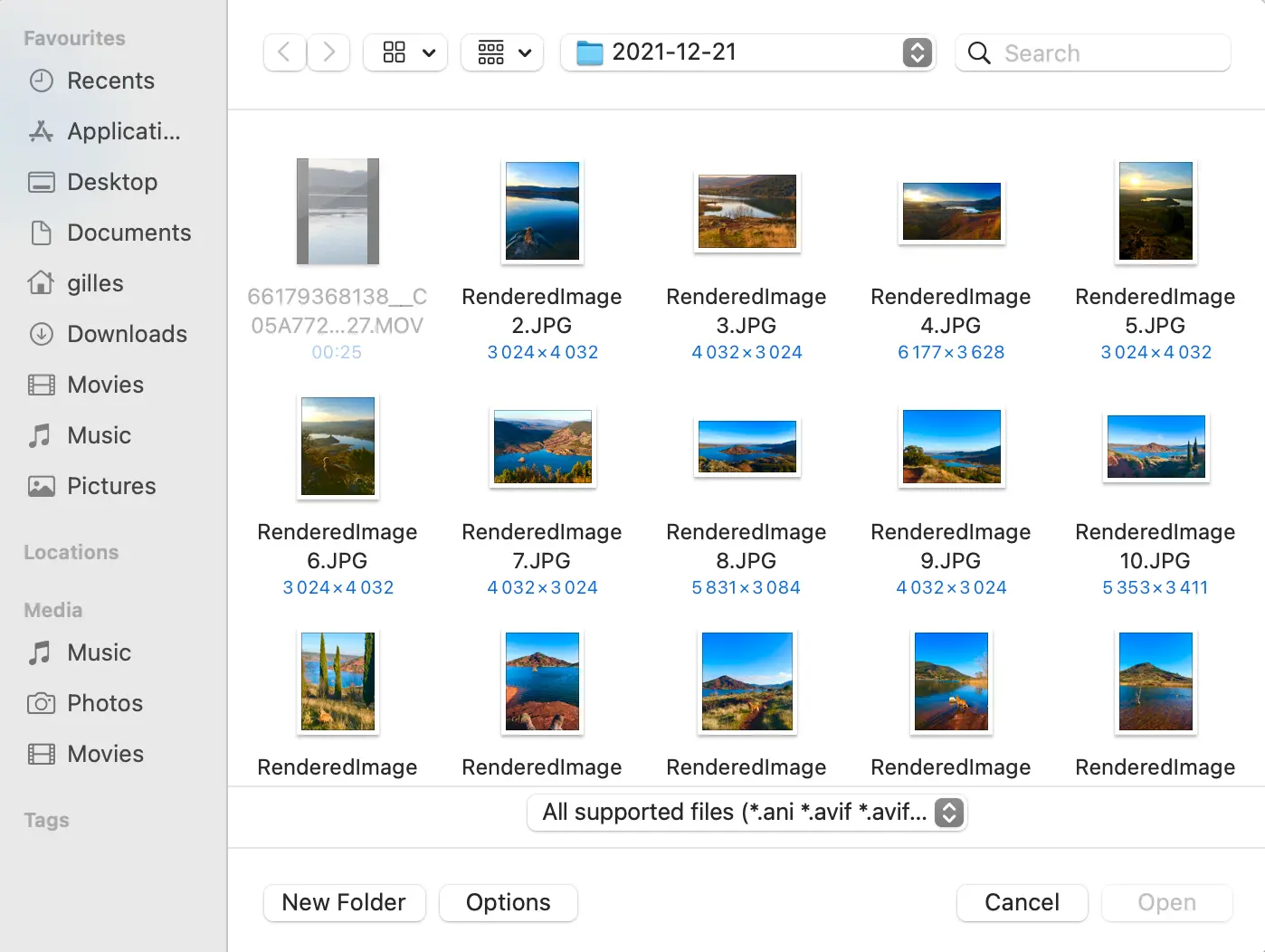
|
Basisdialoog voor bestand openen onder macOS |
Inheemse dialoog voor bestand openen onder macOS |
De optie Frames rond gegroepeerde items tekenen past een meer zichtbare toe op de items gegroepeerde in pictogramweergave.
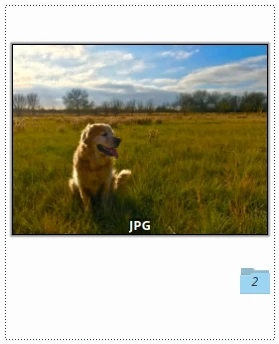
|
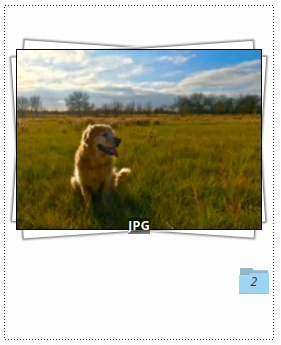
|
Pictogramweergave met gegroepeerde items zonder frame |
Pictogramweergave met gegroepeerde items met frame |
De optie Titel van het zijbalktabblad stelt in hoe tabbladtitels getoond worden in de linker en rechter zijbalken. Selecteer de optie Alleen voor het actieve tabblad als u een kleine schermresolutie gebruikt zoals met een laptop. Anders is de optie Voor alle tabbladen een betere keuze om snel toegang te hebben tot de mogelijkheden van digiKam.
De optie Widgetstijl selecteert de standaard vensterdecoratie en het uiterlijk van de toepassing.
Belangrijk
Zelfs als er verschillende widgetstijlen beschikbaar zijn geeft de stijl Breeze de beste ervaring op alle bureaubladen. Het is ten zeerste aanbevolen dat u deze waarde niet wijzigt.
De optie Pictogramthema selecteert het standaard pictogramthema van de toepassing. Beschikbaarheid van thema’s hangt af van het besturingssysteem. De set pictogrammen Breeze is in het algemeen de beste keuze voor alle besturingssystemen.
Tenslotte past de optie Lettertype van toepassing het te gebruiken lettertype overal in de toepassing aan. Merk op dat er ook extra opties bestaan om lettertypen voor de albumboomstructuur, de pictogramweergave en de tekstballonnen aan te passen.
Instellingen voor groeperen¶
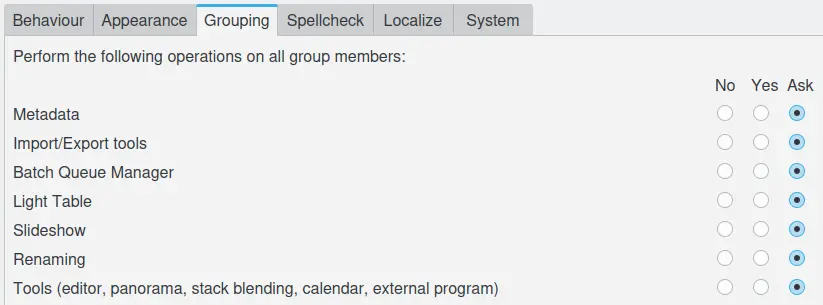
De configuratiepagina van digiKam voor groeperen¶
digiKam biedt de krachtige mogelijkheid van het groeperen van afbeeldingen, maar toont alleen het leidende item uit de groep. Dit laat de vraag rijzen welke afbeelding zou betrokken moeten zijn wanneer een bewerking wordt toegepast op gegroepeerde items. Wordt de bewerking toegepast op alle items in de groep of alleen op het leidende (getoonde) item? Deze sectie geeft een lijst met alle bewerkingen die toegepast kunnen worden op alle gegroepeerde items, georganiseerd in 7 klassen. De klassen van de mogelijke bewerkingen zijn:
Metagegevens: wanneer u informatie wijzigt opgeslagen in de bestanden of in de database.
Hulpmiddelen voor importeren/exporteren om item te im- en exporteren.
Takenwachtrijbeheerder om alle items uit de groep te verwerken.
Lichttafel: om gegroepeerde items te tonen bij per paar bekijken.
Diapresentatie: om alle gegroepeerde items op het scherm te tonen.
Hernoemen: om alle items uit een groep te hernoemen.
Hulpmiddelen: om alle items uit een groep na te bewerken.
Voor elke klasse bewerking kunt u selecteren of digiKam de gecommandeerde bewerking toekent aan alle items in een group:
Nee: bewerking alleen toepassen op het leidende item
Ja: bewerking toepassing op alle items in de groep.
Vragen: vragen om te bevestigen alvorens elke bewerking toe te passen.
Voor dit laatste geval zal de onderstaande dialoog verschijnen tijdens de bewerking. Selecteren van Uw keuze voor deze bewerking onthouden zal de bewerkingsinstellingen overeenkomstig aanpassen.
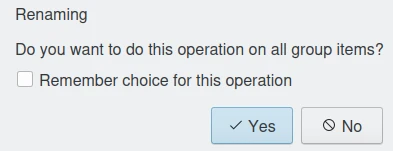
De dialoog om te waarschuwen over gegroepeerde Bestandsoperaties voor hernoemen¶
Instellingen voor spellingcontrole¶
Deze sectie bestuurt de spellingcontrolebewerkingen die zijn gedaan op de achtergrond in alle tekstbewerkingswidgets.
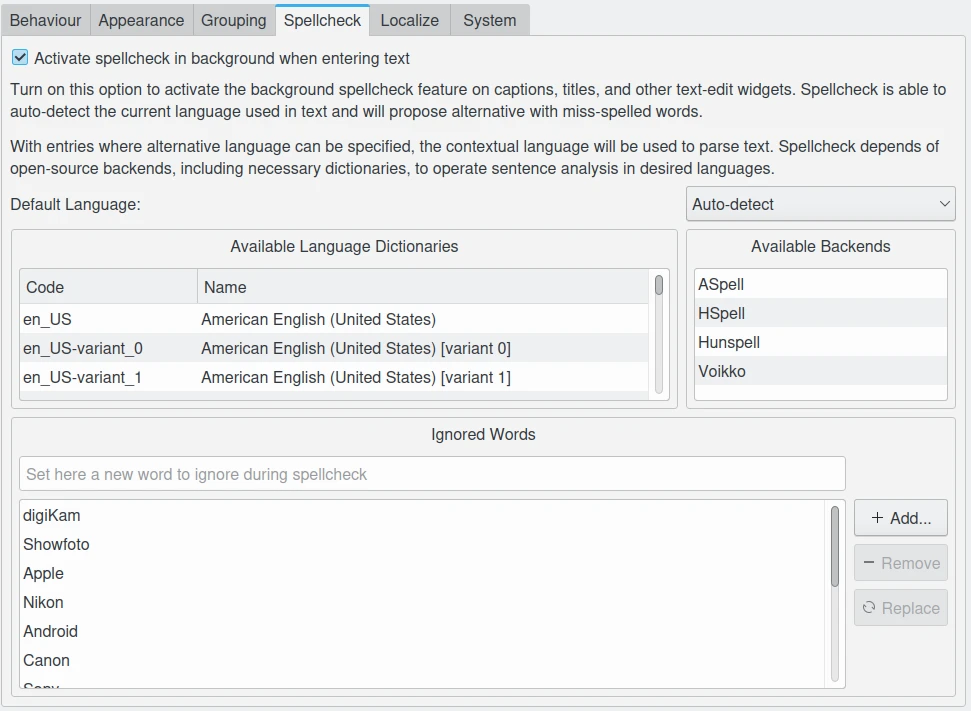
De configuratiepagina van Spellingcontrole van digiKam¶
Spellingcontrole kan gebruikt worden op opschriften, titels en andere widgets voor tekstbewerking om spellingfouten te identificeren en correcties voor te stellen. digiKam detecteert automatisch de gebruikte taal voor spellingcontrole. Spellingcontrole hang af van open-source Backends, inclusief Taalwoordenboeken, om analyse van zinnen uit te voeren. De beschikbare backends en talen zijn weergegeven in deze weergave ter informatie. Als u een nieuwe taal of woordenboek wilt toevoegen, moet u de relevante pakketten op uw systeem installeren.
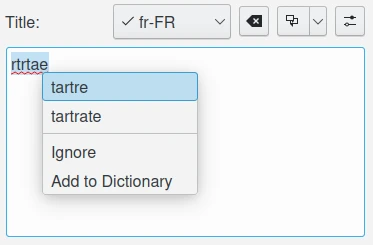
De bewerker van titeltekst uit het tabblad met functie spellingcontrole¶
De optie Standaard taal stelt de taal voor spellingcontrole in met het item x-default uit de tekenreeks alternatieve-taal. Als u Auto-detect selecteert zal de inhoud van de tekenreeks automatisch ontleed worden, om de taal en het juiste woordenboek te bepalen voor spellingcontrole, geselecteerd worden. Natuurlijk moeten in alle gevallen de relevante woordenboeken op uw computer geïnstalleerd zijn om de spellingcontrole juist te laten werken.
U kunt een lijst met woorden bewerken die spellingcontrole moet negeren tijdens bewerking. digiKam levert al een lijst met gebruikelijke trefwoorden die genegeerd moeten worden.
Lokalisatie-instellingen¶
De configuratiepagina¶
Deze sectie biedt u het aanpassen van de regels om automatisch tekenreeksen in tekstbewerkerwidgets te vertalen met een online vertaal-engine.
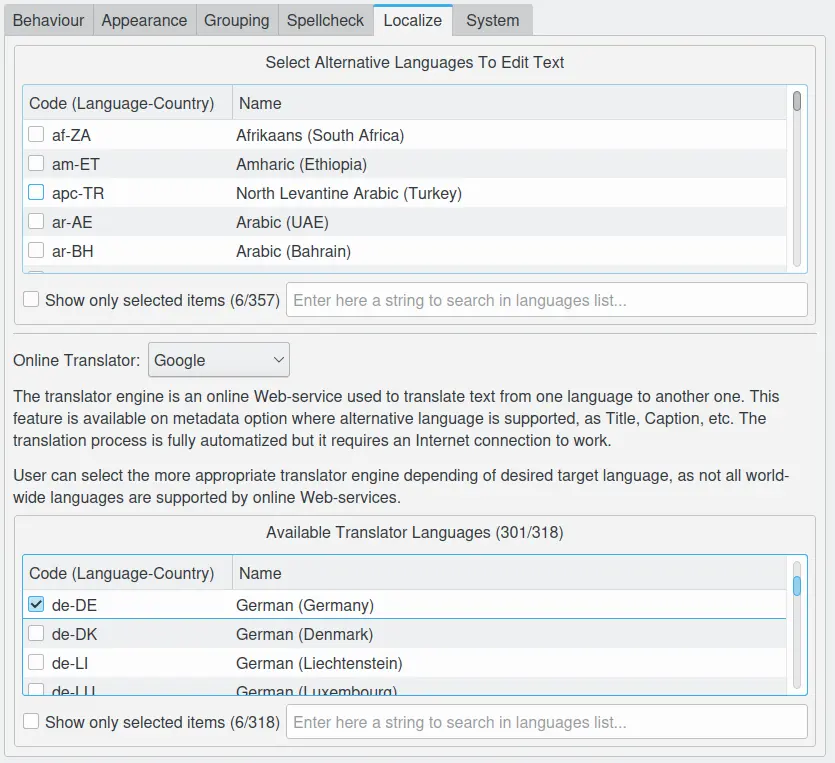
De configuratiepagina voor lokalisatie van digiKam¶
Een lijst met Alternatieve talen, ondersteund door digiKam, is geleverd waaruit u uw talen met voorkeur kunt selecteren om gebruikt te worden in tekstverwerkerwidgets.
Een andere lijst toont de Beschikbare vertaaltalen, ondersteunt door de geselecteerde Online vertaal-engine.
Elke lijst heeft een enorm aantal items, er is dus een zoekmachine beschikbaar om snel een taal te vinden, samen met een optie om alleen de huidige selectie te tonen.
Lokalisatie van tekenreeksen wordt gebruikt¶
In digiKam is de lokalisatie beschikbaar in speciale tekstbewerkerwidgets die de functie alternatieve taal ondersteunen. Voorbeelden van dit soort widget is te zien in de Tabblad Opschrift beschikbaar in de Rechter zijbalk en in de XMP-metagegevensbewerker.
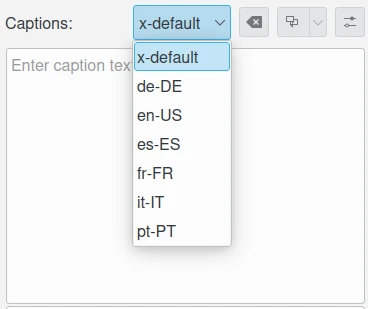
Het bewerken van opschrifttekstbewerker met functie spellingcontrole¶
Alternatieve talen kunnen meer dan één vertaling beschikbaar maken voor een enkele tekenreeks. Het item x-default is de inheemse taal gebruikt als referentie voor vertalingen. Typisch is x-default ingesteld op Engels, maar dat is niet verplicht. Wanneer u vraagt de tekenreeks te vertalen, zullen de online vertalers in staat zijn om de huidige gebruikte taal met x-default automatisch te detecteren.
Bovenaan dit tekstbewerkerwidget kunt u het vertaalitem voor de tekenreeks selecteren. Het afrolmenu zal alleen uw talenset met voorkeur tonen in de configuratiepagina. De volgende knop rechts wist het huidige vertaalde item. De volgende afrolknop maakt een nieuw vertaald item met gebruik van de geconfigureerde online vertaler. Tenslotte, de laatste knop rechts toont de installatiepagina van Localize om het gedrag van de vertalingen aan te passen.
Systeeminstellingen¶
Deze sectie biedt u het aanpassen van speciale laag niveau configuraties gebruikt door digiKam. Wijzig deze instellingen alleen als u weet wat u doet.
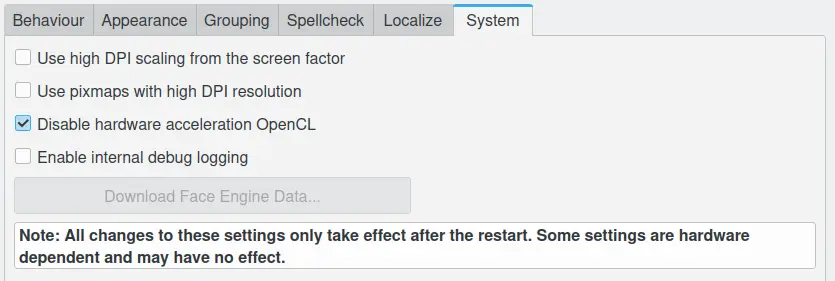
De configuratiepagina van het systeem van digiKam¶
Hoge DPI schaling gebruiken uit de schermfactor: deze optie zal coördinaten schalen op een apparaat onafhankelijke manier volgens de schaalfactoren van het scherm geleverd door het besturingssysteem. Het schaalt de grafische interface-elements (knoppen, tekst, etc.) volgens de bureaubladinstellingen. De digiKam grafische interface-elementen worden daardoor groter getoond met deze factor en daarom net zo groot als de grafische interface-elementen van het systeem moeten verschijnen. Deze optie is alleen beschikbaar met de Qt5-versie van digiKam.
Pixmaps gebruiken met hoge DPI resolutie: deze optie zal de pixmaps, intern gebruikte door digiKam, in grootte wijzigen in een apparaat-onafhankelijke geometrie-indeling en activeert hoge resolutie pictogrammen. Als deze optie is uitgeschakeld op een hoge-DPI scherm, dan zien de elementen in digiKam er erg vervaagd uit onder hoge resoluties. Het is ook voor gebruik aanbevolen wanneer meerdere schermen met verschillende resoluties worden gebruikt. Deze optie is alleen beschikbaar met de Qt5-versie van digiKam.
De software OpenGL rendering gebruiken: deze optie zal de GPU hardwareversnelling uitschakelen en omschakelen naar een software-emulatie voor alle aanroepen van OpenGL.
Gebruik de hardware-versnelling OpenCL: deze optie zal versnelling met de GPU-hardware inschakelen met het gezichtenbeheer, scannen op afbeeldingskwaliteit en automatisch tags toekennen. Deze optie heeft invloed op het gebruik van de OpenCV engine in de achtergrond voor intensieve berekeningen op afbeeldingen. Om de details van de ondersteuning van OpenCV-hardware te zien, ga naar het menu-item en bekijk de OpenCV-sectie in de dialoog.
De OpenCL hardware versnelling voor AI modellen gebruiken: deze optie zal de GPU hardware versnelling met het kunstmatige intelligentie gegevensmodel inschakelen. De neurale verwerkingseenheid uit uw videokaart zal gebruikt worden om de inference-engine-gegevensmodellen te behandelen. De knop Test GPU-AI-compatibiliteit biedt het starten van serie controles om te rapporteren of uw hardware deze functies ondersteunt.
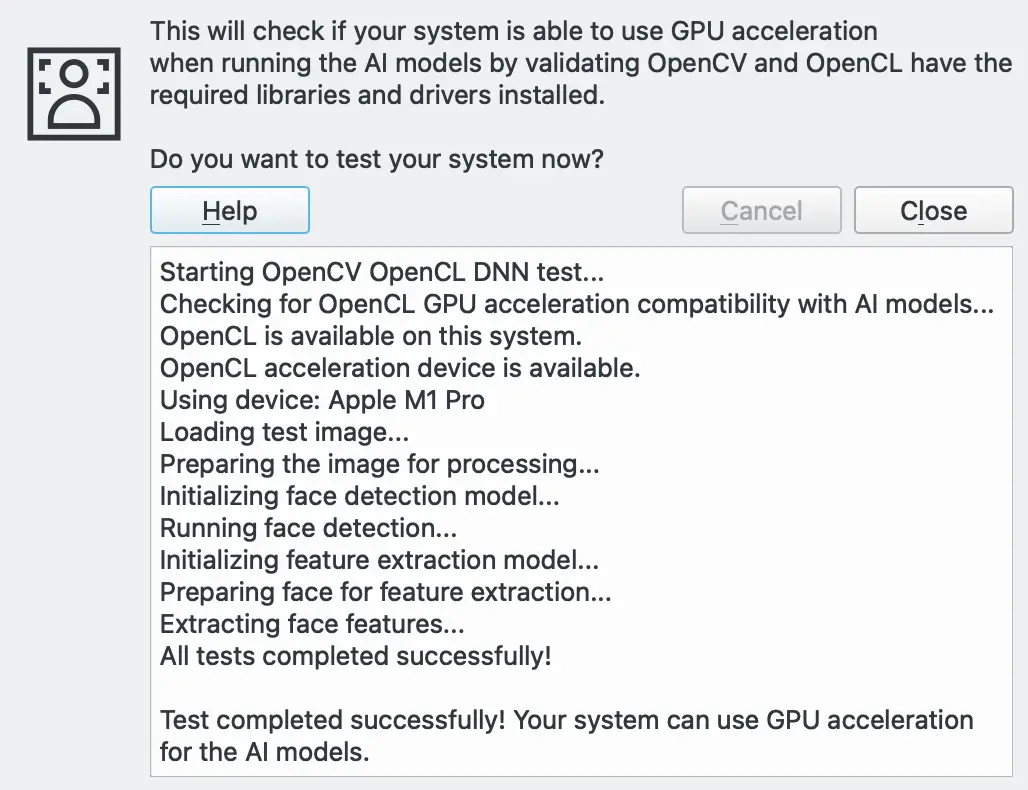
De compatibiliteitsdialoog van OpenCL DNN draaiend onder macOS Silicon Computer¶
Vereiste binaire gegevens downloaden: met deze knop laadt u de modelbestanden voor deep-learning, gebruikt met het beheer van gezichten, scannen op afbeeldingskwaliteit en functies voor automatische tags. Dit alleen gebruiken als u deze stap hebt overgeslagen bij de eerste uitvoering van de toepassing.
De video hardwareversnelling gebruiken: deze optie moet alleen gebruikt worden met compatibele hardware GPU apparaten met de FFmpeg backend. Schakel deze optie uit als decoderen van videomedia fouten laat zien.
De textuurconversie van video gebruiken: deze optio moet gebruikt worden om het gebruik van CPU te verminderen wanneer videoframes gerenderd worden door op GPU gebaseerde conversie wordt gebruikt met de FFmpeg backend. Schakel deze optie uit als decoderen van videomedia fouten laat zien.
Decodering-backend om video te renderen: deze optie kiest de backend gebruikt om videomedia te renderen met de Qt6 versie van digiKam. Ondersteunde backends zijn:
FFmpeg: de standaard en aanbevolen backend beschikbaar op alle platforms. FFmpeg bevat alle noodzakelijke codecs om media af te spelen.
GStreamer: de alternatieve backend beschikbaar onder Linux. GStreamer kan de installatie van codecs van derden op het systeem vereisen om juist te werken.
WMF: Windows Media Foundation is de alternatieve backend beschikbaar onder Windows. WMF kan installatie van codecs van derden op het systeem vereisen om juist te werken.
AVFoundation: de alternatieve backend beschikbaar onder macOS. AVFoundation kan de installatie van codecs van derden op het systeem vereisen om juist te werken.
Belangrijk
Om vervaagde kleurproblemen te voorkomen bij het afspelen van HDR-video uit moderne apparaten, door ervaring kunnen betere resultaten worden verkregen met behulp van een alternatieve backend.
Intern loggen van voor debuggen inschakelen: deze optie zal volgen voor debuggen aanzetten op de console die gebruikt wordt om fouten te onderzoeken. Onder Linux en macOS, start de toepassing gewoon op vanaf een console om de berichten te tonen. Onder Windows hebt u een extra toepassing van Microsoft nodig, genaamd DebugView, om de berichten te tonen. De standaard instellingen uit DebugView zijn genoeg om het spoor uit de toepassing te vangen.
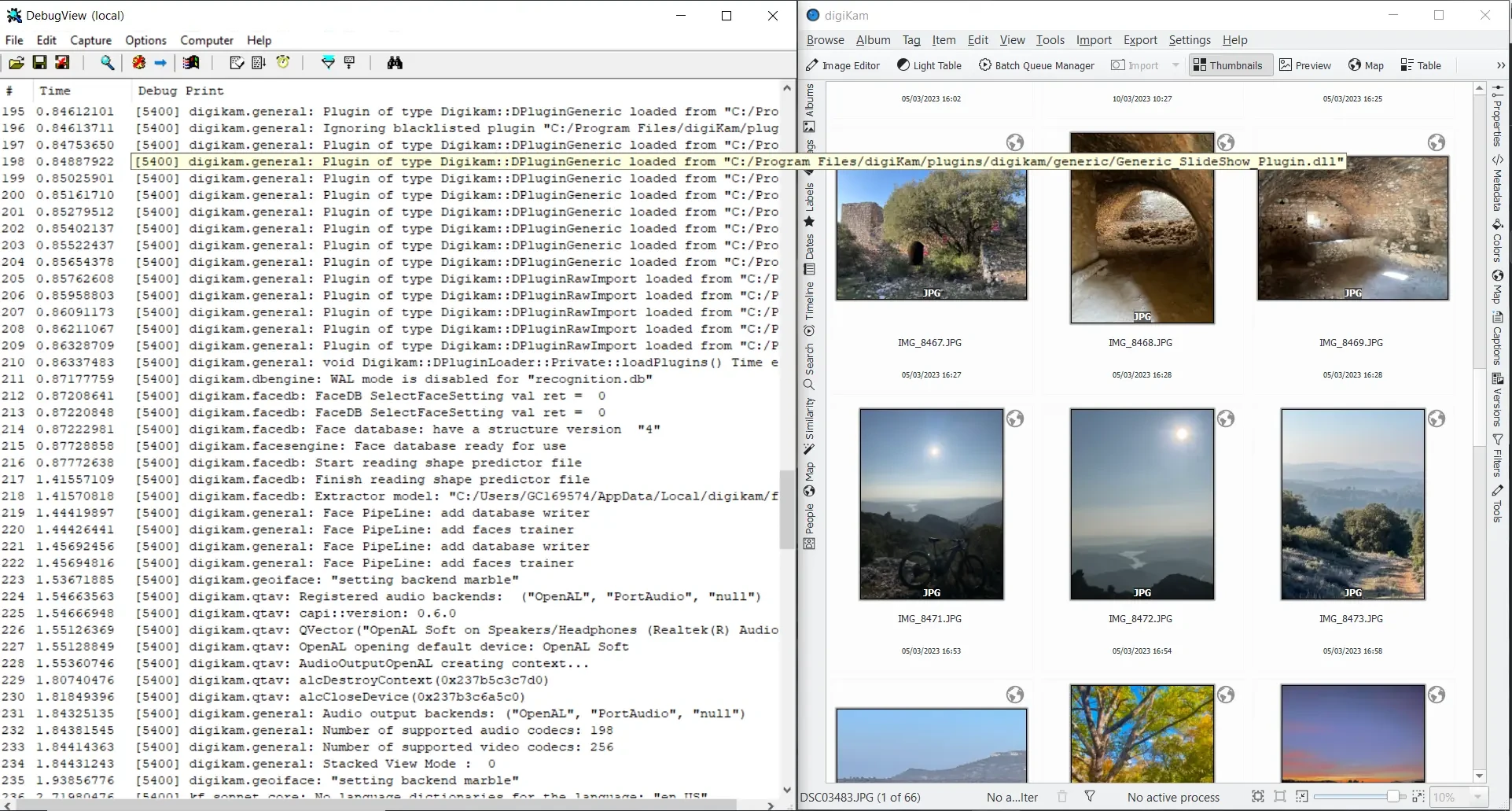
digiKam draaiend onder Windows met DebugView¶
Instellingen voor netwerkproxyserver: gebruik deze groep opties om de instellingen voor proxyserver voor uw lokale netwerk op te zetten. Leeg laten als er geen proxy vereist is voor toegang tot het internet. Beschikbare proxy-opties staan in de onderstaande lijst:
Proxy: het adres van de proxyserver in het netwerk.
Poort: de poort van de proxyserver in het netwerk.
Type proxy: het type proxy beschikbaar in het netwerk. Twee protocollen worden ondersteund: Http of Socks5.
Vereist authenticatie: zet deze optie aan als de verbinding naar de proxyserver een Gebruikersnaam en een Wachtwoord nodig heeft.
Gebruikersnaam: de te gebruiken naam om zich aan te melden bij de proxyserver over het netwerk.
Wachtwoord: het te gebruiken wachtwoord om zich aan te melden bij de proxyserver over het netwerk.