Albums-weergave¶
Overzicht¶
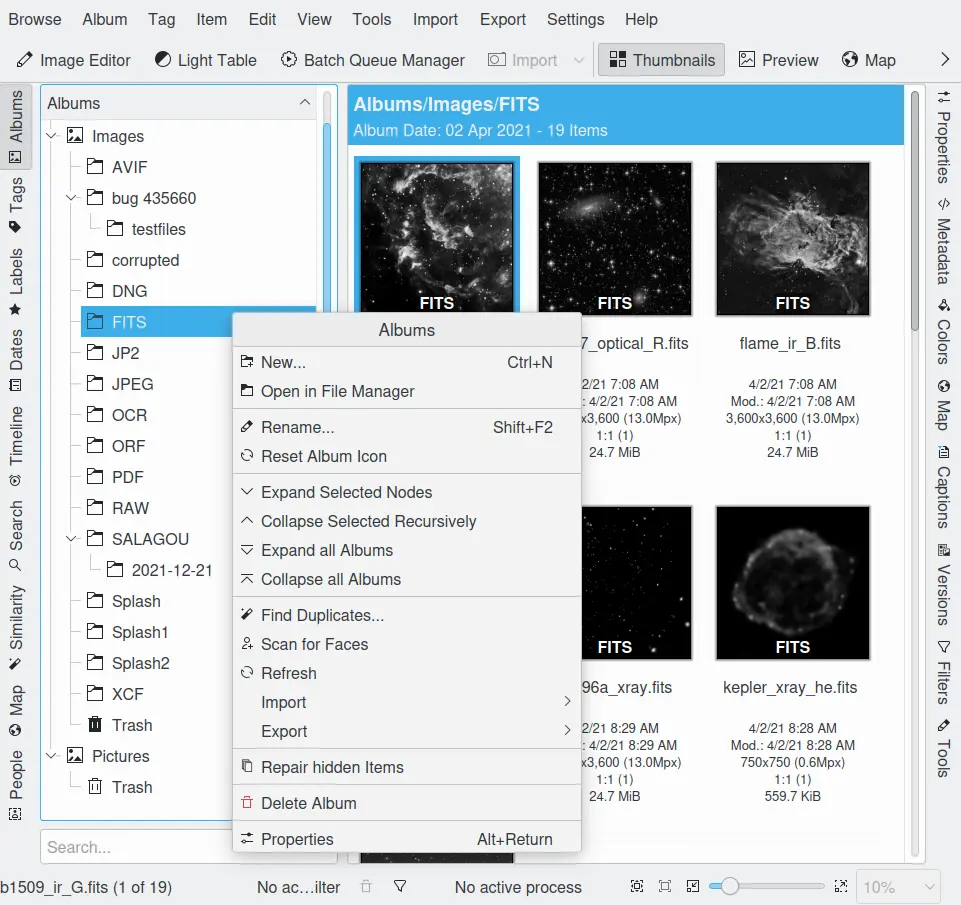
De weergave van albums in het hoofdvenster van digiKam¶
Klikken op het tabblad Albums in de linker zijbalk toont (of verbergt) de Albumweergave die een georganiseerde lijst met verzamelingen, albums en foto’s toont. digiKam organiseert een of meer verzamelingen van albums van foto’s, gebaseerd op een mapstructuur op uw vaste schijf, verwijderbare media of netwerkshares. Verzamelingen zijn de bovenste mappen. Elke verzamelingmap kan submappen bevatten die Albums worden genoemd. En de actuele foto’s zijn opgeslagen in de Albummappen.
Het bovenste item in de Albumweergave wordt Albums genoemd en toont alleen het scherm Welkom bij digiKam in het weergavegebied. Het volgende niveau van de boomstructuur van Albums toont uw verschillende Verzamelingen (gemarkeerd door het pictogram ![]() ). digiKam geeft altijd een lijst met minstens één verzameling, maar u kunt er meer in de sectie Verzamelingen van het menu . De lagere niveaus van de boomstructuur Albums geeft een lijst met de Albums in elke Verzameling en de foto’s in elk Album.
). digiKam geeft altijd een lijst met minstens één verzameling, maar u kunt er meer in de sectie Verzamelingen van het menu . De lagere niveaus van de boomstructuur Albums geeft een lijst met de Albums in elke Verzameling en de foto’s in elk Album.
De albums kunnen gesorteerd worden op hun indeling van de mappen op de vaste schijf, op de Categorie die is ingesteld in de Albumeigenschappen of op de datum van elk Album (deze datum kan ook gewijzigd worden in de Eigenschappen van elk album). U kunt de sorteervolgorde (oplopend/aflopend) omdraaien door te klikken op de titelbalk van de Albumboomstructuur.
U kunt tussen deze volgordes van sorteren schakelen met Albums sorteren uit het menu Beeld.
Notitie
Een album kan slechts in één albumverzameling aanwezig zijn en albumverzamelingen kunnen niet worden genest.
Een nieuw album aanmaken¶
Er zijn een aantal manieren om een nieuw album aan te maken. U kunt een nieuw album aanmaken wanneer u nieuwe foto’s upload uit de camera met . U kunt een nieuw leeg album aanmaken met Ctrl+N in de Albums-weergave. U kunt ook een nieuw album aanmaken door een bestaande map met foto’s uit uw computer te importeren; selecteer gewoon uit de menubalk en selecteer de map die u wilt importeren. Er zal een album aangemaakt worden met dezelfde naam als de map op de schijf. U kunt slepen en loslaten gebruiken om een map te importeren. Sleep een mappictogram, met gebruik van uw bestandsbeheerder met voorkeur, laat deze daarna los op de Albumslijst links. Er zal een menu verschijnen die u de optie geeft om de map naar digiKam te verplaatsen of te kopiëren.
Notitie
Elk album is opgeslagen in een hoofdpad van de verzameling geregistreerd in de database. Als de rechten voor de map met de verzameling zijn gewijzigd of als de map met de verzameling niet toegankelijk is (bijvoorbeeld vanwege het ontbreken van verwijderbare media), dan kan er geen nieuw album aangemaakt worden. Controleer in dat geval de eigenschappen van de verzameling in de digiKam opzetdialoog.
Belangrijk
Vergrendelen van bestanden onder Windows kan tijdvertraging introduceren dat tot problemen kan leiden. digiKam gebruikt een laag niveau bestandsbeheer met het Qt framework dat vergrendelde bestanden niet aan kan. Aan de volgende condities moet voldaan zijn om te verzekeren dat er geen problemen met digiKam zijn:
Monitoren van album in digiKam moet gedeactiveerd zijn. Zie de Instellingen van de verzameling voor details.
Mappen moeten geen onderdeel zijn van een Windows bestands- of netwerkshare.
Mappen of afbeeldingen moeten niet geopend zijn in andere programma’s die het bestand en toegang tot de map vergrendelen zoals Verkenner.
Een album verwijderen¶
Om een Album te verwijderen, klik met de rechter muisknop op het Album in de Albumboomstructuur en selecteer Album verwijderen ui de contextmenu.
Door digiKam verwijderde albums worden verplaatst in de interne Prullenbak. Er is een optie om dat gedrag te wijzigen, zodat verwijderen het Album verwijdert en alle foto’s erin. Dit gedrag kan gewijzigd worden door eerst , daarna de pagina Diversen te selecteren. Bovenaan deze pagina zijn de instellingen die besturen wat er gebeurt wanneer een foto wordt verwijderd.
Een foto toevoegen aan een album¶
Meestal zult u nieuwe albums aanmaken en die vullen met foto’s, direct van de camera door gebruik te maken van het hulpmiddel voor camera’s. Soms wilt u echter een foto, die u al op uw computer heeft, toevoegen aan een bestaand album. Om een foto aan een album toe te voegen, kiest u Alt+Shift+I uit de menubalk. Selecteer een bronmap in de dialoog en klik op OK. Een importvenster zal openen. Selecteer de foto’s die u wilt toevoegen en kies Geselecteerden downloaden uit het afrolmenu Download. Een dialoog zal openen waarin u het bestemmingsalbum kunt selecteren. De foto’s zullen gekopieerd worden in het geselecteerde album. Nieuwe downloaden Ctrl+N uit hetzelfde menu zal alleen die afbeeldingen kopiëren die nog niet in de bestemmingsmap aanwezig zijn.
U kunt ook slepen en loslaten gebruiken om foto’s te importeren. Sleep het fotopictogram met gebruik van uw bestandsbeheerder met voorkeur. Laat die pictogrammen los op de afbeeldingenlijst in de Rechter zijbalk.
Als u een scanner hebt geconfigureerd, dan kunt u ook een foto rechtstreeks in een album scannen`. Selecteer .
Foto’s verplaatsen of kopiëren¶
Tussen albums¶
Om foto’s van het ene album naar het andere te verplaatsen of te kopiëren selecteert u gewoon een foto en sleep die naar het bestemmingsalbum. Er verschijnt een menu dat u de optie biedt om de foto te Verplaatsen of te Kopiëren. Op dezelfde manier kunt u meerdere foto’s verplaatsen of kopiëren. Selecteer gewoon de foto’s die u wilt verplaatsen en sleep ze naar hun bestemming.
Met andere toepassingen¶
U kunt ook foto’s slepen en loslaten in andere toepassingen. Het algemene gedrag zal hetzelfde zijn als kopiëren tussen albums, maar er zullen verschillen zijn afhankelijk van welke informatie het doelprogramma haalt uit het klembord. Een foto in een eenvoudige tekstbewerker kopiëren zal het volledige bestandspad voor die afbeelding plakken. Een foto in een geavanceerde tekstbewerker voegt meest waarschijnlijk de afbeelding zelf in.
Albums beheren¶
Albumeigenschappen kunnen u helpen om te onthouden welk soort foto’s in een album aanwezig zijn en kunnen ook helpen bij het organiseren van de boomstructuur van Albums. Om toegang te krijgen tot albumeigenschappen klik met de rechter muisknop op een album en selecteer Eigenschappen Alt+Enter uit het contextmenu.
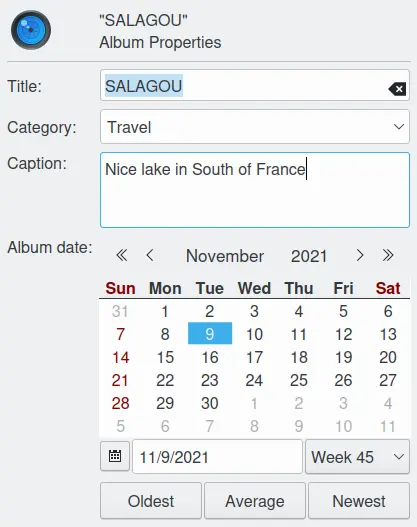
De dialoog albumeigenschappen van digiKam¶
U kunt de volgende albumeigenschappen instellen:
De Titel van het album: Naam van het album, identiek aan de naam van de map op uw vaste schijf. Als u het hier bewerkt, dan zal de map ook hernoemd worden.
De Categorie van het album: dit is een manier om uw albums te groeperen met een gemeenschappelijk label. De categorie die u instelt zal gebruikt worden om uw albums te ordenen wanneer u Op categorie selecteert in het afrolmenu in de werkbalken of gebruikt. Als u categorielabels wilt toevoegen en verwijderen, maak dan een keuze uit het menu-item .
Het Opschrift voor het album: gewoonlijk een korte beschrijving van de inhoud, maar u kunt het natuurlijk vrijelijk misbruiken op elke begrijpelijk manier. Wees gewaarschuwd: dit opschrift zal getoond worden in de banner bovenaan het hoofdafbeeldingsvenster ;-)
De Datum van het album: deze wordt gebruikt wanneer u uw albums op datum sorteert met .
Knoppen Oudste, Gemiddeld, Nieuwste: deze stellen Datum in op de oudste, gemiddelde of nieuwste datum van de afbeeldingen in het album. Het programma zal eerst een gemiddelde datum van de afbeeldingen in het album trachten te berekenen op basis van de Exif-koppen. Als dat mislukt valt het terug op de wijzigingsdatum van de bestanden in die map.
Het pictogram van het album instellen¶
digiKam toont standaard het gebruikelijke pictogram voor map in de Albums-lijst, maar u kunt een van uw foto’s in plaats daarvan kiezen. Dit kan u helpen om te herinneren welk soort foto’s in een album zitten.
Om een foto als het albumpictogram te selecteren, klik met de rechter muisknop op de foto die u als het albumpictogram wilt gebruiken en selecteer Instellen als albumminiatuur uit het contextmenu. U kunt ook slepen en loslaten gebruiken om het albumpictogram in te stellen. Sleep het pictogram van de foto uit het miniaturengebied en laat het los op het nu geselecteerde album in de albumlijst.
Notitie
digiKam ondersteunt ook het tags geven aan individuele foto’s. Categorieën van albums verschillen van tags van foto’s omdat de categorie van een album slaat op alle foto’s in een album in plaats van op individuele foto’s. U kunt zowel tags geven aan categorieën van albums als aan foto’s om uw foto’s te organiseren.