Kaartzoekweergave¶
Er zijn vier hulpmiddelen behorende bij geo-locatie in digiKam:
De Kaartmodus van het Afbeeldingsgebied toont de locaties van afbeeldingen met geo-tags op een kaart afhankelijk van de selectie in de linker zijbalk, bijv. de afbeeldingen in het album dat u hebt geselecteerd in de Albumweergave, de afbeeldingen met een gespecificeerde tag (geselecteerd in de Tagweergave), afbeeldingen met een bepaald label, enzovoort.
Het tabblad Kaart in de linker zijbalk, het onderwerp van deze sectie, is het zoekhulpmiddel voor het selecteren van afbeeldingen gebaseerd op hun GPS-gegevens.
De Geo-locatiebewerker, toegankelijk via Ctrl+Shift+G, is het hulpmiddel om GPS-gegevens in te stellen en te bewerken.
Het tabblad Kaart in de rechter zijbalk toont een kaart met een marker of een miniatuur om de GPS locatie van de geselecteerde afbeelding aan te geven. De getoonde kaart is puur informatief. De GPS-coördinaten worden onder de kaart getoond, samen met de tijd dat de afbeelding was genomen.
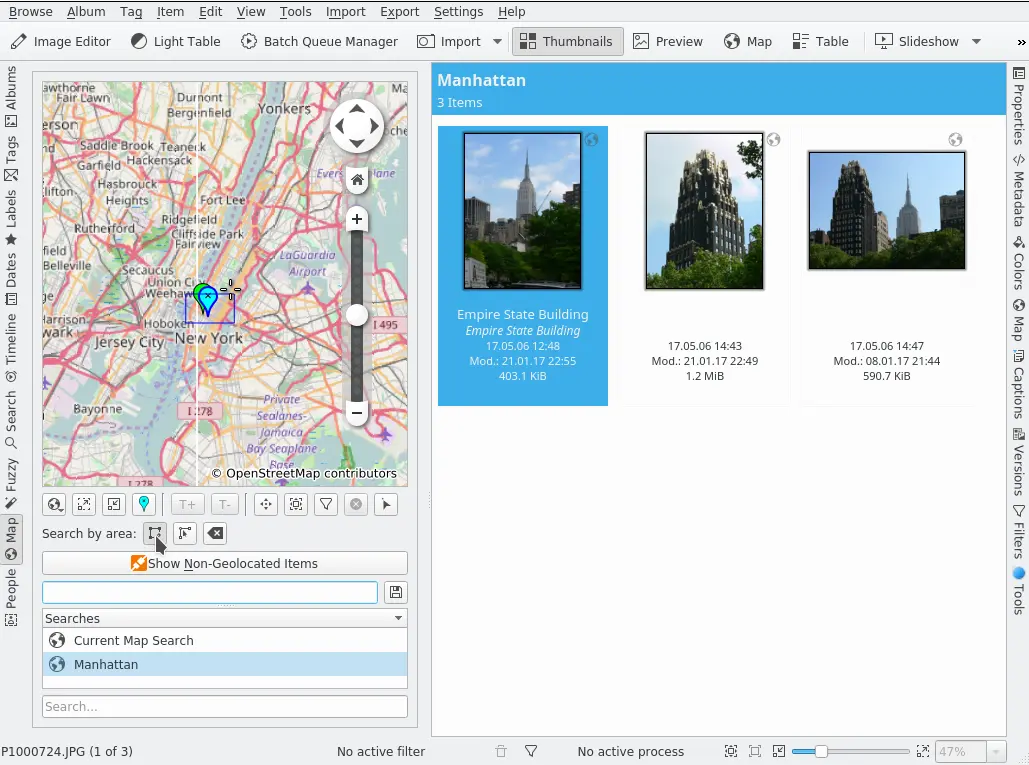
Het hulpmiddel Zoeken op de kaart uit de linker zijbalk¶
Voor toegang tot het hulpmiddel Kaart zoeken, klik op het tabblad Kaart in de linker zijbalk.
De weergave van de aarde is een topografische kaart van onze prachtige thuisplaneet. Optionele kaartoverlays inclusief de navigatiebesturing getoond in de figuur, samen met een kompasroos en een schaalbalk die niet zijn getoond.
Klikken op de pijltjesknoppen van de navigatiebesturing verdraait de globe om het kaartframe naar noord/zuid of oost/west te verplaatsen. U kunt ook het kaartframe verplaatsen door de pijltjestoetsen van het toetsenbord te gebruiken of door te klikken en slepen op de kaart. Navigeren via klikken en slepen is een speciaal gemakkelijke en precieze manier om het kaartframe aan te passen.
In- en uitzoomen door de verticale schuifregelaar van de navigatiebesturing op en neer te verplaatsen, door klikken op de knoppen + en - van de navigatiebesturing, door de knoppen in- ![]() en uitzoomen
en uitzoomen ![]() net onder de kaart te gebruiken, door schuiven met het muiswiel of door de toetsen + en - op het toetsenbord te gebruiken.
net onder de kaart te gebruiken, door schuiven met het muiswiel of door de toetsen + en - op het toetsenbord te gebruiken.
De kaart kan gedraaid worden vanuit zijn centrum door klikken en slepen op de kaart terwijl de rechter muisknop wordt ingedrukt.
Afhankelijk van de resolutie van de kaart ziet u bij inzoomen steeds meer detail. Kleinere steden zullen zichtbaar worden, en als u de topografische kaart gebruikt zult u misschien merken dat kustlijnen eigenlijk vectorafbeeldingen zijn.
Mocht u verdwalen, dan kunt u altijd nog de kijkhoek en het zoomniveau opnieuw instellen op het punt waarop u begon (startpositie): klik eenvoudig op de knop Home (of de toets Home op uw toetsenbord). Om de startpositie op de huidige positie in te stellen (midden van kaart) selecteer het menu-item Bladwijzers –> Stel startpositie in.
De betekenis van “GPS”, evenals de gedetailleerde beschrijving van de functies en knoppen die van toepassing zijn op alle drie kaarten van de geo-locatie, zijn beschreven in het hoofdstuk Geo-locatie-bewerker van deze handleiding. Dit is van toepassing op het contextmenu op de kaart en de eerste regel met knoppen onder de kaart behalve voor de laatste drie rechts, die behoren bij filteren en selecteren van afbeeldingen gebaseerd op locatie.
Gewoonlijk zult u met zoeken baar afbeeldingen beginnen door een regio op de kaart te definiëren. Uit de knoppen Zoeken op gebied klik op de linker, de knop Selecteer afbeeldingen door een rechthoek te tekenen ![]() . Teken daarna een selectierechthoek door met de linker muisknop op de locatie op de kaart voor de eerste hoek te klikken, verplaats de muis naar de locatie van de tweede hoek, en klik een tweede keer. Alle afbeeldingen die een geo-code hebben en die vallen binnen de coördinaten van die rechthoek zullen getoond worden in het Afbeeldingsgebied.
. Teken daarna een selectierechthoek door met de linker muisknop op de locatie op de kaart voor de eerste hoek te klikken, verplaats de muis naar de locatie van de tweede hoek, en klik een tweede keer. Alle afbeeldingen die een geo-code hebben en die vallen binnen de coördinaten van die rechthoek zullen getoond worden in het Afbeeldingsgebied.
De volgende knop rechts is de knop Maak een gebiedsselectie met een miniatuur ![]() die een klein gebied maakt rond de positie van een markeerpunt of miniatuur, waarop u klikt. Dit zal de afbeelding tonen waarop u klikt in het Afbeeldingsgebied, samen met afbeeldingen die bijna dezelfde positie hebben.
die een klein gebied maakt rond de positie van een markeerpunt of miniatuur, waarop u klikt. Dit zal de afbeelding tonen waarop u klikt in het Afbeeldingsgebied, samen met afbeeldingen die bijna dezelfde positie hebben.
De laatste knop in deze rij is de knop De huidige gebiedsselectie verwijderen ![]() . Heeft dat nog verdere uitleg nodig? OK, het moet natuurlijk genoemd worden, het verwijdert alleen de selectie, niet uw waardevolle plaatjes.
. Heeft dat nog verdere uitleg nodig? OK, het moet natuurlijk genoemd worden, het verwijdert alleen de selectie, niet uw waardevolle plaatjes.
Laten we eens kijken naar de drie knoppen aan het rechter einde van de rij recht onder de kaart. Beginnen we aan het eind van de rij, de knop Selecteer afbeeldingen ![]() . Als u deze activeert, zal klikken op een foto (of een groep van foto’s, als ze achter elkaar zijn verborgen) op de kaart alternatief deze foto’s selecteren of de selectie ongedaan maken. Dit kan helpen om uw selectie fijner af te stemmen voordat bewerkingen uit de Rechter zijbalk of de menu’s worden uitgevoerd.
. Als u deze activeert, zal klikken op een foto (of een groep van foto’s, als ze achter elkaar zijn verborgen) op de kaart alternatief deze foto’s selecteren of de selectie ongedaan maken. Dit kan helpen om uw selectie fijner af te stemmen voordat bewerkingen uit de Rechter zijbalk of de menu’s worden uitgevoerd.
Wanneer de knop Afbeeldingen filteren ![]() (die met de trechter erop) is geactiveerd, zal klikken op een foto (of een groep foto’s als ze acter elkaar zijn verborgen) een filter toevoegen om alleen die foto’s te zien in de Afbeeldingsweergave. Dit is speciaal nuttig als de kaart alleen de markeerpunten toont of de miniaturen te klein zijn om helder afbeeldingen te identificeren.
(die met de trechter erop) is geactiveerd, zal klikken op een foto (of een groep foto’s als ze acter elkaar zijn verborgen) een filter toevoegen om alleen die foto’s te zien in de Afbeeldingsweergave. Dit is speciaal nuttig als de kaart alleen de markeerpunten toont of de miniaturen te klein zijn om helder afbeeldingen te identificeren.
De actie van de knop Het huidige filter verwijderen ![]() zou vanzelfsprekend moeten zijn. Opmerking: deze drie laatste knoppen zullen uw gedefinieerd zoekgebied niet beïnvloeden wat betekent dat wanneer u een andere selectie maakt, alle afbeeldingen in dat gebied opnieuw in dat Afbeeldingengebied getoond zouden moeten worden.
zou vanzelfsprekend moeten zijn. Opmerking: deze drie laatste knoppen zullen uw gedefinieerd zoekgebied niet beïnvloeden wat betekent dat wanneer u een andere selectie maakt, alle afbeeldingen in dat gebied opnieuw in dat Afbeeldingengebied getoond zouden moeten worden.
De knop Items zonder geo-locatie tonen toont alle afbeeldingen zonder GPS-gegevens in het Afbeeldingengebied. Als dit van toepassing is op veel afbeeldingen uit uw verzamelingen dan kan het een goed idee zijn om ook het tabblad Filters uit de Rechter zijbalk te gebruiken en/of functies voor sorteren en groeperen te gebruiken in het menu Beeld.
In het onderstaande vakje kunt u een naam voor uw geo-filter invoeren. Het zal toegevoegd worden aan de onderstaande lijstweergave voor later gebruik nadat u op de opslagknop hebt gedrukt rechts ervan, het werkt als een levende geo-map. Het zoekveld onderaan zoekt in de bovenstaande zoeklijst.