Tagsweergave¶
Tags, ook bekend als trefwoorden in sommige toepassingen, zijn een essentiële mogelijkheid in digiKam. Ze worden gebruikt om digitale bezittingen te organiseren, te categoriseren en het ophalen te faciliteren. Hier zijn enige belangrijkste toepassingen van tags:
Organisatie: Tags helpen bij het structureren en organiseren van grote verzamelingen van digitale eigendommen door labels aan elf eigendom toe te kennen. Dit stelt gebruikers in staat om gerelateerde eigendommen te groeperen en een logische indeling te onderhouden.
Doorzoekbaar: door eigendommen van tags te voorzien met relevante trefwoorden, kunnen gebruikers gemakkelijk zoeken en specifieke eigendommen vinden. Tags verhogen de functionaliteit van zoeken, maken het sneller en efficiënter om locate bestanden gebaseerd op hun inhoud, thema of andere attributen te lokaliseren.
Categorisatie: Tags bieden gebruikers eigendommen te categoriseren in verschillende groepen of categorieën gebaseerd op specifieke criteria. Dit is speciaal nuttig voor het beheren van diverse verzamelingen eigendommen, zoals afbeeldingen, video’s, documenten en meer.
Verbeteringen van metagegevens: tags dragen bij aan het verrijken van de metagegevens behorend bij elk eigendom. Deze extra informatie kan beschrijvingen, trefwoorden en andere relevante details omvatten, die meer context levert en de eigendommen informatiever te maken.
Automatisering van werkmethode: tags kunnen gebruikt worden om werkmethoden in digiKam te automatiseren. Bijvoorbeeld, eigendommen met een bepaald label kunnen gebruikt worden in verschillende hulpmiddelen zoals gezichtsherkenning en afbeeldingen scannen op kwaliteit.
Samenwerking: tags faciliteren samenwerking door teamleden toe te staan gemakkelijk eigendommen met tags te delen en er toegang toe hebben. Dit verzekert dat iedereen betrokken in een project snel de benodigde hulpbronnen kan vinden.
Versiecontrole: tags kunnen helpen in het beheren van verschillende versies van een eigendom door ze te labelen met versienummers of andere identificerende informatie. Dit maakt het gemakkelijker om wijzigingen te volgen en de integriteit van het eigendom te bewaren.
Al-met-al, tags zijn een krachtig hulpmiddel in digiKam die organisatie verhoogt, zoeken verbeterd en werkmethoden stroomlijnt, het gemakkelijk maakt om digitale eigendommen efficient te beheren en er toegang toe te hebben.
Door tags in een hiërarchische boomstructuur te arrangeren kunt u een logische en systematische structuur beheren. De mogelijkheid secties van de boomstructuur in de Tagslijst in te klappen verhoogt verder navigatie, waarmee het gemakkelijker is om de gewenste tags te lokaliseren.
De kracht van hiërarchisch tags toekennen kan de organisatie en toegankelijkheid van uw fotoverzameling verbeteren, u verzekerend van snelle en gemakkelijk vinden van de afbeeldingen die u nodig hebt.
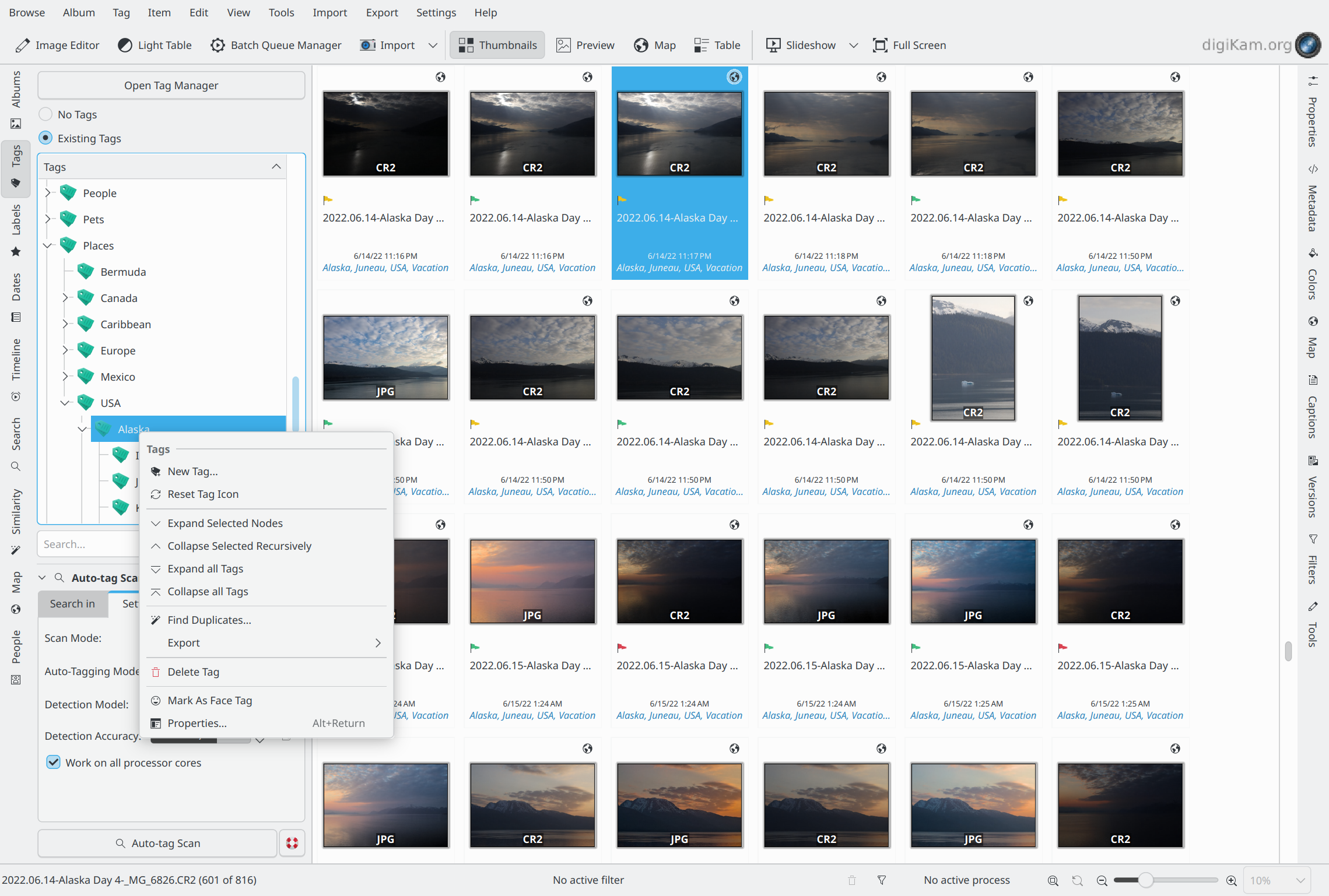
De geneste boomstructuurweergave van tags in digiKam¶
Wanneer een tag wordt geselecteerd in de linker zijbalk, dan zullen alle afbeelding met die tag worden getoond in het weergavegebied.
Maar voor het toekennen en gebruiken van tags moet u ze eerst definiëren. Als u foto’s importeert waaraan al tags zijn toegekend, zal digiKam een toepasselijke boomstructuur van tags bouwen tijdens het importeren. Als alternatief kunt u het automatisch toekennen van tags van digiKam gebruiken om objecten te vinden in uw afbeeldingen en tags aanmaken. Het contextmenu getoond in de bovenstaande schermafdruk levert een gemakkelijke benadering om tags te beheren.
Tags beheren¶
U kunt nieuwe tags toevoegen door met de rechter muis te klikken op ofwel het label Tags of te kiezen een bestaande tag te kiezen en Nieuwe tag… te selecteren. Een dialoog zal worden geopend waar u de naam van de tag kunt invoeren (of zelfs een gehele hiërarchische tak), en voeg een pictogram en/of een sneltoets toe aan de tag. Als u een nieuwe tag toevoegt door met de rechter muisknop te klikken op een bestaande tag, dan wordt uw nieuwe tag toegevoegd als een sub-tag.
U kunt een tag verwijderen door met de rechter muisknop op de tag te klikken die u wilt verwijderen en te kiezen voor Tag verwijderen. Als u een tag verwijdert wordt de foto zelf niet verwijderd. Alleen wordt de tag van deze foto’s verwijderd.
U kunt de positie van een tag in de boomstructuur verplaatsen door het te slepen en loslaten op de gewenste positie. Een menu zal verschijnen die u de mogelijkheden geeft om de tag te Verplaatsen. Dit werkt in zowel de linker als de rechter zijbalk. Een tag kan slechts op één plaats tegelijk zijn in de boomstructuur.
U kunt de eigenschappen van de tag instellen door met de rechter muisknop op een tag te klikken en te kiezen voor Eigenschappen…. De tag-eigenschappen laten toe dat u de naam van de tag, het pictogram in de tagsboomstructuur en de sneltoets wijzigt.
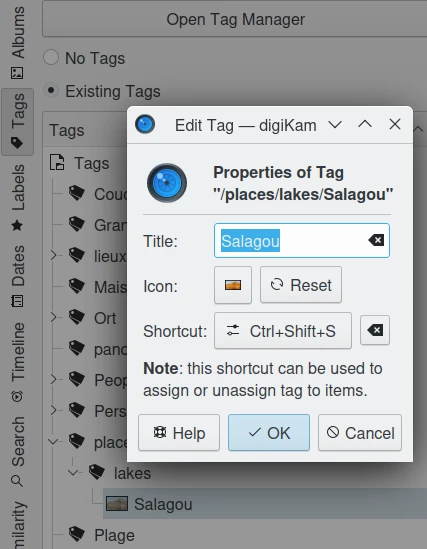
De dialoog tag-eigenschappen van digiKam¶
Om een foto als tag-pictogram te kiezen, klikt u met de rechter muisknop op de foto die u als tag-pictogram wilt gebruiken en selecteert u uit het contextmenu Als tag-miniatuur instellen. U kunt ook gebruik maken van slepen en loslaten om het tag-pictogram in te stellen. Sleep het afbeeldingspictogram en laat het los op de nu geselecteerde tag in de lijst met tags.
Een hulpmiddel voor meer uitgebreid werken aan grote tagsboomstructuur is de Tagsbeheerder waar u toegang toe krijgt door te klikken op de knop Tagbeheerder openen bovenaan de tagsboomstructuur.
Het hoofdstuk Digitaal Assetbeheer (DAM) van deze handleiding levert enige nuttige informatie over hoe uw Tag-boomstructuur te bouwen.
Het is niet altijd gemakkelijk om een logische hiërarchie uit algemene en generieke categorieën te bouwen. U zou in een probleem als dit terecht kunnen komen:
Dier
Binnenlands dier
Kat
Vee
Hond
Wild dier
Vogel
Kat
Jachtluipaard
Leeuw
Tijger
Dierentuindier
Vogel
Kat
Jachtluipaard
Luipaard
In deze tag-boomstructuur verschijnt het trefwoord Kat drie keer. Dit zal in digiKam geen probleem veroorzaken, maar er zijn een tamelijk aantal weergaven waar de gebruiker niet kan weten welke van de drie is toegepast op een afbeelding omdat ze mogelijk niet in staat zijn de gehele tag-hiërarchie te zien. In een geval als dit, de afbeelding voorzien van de oudertag of zelfs de gehele hiërarchie wordt vaak tamelijk ingewikkeld, speciaal in het tonen van afbeeldingstags in het afbeeldingspictogram. De tweede Kat zou vermeden kunnen worden door het een Wilde kat te noemen, maar de derde een Dierentuinkat te noemen lijkt een beetje buitensporig, denk ik. En er zouden nog steeds twee Cheeta zijn!
Een meer realistische oplossing zou zijn de tak Dierentuindier te vervangen door een enkele tag Dierentuin die u gebruikt naast de tag(s) die u kiest uit de twee overblijvende takken. U kunt ze zelfs in het topniveau van uw hiërarchie plaatsen als u foto’s hebt genomen in een dierentuin maar zonder dieren te tonen. Dus een betere tag-boomstructuur zou kunnen zijn:
Dier
Vogel
Kat
Jachtluipaard
Luipaard
Leeuw
Tijger
Vee
Hond
Binnenlands
Wild
Dierentuin
Beheerder van tags¶
Terwijl digiKam u het beheren van tags biedt vanuit het contextmenu toegankelijk vanuit de tag-weergaven in de zijbalken van digiKam, biedt de Tag-beheerder een gemakkelijker en uitgebreidere manier om uw tags te organiseren. Voor algemene informatie over tags, inclusief waarom en hoe ze te gebruiken, zie de beginpagina’s van deze sectie.
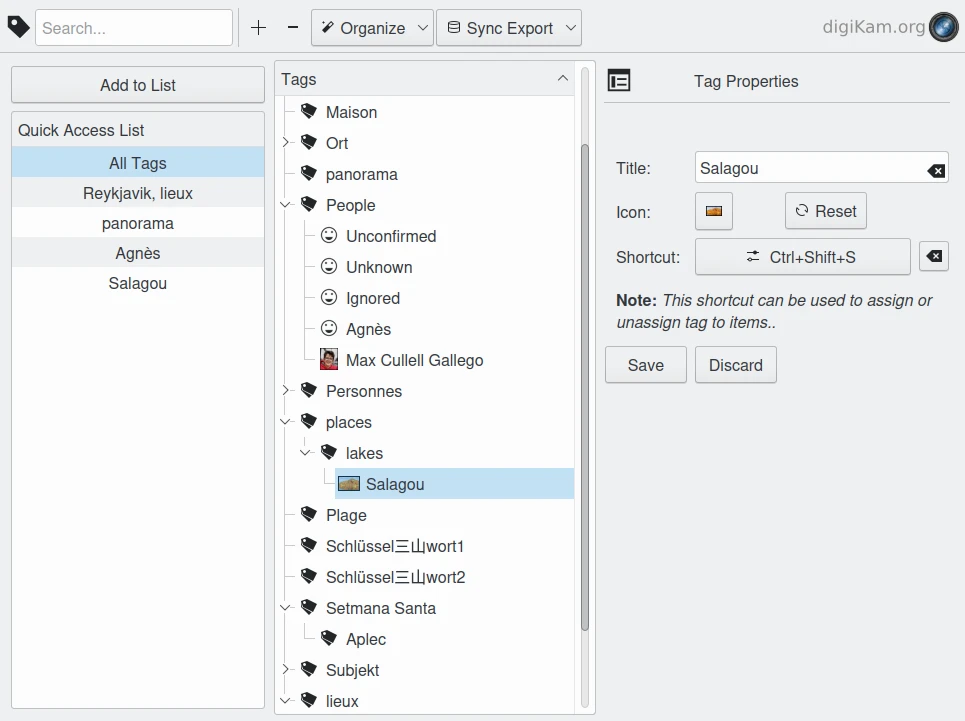
Het venster van de beheerder van tags van digiKam¶
De werkbalk bovenaan de Tag-beheerder biedt:
Een aanpasbaar zoekveld om geselecteerde tags in een grote boomstructuur te vinden.
Een knop om een tag toe te voegen als een sub-tag aan de huidige tag (laatst op geklikt).
Een knop om een tag of een selectie van tags te verwijderen.
Eet afrolmenu Organiseren die bevat:
Tag-titel bewerken F2 om de naam van een tag te wijzigen.
Tag-pictogram resetten naar het standaard tag-pictogram.
Tag vanuit adresboek aanmaken om item in het adresboek te importeren als nieuwe tags.
Niet toegewezen tags markeren om alle tags die niet zijn toegekend te markeren.
Selectie omdraaien, wat nuttig is als u de meeste maar niet alle tags wilt selecteren.
Geselecteerde nodes uitvouwen om alleen de geselecteerde nodes in de tag-boomstructuur uit te vouwen.
Tag-boomstructuur uitvouwen vouwt alle nodes van de tag-boomstructuur uit.
Tag-boomstructuur invouwen vouwt alle nodes van de tag-boomstructuur in.
Tag van afbeeldingen verwijderen om geselecteerde tag(s) uit alle afbeeldingen te verwijderen.
En het afrolmenu Exporteren synchroniseren dat bevat:
Tags uit database naar afbeelding schrijven om afbeeldingsmetagegevens te voorzien van tags uit de database.
Tags lezen uit afbeelding om tags in de database te zetten uit de afbeeldingsmetagegevens.
Alle tags alleen uit de database wissen.
Het venster Tag-beheerder bestaat uit drie delen, de Snelle toegangslijst links, de Tags boomstructuur (of delen ervan) in het midden en de Tag-eigenschappen rechts die de eigenschappen toont van de geselecteerde tag.
De Snelle toegangslijst biedt u het tonen van alleen een bepaalde node (en zijn sub-nodes) in het venster tag-boomstructuur. Selecteer een tag in de tag-boomstructuur en klik op de knop Aan lijst toevoegen. De tag zal verschijnen in de Snelle toegangslijst. Als u de tag daar selecteert, zal de tag-boomstructuur alleen de geselecteerde node tonnen die nog steeds uitgevouwen kan worden om de sub-nodes te zien. Merk op dat invoeren van tekst in het zoekveld ook de tag-boomstructuur zal beperken tot alleen die tags tonen die de tekenreeks in het zoekveld bevatten.
De dialoog Tageigenschappen laat u de naam van de tag, het gebruikte pictogram in de boomstructuur Tags en de sneltoets wijzigen.
Tags toevoegen aan foto’s¶
Voordat u alles uit de tag-mogelijkheden van digiKam kunt halen, moet u eerst uw foto’s van een tag voorzien. Er zijn een paar manieren voor deze taak. Als u de foto’s die u van een tag wilt voorzien hebt uitgezocht dan kunt u die op de tag van uw keuze in de tagsboomstructuur loslaten of u kunt door met de rechter muisknop te klikken op de geselecteerde foto’s in het venster voor afbeeldingen gebruik maken van het menu Tag toewijzen om de gewenste tags te selecteren.
Slepen en loslaten werkt met elke zichtbare tags en foto’s in beide zijbalken. Met de Rechter zijbalk werkt het op de natuurlijke manier: u sleept de tag en laat het los op de foto of selectie van foto’s waaraan u een tag wilt toekennen. Met de linker zijbalk moet u de foto’s naar de tags slepen. U wilt weten waarom? Probeer het op de andere manier en u zult het zien.
Tip
U kunt ook tussen tabbladen slepen en loslaten gebruiken en vanuit dezelfde zijbalk, bijvoorbeeld een item in de pictogramweergave uit Albums naar de weergave Tags. Om van het ene tabblad naar het andere om te schakelen, verplaats de muis over de tabbladtitel gedurende een paar seconden tijdens slepen, dan zal de nieuwe weergave ingeschakeld worden en het slepen kan doorgaan.
Sneltoetsen: zoals eerder genoemd in dit hoofdstuk kunt u sneltoetsen toekennen aan de Tag-eigenschappen. Zulke sneltoetsen zouden dan gebruikt kunnen worden om een tag toe te kennen of af te nemen van de geselecteerde foto(‘s).
Contextmenu: door klikken met de rechter muisknop op de geselecteerde foto’s en kiezen van Tag toekennen zult u een lijst zien met de tien meest recent gebruikte tags, Nieuwe tag toevoegen…, beschreven aan het begin van de vorige sectie en Meer Tags… die displays het tabblad Tags toont van de weergave Opschriften in de Rechter zijbalk. Dit is in meer detail beschreven in de onderstaande paragrafen en in deze sectie van de handleiding. Dit contextmenu kan de gemakkelijkste methode zijn om een beperkt aantal tags aan een of meer afbeeldingen toe te kennen.
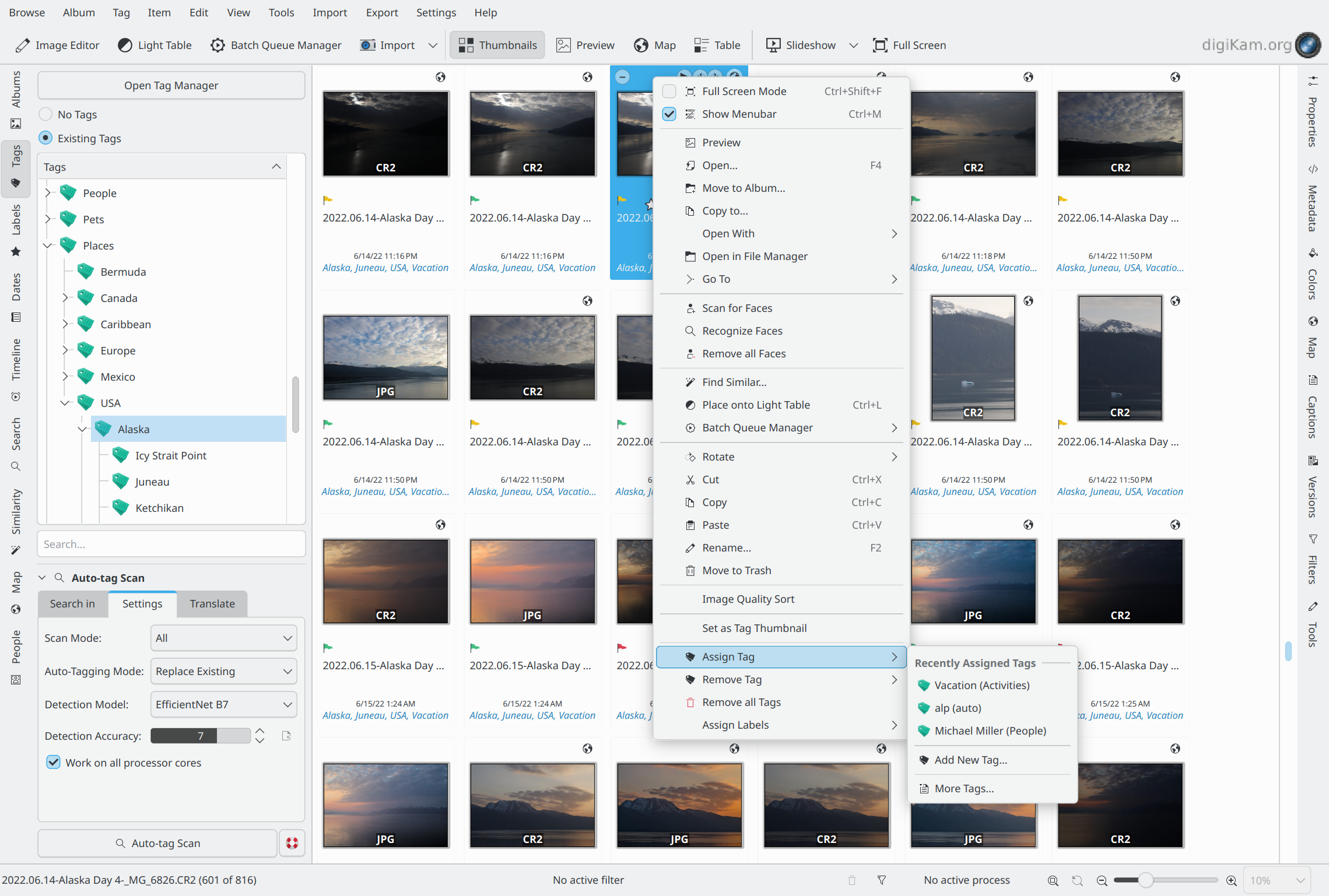
Een foto van een tag voorzien met het contextmenu uit pictogramweergave¶
U kunt tags verwijderen door met de rechter muisknop op de foto te klikken en het submenu uit het contextmenu Tag verwijderen te gebruiken. Dit submenu toont alleen de tags die aan die foto zijn toegewezen.
Veel mensen gebruiken het tabblad Tags van de weergave Opschriften in de Rechter zijbalk als hun standaard methode voor toekennen van tags. Klik tabblad Opschriften uit de Rechter zijbalk en daarna het tabblad Tags uit de bovenkant van de zijbalk om de gehele tag-boomstructuur te tonen. Activeer/deactiveer eenvoudig de vakken van de tags die u wilt toekennen/afnemen en klik daarna op Toepassen. Als u focus wijzigt zonder op Toepassen te klikken, dan zult u gevraagd worden of u de wijzigingen wilt toepassen. Dit verzoek om bevestiging kan uitgeschakeld worden ofwel door Wijzigingen altijd toepassen zonder bevestiging of door Niet bevestigen bij toepassen van wijzigingen in de rechter zijbalk in de sectie Diversen van Instellingen ‣ digiKam configureren…. Meer details over de andere knoppen en velden in het tabblad Tags worden geleverd in digiKam zijbalk.
U een foto labelen met zoveel tags als u wilt. De foto zal verschijnen wanneer u een van de tags die eraan zijn toegekend selecteert. Op deze manier kunt u een tag zetten voor elke persoon in een foto, evenals de plaats waar de foto was genomen, de gebeurtenis waarbij het was genomen, etc.
Nadat u een foto van een tag hebt voorzien zal de naam van de tag onder de miniatuur in het afbeeldingsgebied te zien zijn.
Tip
Voor een snelle toegang worden de tags opgeslagen in een database en de toegekende tags worden geschreven in de IPTC datavelden van de afbeelding (tenminste voor JPEG). Daardoor kunt u uw tags ook met andere programma’s gebruiken, of in geval van het verlies van die gegevens in de database, zullen de tags hersteld worden wanneer de afbeelding opnieuw geïmporteerd wordt in digiKam.
Aan afbeeldingen automatisch tags toekennen¶
Automatisch tags toekennen in digiKam is het proces van automatisch toekennen van tags aan digitale eigendommen zoals foto’s en video’s. In plaats van handmatig tags toekennen aan elk eigendom met termen en frasen, gebruikt automatisch tags toekennen deep-learning neurale netwerken om de inhoud te analyseren en relevante tags, trefwoorden en beschrijvingen te genereren.
Dit proces verrijkt uw digitale eigendommen met waardevolle informatie, waarmee ze gemakkelijker zijn te organiseren, te zoeken en te beheren. Het spaart ook tijd en hulpbronnen door herhaalde creatie van metagegevens te automatiseren, menselijke fouten te reduceren en consistente metagegevens over eigendommen te verzekeren.
Automatisch toekennen van tags kan objecten zoals honden, auto’s en mensen (geen gezichten) identificeren in digitale eigendommen en het kan zelfs inhoud herkennen en een tag toekennen in meerdere talen. Dit verhoogt de vindbaarheid en bruikbaarheid van uw digitale eigendommen, waarmee u zich kunt focussen op meer strategische taken.
Belangrijk
Om automatisch toekennen van tags juiste te laten werken moet digiKam de deep-learning modellen van het web downloaden. Deze bestanden kunnen ofwel gedownload worden wanneer digiKam voor de eerste keer wordt uitgevoerd (zie de sectie Snel starten voor details) of de bestanden kunnen gedownload worden door te klikken op de knop Download vereiste binaire gegevens op de pagina Instellingen ‣ Diversen ‣ Systeem.
De Instellingenweergave is opgedeeld in drie tabbladen: Zoeken-in, Instellingen en Vertalen.
Tabblad Zoeken-in¶
Het tabblad Zoeken-in laat u kiezen welke albums en afbeeldingstags mee te nemen in een scan. U kunt specifieke albums of tags selecteren voor automatisch toekennen van tags.

De Zoeken-in-weergave van automatisch toegekende tags¶
Tabblad Instellingen¶
Het tabblad Instellingen laat u de resultaten van scans fijn afregelen. Hier kunt u het model voor automatisch toekennen van tags selecteren, gedrag van toekennen aanpassen en het nauwkeurigheidsniveau instellen. Bovendien kunt u de processorlading besturen gebruikt voor detectie van automatisch tags toekennen. De standaard waarden zijn zorgvuldig gekozen voor normaal gebruik na uitgebreid testen op meerdere gegevenssets.
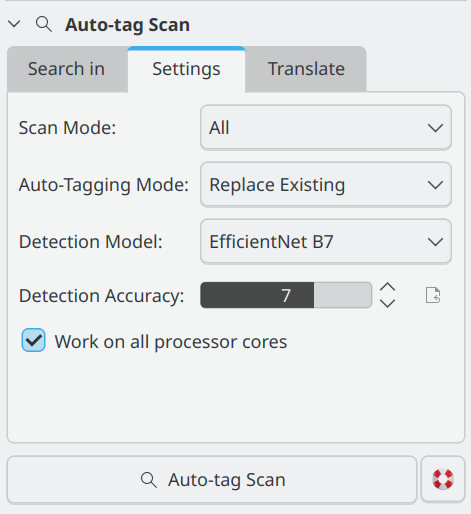
De Instellingenweergave van automatisch toegekende tags¶
Instellingen voor automatisch toekennen van tags¶
Voor automatisch toekennen van tags zijn er 4 instellingen die de gebruiker aan kan passen om te besturen hoe digiKam objecten in een afbeelding detecteert en tags toekent.
Scanmodus: de scanmodus bepaalt of digiKam alle afbeeldingen zal scannen of alleen afbeeldingen waaraan nog geen tag automatisch tag al is toegekend. De tag automatisch wordt toegekend aan afbeeldingen waaraan automatisch een tag is toegekend. De tag automatisch wordt niet toegekend aan afbeeldingen die handmatig een tag is toegekend.
Modus automatisch tags toekennen: bij toepassen van automatisch toekennen van tags kunt u kiezen tussen Bijwerken en Bestaande vervangen. Bijwerken selecteren zal elke nieuwe automatisch toegekende tags toevoegen aan de bestaande tags aan de afbeelding. Bestaande vervangen zal alle bestaande automatisch toegekende tags verwijderen en ze vervangen door de tags gedetecteerd door de huidige scan. Elke tag niet onder de tag automatisch zal niet beïnvloed worden. Deze instelling is nuttig als u meerdere scans wilt uitvoeren met verschillende instellingen en de resultaten combineren.
Detectiemodel: het detectiemodel is het neurale netwerk gebruikt om objecten in de afbeelding te detecteren. Het standaard model is EfficientNet B7. Het model EfficientNet B7 is een model voor algemeen gebruik dat 1.000 verschillende objecten end scènes kan detecteren. Het model YOLOv11-Nano is sneller en gebruikt minder geheugen dan het model EfficientNet B7. Het model YOLOv11-Nano wordt aanbevolen voor gebruikers met beperkt geheugen of langzamere processors en YOLOv11-XLarge wordt aanbevolen voor gebruikers met meer geheugen en snellere processors. Beide modellen YOLOv11 zijn getraind om 80 verschillende objecten te detecteren gebaseerd op de COCO-gegevensset.
Nauwkeurigheid: lagere instelling van nauwkeurigheid kan meer objecten in een afbeelding detecteren, maar het zal ook het aantal onjuist geïdentificeerde objecten verhogen (vals-positieven). De standaard instelling van 7 is aanbevolen voor normaal gebruik.
Werk op alle processorkernen¶
Automatisch toekennen van tags kan een tijdrovende taak zijn afhankelijk van de grootte van uw bibliotheek en de filtering geselecteerd in Zoeken-in. Het is aanbevolen om use alle processorkernen te gebruiken. Dit zal het proces sneller maken, maar het kan potentieel andere processen langzamer laten werken en uw computer laten voelen als niet reagerend terwijl automatisch toekennen van tags actief is. U kunt Werken op alle processorkernen deactiveren als uw machine langzaam is en u wilt andere taken uitvoeren terwijl de scan voor automatisch toekennen van tags actief is.
Tabblad Vertalen¶
Het tabblad Vertalen laat u extra talen kiezen voor automatisch toekennen van tags. Deze mogelijkheden zal een online vertaalservice gebruiken om de automatisch toegekende tags in een van de ondersteunde talen te vertalen.

De Vertalingweergave van automatisch toegekende tags¶
Verzameling scannen voor automatisch toegekende tags¶
Om met scannen te beginnen klik op de knop Scannen op automatisch toekennen van tags. Terwijl het proces van toekennen van tags voortgang vindt, wordt een voortgangsvenster getoond in de hoek rechtsonder van het hoofdvenster. Terwijl de scan voortgaat zullen nieuwe tags toegevoegd worden aan de tag automatisch in de Tagsweergave.