Weergave van gelijkenissen¶
Overzicht¶
Als u een afbeelding hebt verloren omdat u zijn naam niet meer herinnert of waar u het hebt opgeslagen, dan zou u willen zoeken op Gelijkenissen in uw verzamelingen.
digiKam karakteriseert elke afbeelding met een vingerafdruk (of signatuur), die intern gerepresenteerd wordt als een lang getal. Deze vingerafdrukken worden berekend op zo’n manier dat hoe minder numeriek verschil er is tussen elke twee vingerafdrukken van een afbeelding, hoe meer de twee afbeeldingen op elkaar lijken. Vergelijken van deze vingerafdrukken maakt het dus mogelijk om gelijksoortige afbeeldingen te vinden. Deze methode is de kernmotor voor drie functies in de Gelijkenisweergave genaamd zoek Duplicaten, zoek gelijkende Afbeeldingen en zoeken door een Schets.
Notitie
digiKam gebruikt de algoritmen Wavelets/Haar gebaseerd op de Fast Multi-Resolution Image Querying publicatie om vingerafdrukken voor elke afbeelding in de database te berekenen. Deze berekeningen worden in de achtergrond gedaan.
Duplicaten zoeken¶
Voordat u digiKam duplicaten kan laten zoeken moeten de vingerafdrukken van de afbeeldingen in de verzamelingen berekend worden. U kunt dat proces starten met de knop Vingerafdrukken bijwerken die een totaal opnieuw bouwen van de database met vingerafdrukken van de afbeeldingen initieert (kan uren duren als u een grote verzameling hebt en langzame opslagapparaten). Als u uw afbeeldingen al hebt gescand op vingerafdrukken dan zou u deze stap over moeten slaan.
Tip
U kunt ook vingerafdrukbewerkingen uitvoeren met gebruik van en de optie Vingerafdrukken opnieuw bouwen. U kunt optioneel kiezen of u de gehele database opnieuw wilt bouwen of alleen uw database op wijzigingen of nieuwe items, dit is het standaard gedrag. Scannen op wijzigingen of nieuwe items is natuurlijk de snellere optie.
Nadat de vingerafdrukken zijn berekend kunt u Duplicaten zoeken, maar de berekening zal lang duren omdat het elke afbeelding met elke andere afbeelding moet vergelijken. Het is dus vak beter om uw zoeken te beperken tot bepaalde Albums en/of Tags. De keuzevakken Alle albums en Alle tags voeren globale zoekopdrachten uit in de database. Gebruik anders het afrolmenu om te specificeren welke Albums en/of Tags te doorzoeken.
Het fundamentele resultaat van een bewerking Duplicaten zoeken is een lijst met Referentie-afbeeldingen, die beschouwd zouden moetn worden als originelen en het aantal afbeeldingen gevonden dat duplicaten zijn van de referentie-afbeelding. Een bewerking Duplicaten verwijderen zou dan de duplicaten verwijderen, zonder de referentie-afbeeldingen te verstoren. Maar wanneer digiKam een groep duplicaten identificeert, hoe identificeert het welke de referentie-afbeelding is die gehandhaafd zou moeten worden en welke de duplicaten zijn?
De instelling Methode selectie van Referentie-afbeelding biedt selectie over hoe de referentie-afbeelding wordt bepaald.
Ouder of groter is de methode gebruikt vóór versie 8.1.0. De referentie-afbeelding is de afbeelding die ouder of groter is dan de anderen
Prefereer de geselecteerde map als referentie betekent dat de referentie-afbeelding wordt gekozen uit het geselecteerde album of albums
Prefereer een andere dan de geselecteerde map als referentie betekent dat de referentie-afbeelding wordt gekozen uit een album dat niet is geselecteerd
Prefereer nieuwere aanmaakdatum betekent dat de referentie-afbeelding de afbeelding is die de nieuwste aanmaakdatum heeft
Prefereer nieuwere wijzigingsdatum betekent dat de referentie-afbeelding de afbeelding is die de nieuwste wijzigingsdatum heeft
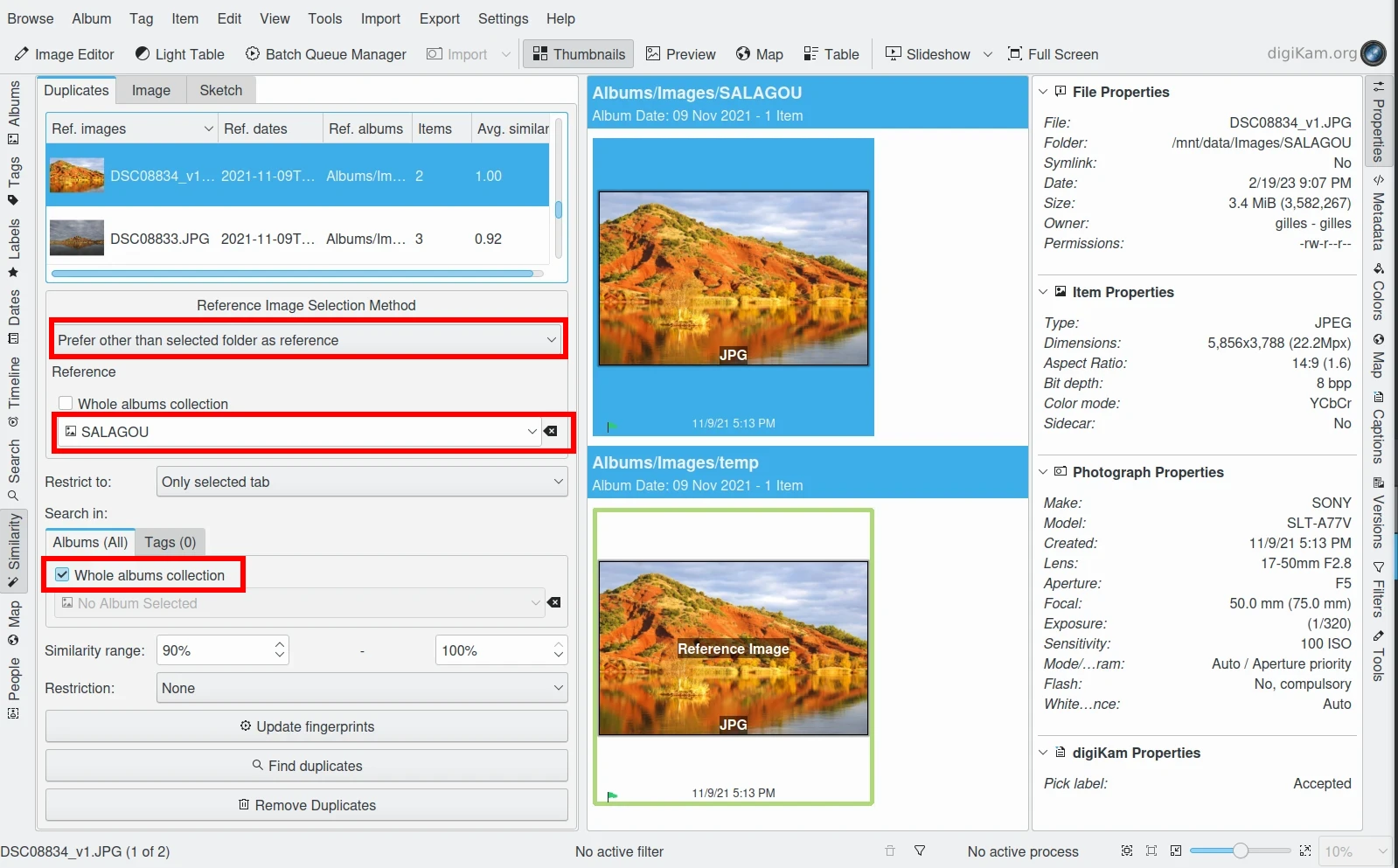
Hulpmiddel Zoeken naar duplicaten in de gehele albumverzameling met het referentie-bestand niet in de potentiële map met duplicaten. Het resultaat zal getoond worden in de pictogramweergave¶
De instelling Beperken tot beperkt de albums of tags gebruikt in de selectie van de referentie-afbeelding. Mogelijke opties staan de onderstaande lijst:
Eén van betekent dat de referentie-afbeeldingen ofwel komen uit de geselecteerde albums of de geselecteerde tags hebben.
Beiden betekent dat de referentie-afbeeldingen zijn uit de geselecteerde albums en de geselecteerde tags hebben.
Albums maar geen tags betekent dat de referentie-afbeeldingen moeten in de geselecteerde albums zich bevinden maar niet de geselecteerde tags hebben.
Tags maar geen albums betekent dat de referentie-afbeeldingen de geselecteerde tags hebben maar zich niet bevinden in de geselecteerde albums.
Alleen geselecteerd tabblad betekent dat alleen het geselecteerde tabblad van toepassing is op de selectie van de referentie-afbeelding.
Met de Reeks gelijkenissen kunt u het zoekresultaat vernauwen of verbreden. Een gelijkenis van 100% levert exacte overeenkomsten. Lagere waarden geven een afnemende gelijkenis. Merk op dat door de bovenste drempel een beetje onder 100 % te verlagen u dingen als exacte kopieën, afbeeldingen uit serieopnamen, etc. buiten het zoekresultaat kunt houden.
De instelling Beperking kan gebruikt worden om verdere zoekopdrachten te beperken met respect voor de gespecificeerde map. Mogelijke opties staan in de onderstaande lijst:
Geen betekent het zoeken in alle verzamelingen
Beperken tot referentie-album betekent om alleen te zoeken in het geselecteerde album
Referentie-album uitsluiten betekent te zoeken in alle albums behalve in het geselecteerde album
De resultaten van de zoekopdracht worden getoond in de lijstweergave van duplicaten dichtbij de linksboven zijbalk. De eerste kolom toont de Referentie-afbeeldingen (Ref.) als een miniatuur voor elk enkel resultaat. De kolom Items vertelt u hoeveel afbeeldingen behoren bij elk resultaat inclusief de Referentie-afbeelding. De laatste kolom toont de Gemiddelde gelijkenis die u een idee geeft over de graad van gelijkenis van elke set duplicaten. De referentie-afbeelding met zijn 100 % is niet meegenomen in dit gemiddelde. Merk op dat het resultaat gesorteerd kan worden door te klikken op een van de kolomkoppen. Kolommen Referentiedatums en Referentie-albums zijn de eigenschappen van de Referentie-afbeeldingen.
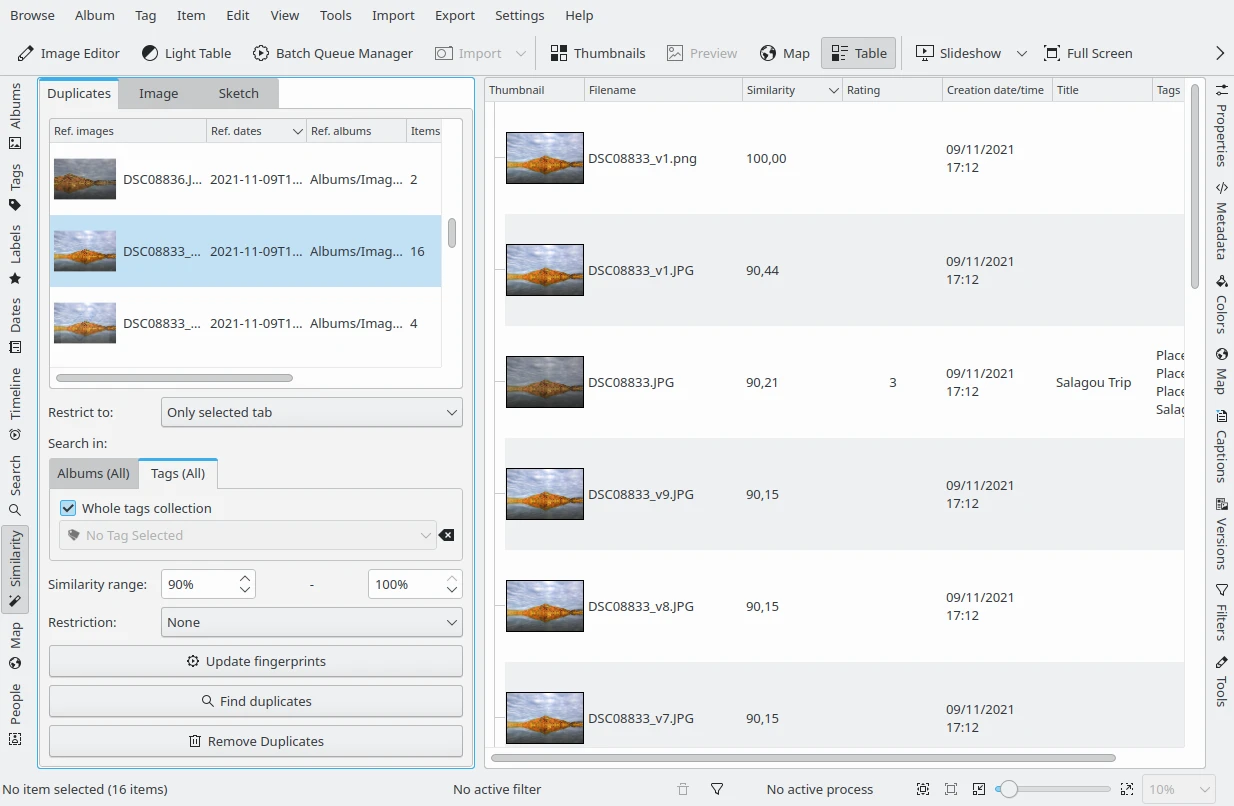
Hulpmiddel Zoeken naar duplicaten in de gehele verzameling tags en toon de resultaten in tabelweergave¶
Individuele waarden van gelijkenis voor elk item kan verkregen worden in de modus Tabelweergave (knop Tabel op de hoofdwerkbalk). Met de rechter muisknop klikken op een van de kolomkoppen en Gelijkenissen selecteren uit Eigenschappen van items om kolom gelijkenissen te tonen. Klikken op de kop van deze kolom zal de resultaten sorteren op gelijkenis, gegroepeerd op referentie-afbeeldingen. Herhaald klikken op de kop schakelt om tussen oplopende en aflopende volgorde.
Duplicaten verwijderen biedt u het verwijderen van alle duplicate afbeeldingen van het nu geselecteerde item uit de lijst Duplicaten.
Gelijkaardige afbeeldingen zoeken¶
Dit hulpmiddel levert een slepen-en-loslaten-zone linksboven waar u elke afbeelding kunt plaatsen om gelijkende afbeeldingen in the database te vinden. U kunt een afbeelding vanaf overal slepen, zelfs van buiten digiKam. U kunt ook een afbeelding slepen uit het album Pictogramweergve over het zoekpictogram Gelijkenis in de Linker zijbalk. Dit zal dan een dialoog openen en u laat de afbeelding daar los. Tenslotte kunt u het item Gelijkenis zoeken… uit het contextmenu van een miniatuur gebruiken in elke andere Pictogramweergave.
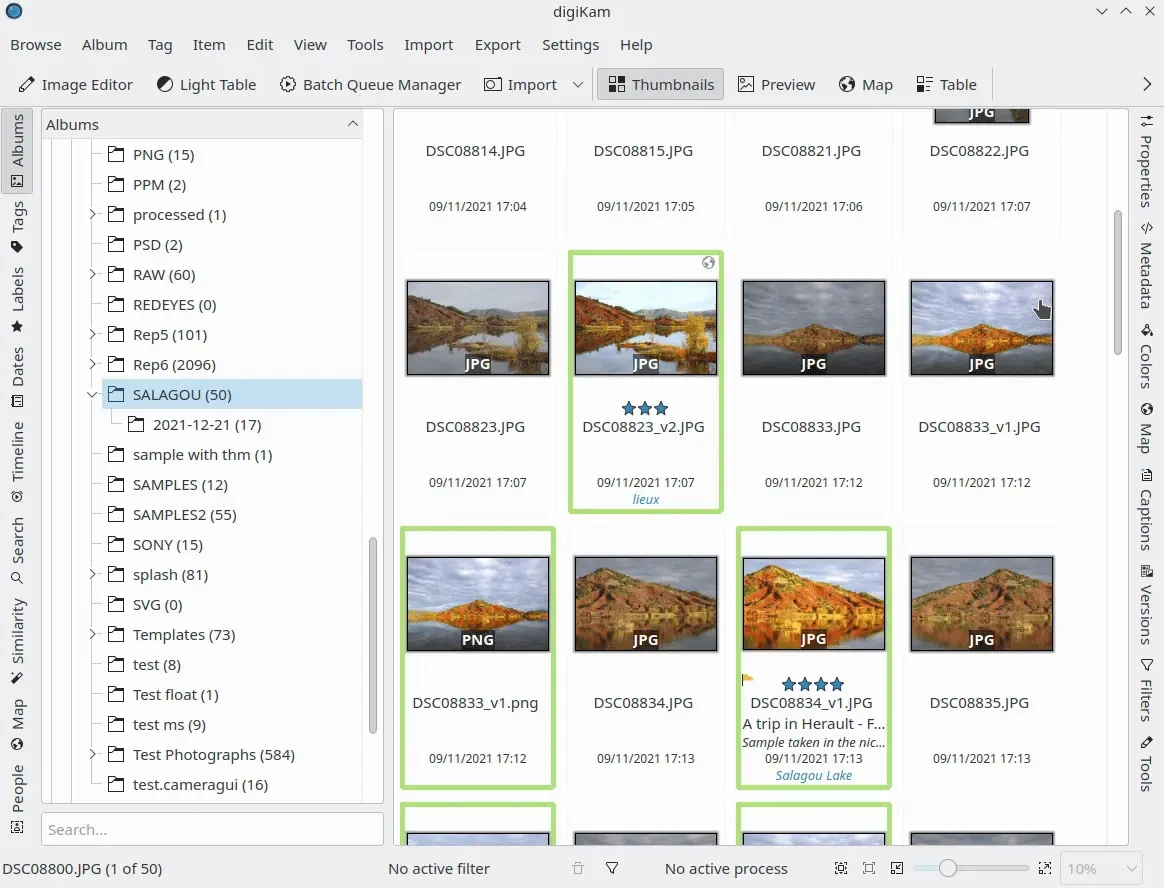
Filmpje van item slepen en loslaten uit Album-pictogramweergave om gelijkenissen te vinden met de linker zijbalk¶
Zoals met Duplicaten zoeken, kunt u het zoeken beperken tot een set Albums of de gehele verzameling. U kunt de resulterende selectie hier ook nauwer of breder maken met de Reeks van gelijkenissen.
De eerdere zoekmogelijkheden Zoeken in, Opslaan en Herstellen werken hetzelfde als met het hulpmiddel Duplicaten zoeken.
Na het uitvoeren van Zoekopdrachten zou u de resultaten willen opslaan. In het onderstaande veld kunt u een naam voor het zoeken invoeren en op de knop Opslaan drukken. In de onderstaande lijst Zoekopdrachten kunt u uw opgeslagen zoekopdrachten vinden. Klikken op de titelbalk van die lijst wisselt de sorteervolgorde tussen oplopend en aflopend om. Onderaan vindt u een aan te passen zoekveld die u kan helpen om een specifieke zoekopdracht te vinden. Om een resultaat te Herstellen, klik eenvoudig op één item uit de lijst.
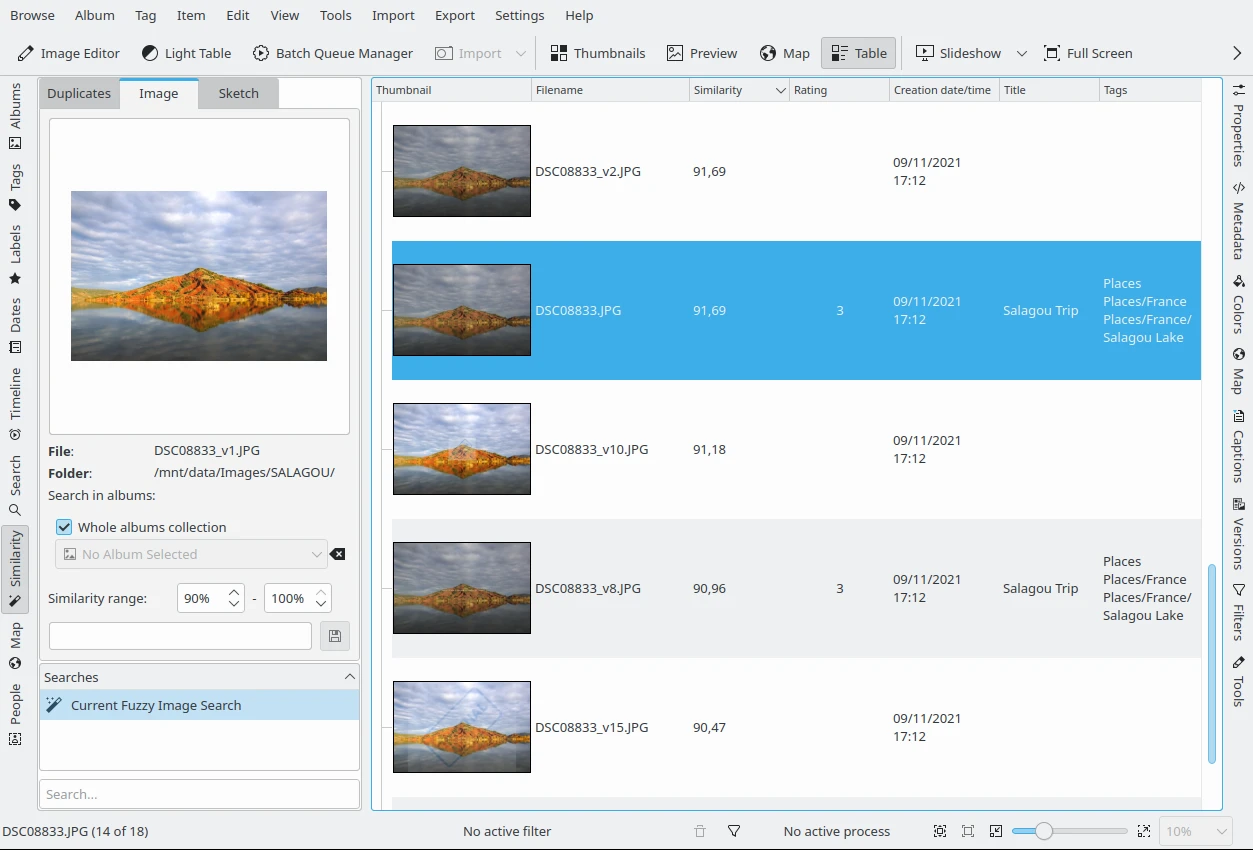
Gelijksoortige afbeeldingen zoeken van een enkele afbeelding¶
Met schets zoeken¶
Dit hulpmiddel is een bewerker voor in kleur schetsen uit de vrije hand. U kunt een snelle schets tekenen en digiKam zal een overeenkomend beeld zoeken. U kunt hetzelfde middel gebruiken om uw zoekopdracht op te slaan als in het tabblad Afbeelding.
Aan de linkerkant van digiKam, navigeer naar het tabblad Schets. Deze weergave heeft een tekengebied plus enige instellingen er onder om potlood in te stellen en geschiedenishulpmiddelen. Kies een kleur die uw afbeelding zou kunnen bevatten, u kunt de grootte van de pen wijzigen wat op de schaal van 1-10 is en u kunt ook het aantal afbeeldingen kiezen die getoond wilt hebben tijdens uw vage zoekopdracht, deze kan ingesteld worden op een waarde tussen 1-50 items. Terwijl u schetst op het gebied zult u zien dat aan het gelijkenis zoeken gerelateerde afbeeldingen aan de rechterkant verschijnen.
De eerdere zoekmogelijkheden Zoeken in, Opslaan en Herstellen werken hetzelfde als in het hulpmiddel Duplicaten zoeken.
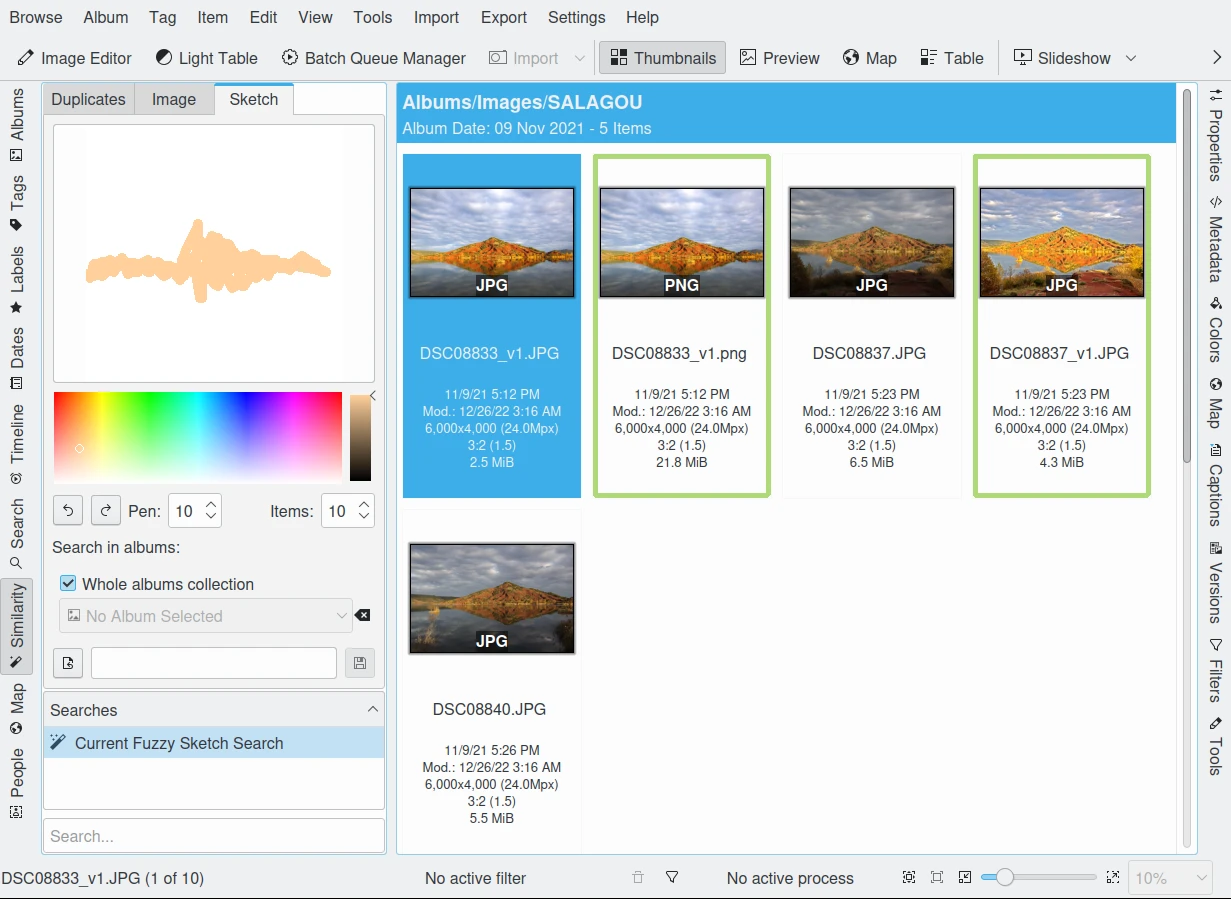
Items zoeken door een schets te tekenen¶