Snelstart¶
De eerste keer dat de assistent wordt uitgevoerd¶
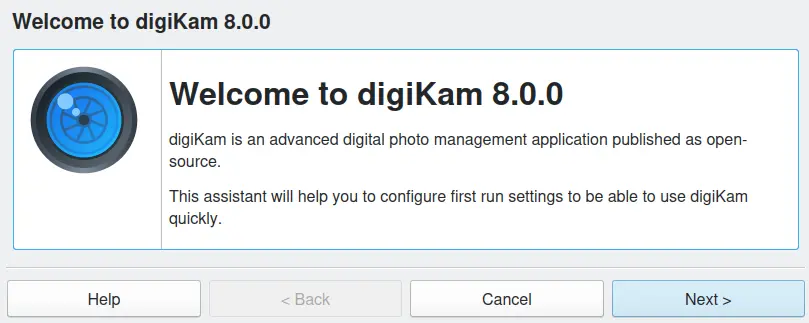
Welkomstpagina van de assistent van digiKam Eerste keer¶
Wanneer u digiKam voor de allereerste keer start zal het u vragen een aantal vragen stellen om de toepassing voor u op te zetten. Geen paniek als u onzeker bent over de antwoorden op een van deze vragen! Al deze opties kunnen later worden gewijzigd.
digiKam zal eerst vragen waar u uw foto’s en de digiKam-database wilt opslaan. U kunt elke map lokaal, op afstand of verwijderbaar kiezen. Typ gewoon de padnaam van een map in of klik op het pictogram Bladeren om een map met de dialoog te kiezen.
Later kunt u zoveel locaties als u wilt toevoegen aan de albumbibliotheek. Extra locaties kunnen toegevoegd worden met het menu
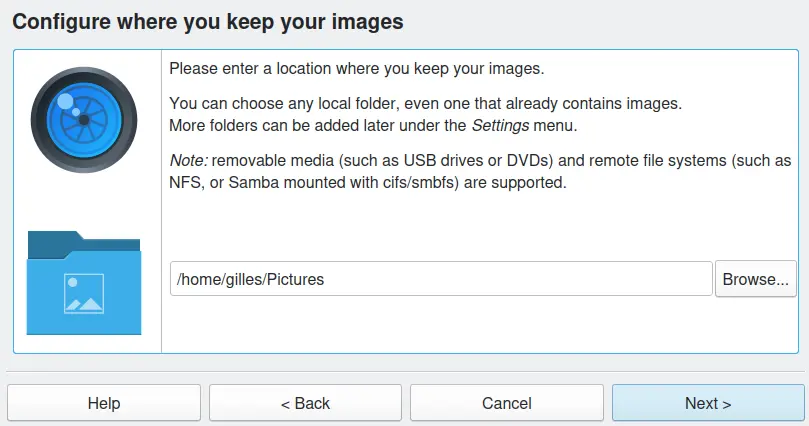
Pad met de assistent van digiKam Eerste keer¶
De volgende stap is het specificeren van een lokale map op uw computer voor digiKam om de databasebestanden op te slaan het wordt gebruikt om al uw afbeeldingen te volgen. U moet ook het type database dat digiKam zal gebruiken selecteren. Als u een lokale installatie en een verzameling van minder dan 100.000 foto’s heeft zou u waarschijnlijk de standaard instelling van SQLite moeten kiezen. Voor meer informatie over het selecteren van het type database wordt verwezen naar de sectie digiKam database van deze handleiding.
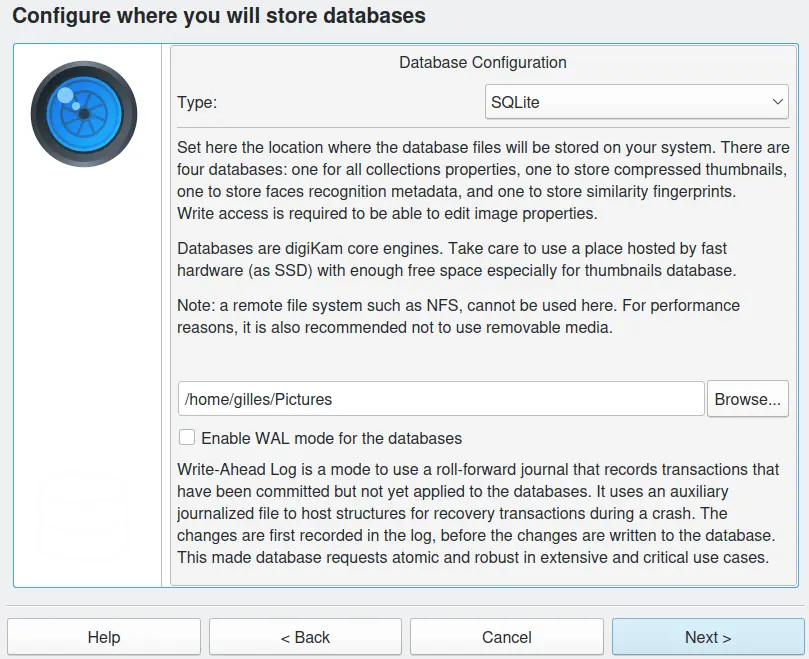
Instellingen met de assistent van digiKam Eerste keer¶
De volgende stap is het kiezen van de manier kiezen waarop u RAW-bestanden wilt openen - ofwel met automatische aanpassingen of met het RAW-importhulpmiddel van digiKam dat u handmatige aanpassingen biedt. Als u niet weet wat een RAW-bestand is of als uw camera geen RAW-bestanden ondersteunt, dan zou u de standaard instelling moeten behouden en deze stap overslaan.

Gedrag van RAW-bestand met de assistent van digiKam Eerste keer¶
De volgende stap is het specificeren of uw wilt dat digiKam automatisch metagegevensinformatie in uw afbeeldingsbestanden opslaat. Als u van plan bent met een ander fotobeheertoepassing te werken en zou u Informatie aan bestanden toevoegen willen kiezen. Maar als u uw afbeeldingen niet wilt veranderen, behoudt dan de standaard instelling: Niets doen.
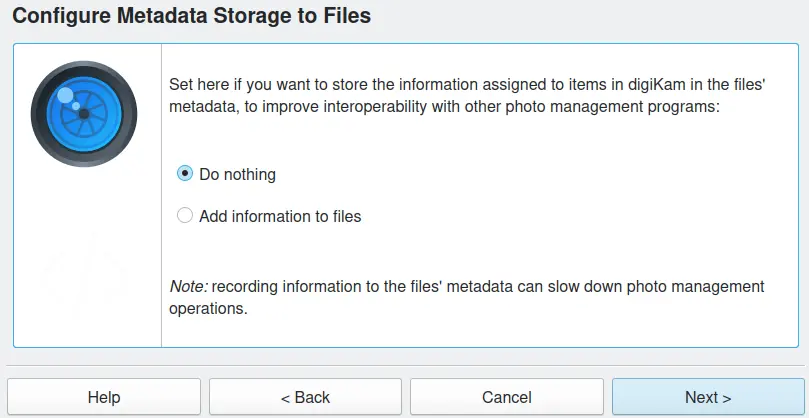
Gedrag van metagegevens met de assistent van digiKam Eerste keer¶
De volgende stap is het kiezen hoe digiKam afbeeldingen in voorbeeldmodus en op de lichttafel moet laden. Gereduceerde versies zullen sneller laden maar ten koste gaan van de kwaliteit.
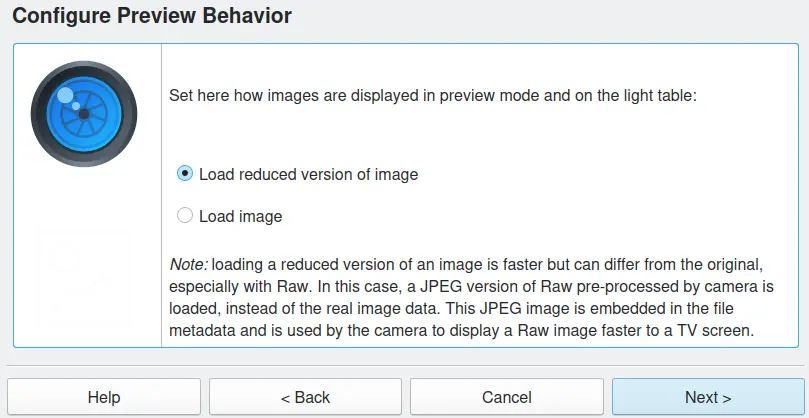
Gedrag van voorbeelden met de assistent van digiKam Eerste keer¶
De volgende stap os het kiezen hoe digiKam afbeeldingen zal openen met een klik van de rechter muisknop. Voorbeelden zullen sneller laden maar selecteer In de bewerker openen als u het gemakkelijkst uw afbeeldingen wilt bewerken.

Gedrag van bestand openen met de assistent van digiKam Eerste keer¶
De volgende stap is het kiezen van wat u wilt met hulpballonnen in de context. Tekstballonnen zijn een snelle en gemakkelijke manier om belangrijke informatie over een foto te tonen, ze verschijnen als de muis over een miniatuur zweeft.
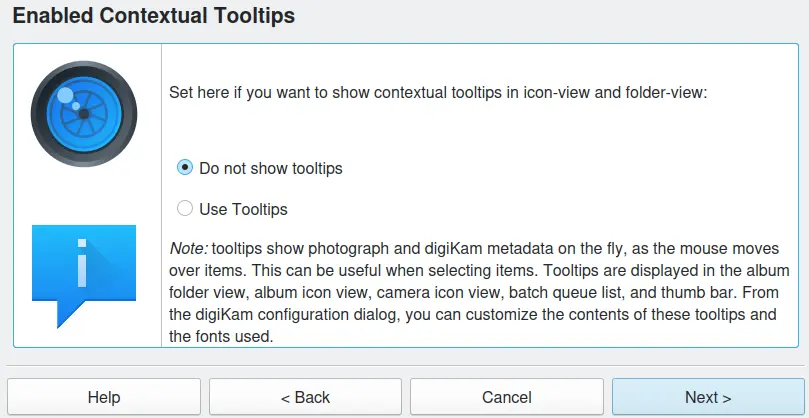
Gedrag van tekstballonnen met de assistent van digiKam Eerste keer¶
Klik op Beëindigen en digiKam zal nu beginnen met het zoeken naar foto’s. Of klik op Annuleren om de het eerste uitvoeren van de assistent te annuleren.
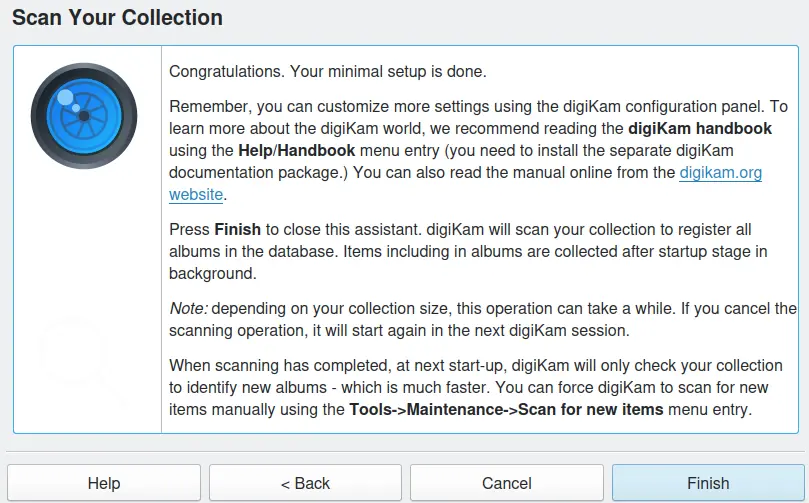
Laatste pagina van de assistent van digiKam Eerste keer¶
Geen van deze opties zullen zullen uw foto’s op geen enkele manier wijzigen. Tijdens het scannen van de mappen wordt een voortgangsbalk in de rechtsonder hoek getoond zoals deze:

De eerste start van het scanproces van digiKam om de database te bevolken¶
Notitie
digiKam zal recursief het bibliotheekpad tot zijn volledige diepte doorlopen. U kunt geen sub-pad uitsluiten (prune) tenzij u dat sub-pad verbergt. U moet dat buiten digiKam doen door een punt vóór het sub-pad te zetten. Later in het configuratiepaneel kunt u een lijst van mappen maken om uit te sluiten met de instelling Genegeerde mappen.
Omdat digiKam direct toegang heeft tot uw mappen op de vaste schijf, is het mogelijk dat andere programma’s, zoals bestandsbeheerders, buiten digiKam om albums verplaatsen of verwijderen buiten een sessie van digiKam. Wanneer dat gebeurt zal digiKam bij de volgende start u vragen of alle albums, die uit de albumbibliotheek van digiKam zijn verwijderd moeten worden verwijderd uit de database. Als u mappen wilt verplaatsen, maar dat liever niet in digiKam zelf wilt doen, dan adviseren wij u om dat te doen terwijl digiKam nog draait. Op die manier kan het programma er voor zorgen dat de database op de wijziging wordt aangepast en er geen metagegevens verloren gaan.
Wanneer u een bestaande map met foto’s gebruikt als albummap, dan zult u zien dat albums in de albumlijst geen foto’s als pictogrammen heeft. U kunt een foto aan elk albumpictogram toevoegen door een fote te verslepen in het album op het map-pictogram in de linker zijbalk. Zie de sectie Albums voor details van hoe het album-pictogram te wijzigen.
digiKam gebruikt een eigen database om miniaturen geproduceerd met een geoptimaliseerd wavelet-compressie-algoritme (PGF) op te slaan. Er is geen manier om niet-standaard mappen voor miniaturen gemaakt door andere toepassingen uit de lijst Albums te verbergen. Als u ze wilt behouden dan zou u een Albumcategorie moeten aanmaken die alleen alle mappen met miniaturen bevat en dan uw Albums op volgorde bekijken in . Zie de sectie Albums voor meer over Albumcategorieën.
Nadat u de albumbibliotheekmap hebt geconfigureerd kunt u digiKam opzetten om met uw digitale camera samen te werken, kijk op de sectie Camera voor meer details. Goede volgende stappen daarna zou zijn te leren hoe de Albumsectie en de Tags te gebruiken om uw fotoalbums in te delen.
Downloaden van bestanden voor kunstmatige intelligentie¶
Bij de eerste keer zal digiKam vragen om verschillende grote bestanden uit het Internetopslagruimte, beheerd door het digiKam-team te downloaden. Deze bestanden zijn de kunstmatige intelligentie deep-learning modellen gebruikt voor de werkmethode gezichten, automatisch tags toekennen, esthetische detectie, verwijderen van rode ogen en mogelijkheden voor automatische transformatie. Als u het downloaden van deze bestanden overslaat zullen deze functies niet juist werken. Maar u kunt deze bestanden later opnieuw downloaden met de dialoog Instellen/Diversen/Systeem. Het hulpmiddel is in staat om oudere modellen in uw computer, niet gebruikt in digiKam, op te schonen wanneer u de toepassing bijwerkt.
Belangrijk
Alle op Kunstmatige intelligentie gebaseerde functies in digiKam zijn volledig autonoom en werken alleen op uw computer.
Er worden geen gegevens gedeeld over het internet en in alle gevallen wordt er geen extra Cloud-webservice gebruikt. De neurale netwerkengines zijn gebaseerd op de C++ OpenCV frameworks en gedownloade modelbestanden zijn de kerngegevensarchitectuur en geleerde parameters eerder berekend om een specifieke taak te realiseren, zoals bijvoorbeeld om een gezicht te herkennen.
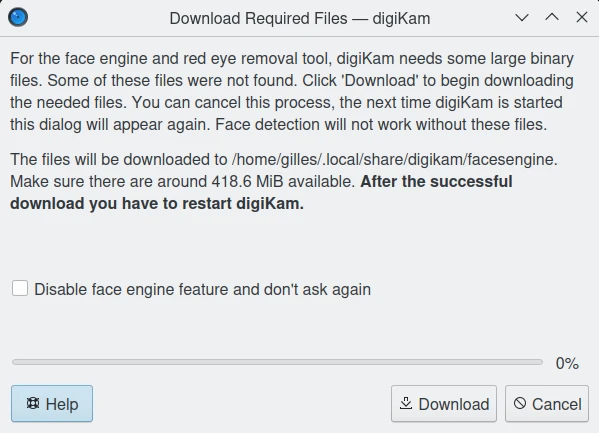
Dialoog om deep-learningmodelbestanden te downloaden met de assistent van digiKam Eerste keer¶
Notitie
Een GPU-kaart die OpenCL ondersteunt zal prestaties van berekeningen versterken met de engine deep-learning gebruikt in digiKam. Bijv. werkmethode voor gezichten, automatisch tags toekennen, esthetische detectie en AI-hulpmiddelen. Compatibiliteit kan gecontroleerd worden in de dialoogpagina Instelling/Diversen/Systeem.