Afbeeldingweergave¶
Algemene informatie¶
Afbeeldingsminiaturen worden getoond in het pictogramgebied van de Afbeeldingsweergave voor alle afbeeldingen geselecteerd uit ofwel de linker of rechter zijbalk. U kunt de grootte van de miniaturen veranderen met het vergrotingsschuifje rechter eind van de statusbalk. Alle acht gebieden worden bijgewerkt gebaseerd op elke selectie van miniaturen in het Pictogramgebied.

De zoombalk in de statusbalk in het hoofdvenster van digiKam¶
De eerste keer dat u een album selecteert moet u misschien even wachten voordat de miniaturen zijn gegenereerd.
Informatie over elke foto wordt onder elke miniatuur getoond. U kunt bepalen welke informatie getoond wordt met de dialoog via . Selecteer de pagina Albumweergave en kies de sectie Opties Pictogramweergave.
De miniaturen hebben tekstballonnen die verschijnen als u de muis een moment boven de miniatuur laat zweven. De tekstballon toont de belangrijkste eigenschappen van de foto, inclusief tags die u hebt toegewezen.
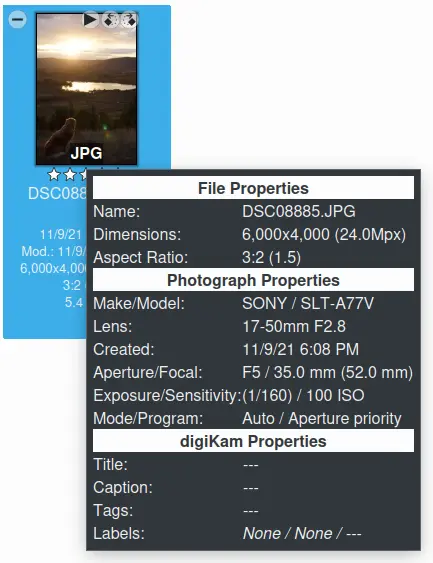
De tekstballon in het hoofdvenster van digiKam¶
De inhoud van de tekstballonnen kunnen geconfigureerd worden in uit de dialoogpagina Tekstballonnen.
Als alternatief kunt u de foto’s in een tabel tonen door op de knop Tabel te drukken in de hoofdwerkbalk of door het item uit de menubalk te selecteren. Hiermee kunt u heel wat foto’s tegelijk zien. Klik rechts op een kop om kolommen toe te voegen of te verwijderen. (Tip: recht klikken gebruiken om de miniaturenkolom te verwijderen maak de lijst compacter.) Met de linker muisknop klikken op een regel in de tabel zal het voorbeeld van die foto openen.
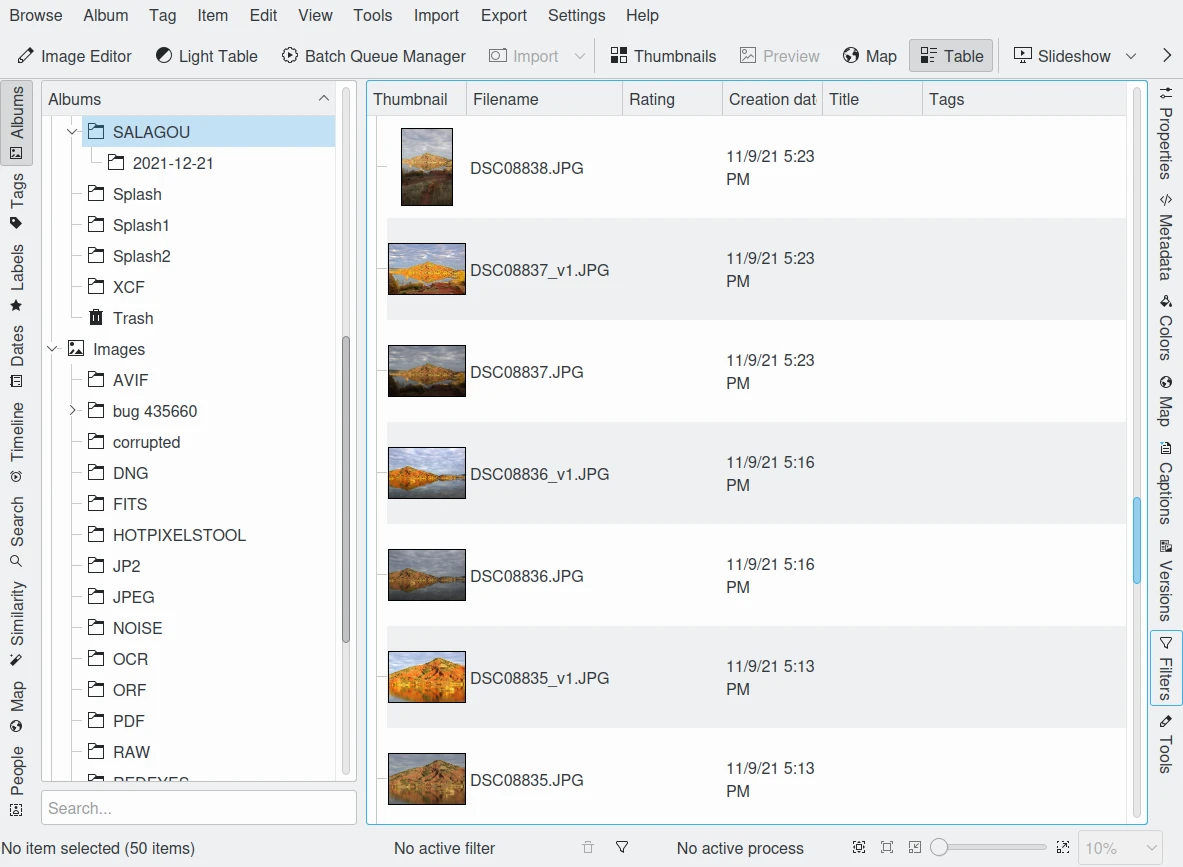
De tabelmodus van het hoofdvenster van digiKam¶
U krijgt toegang tot de meeste functies die digiKam kan uitvoeren op een foto door te klikken met de rechter muisknop op de miniatuur of regel in de tabel (contextmenu) of door te selecteren uit het menu Item in de menubalk.
Bekijken van een afbeelding¶
Er zijn verschillende manieren om een afbeelding te bekijken. U kunt er ofwel op klikken of F3 uit de menubalk of Voorbeeld uit het contextmenu. Het Voorbeeldgebied zal openen en het Pictogramgebied zal gereduceerd worden tot een enkele regel. Om de grootte van de voorbeeldafbeelding te vergroten, vouw de zijbalken in (door gewoon op het actieve tabblad te klikken). Een nog grotere weergave kan bereikt worden door te klikken op het pictogram Volledig scherm ![]() ofwel op de miniatuur of op het voorbeeld. Tijdens bekijken van afbeeldingen kunt u op elk moment actie ondernemen vanuit het contextmenu (niet in modus volledig scherm). Om het voorbeeld te sluiten, klik gewoon opnieuw of druk op Esc of F3 of klik op de knop Tabel of Miniaturen in de hoofdwerkbalk.
ofwel op de miniatuur of op het voorbeeld. Tijdens bekijken van afbeeldingen kunt u op elk moment actie ondernemen vanuit het contextmenu (niet in modus volledig scherm). Om het voorbeeld te sluiten, klik gewoon opnieuw of druk op Esc of F3 of klik op de knop Tabel of Miniaturen in de hoofdwerkbalk.
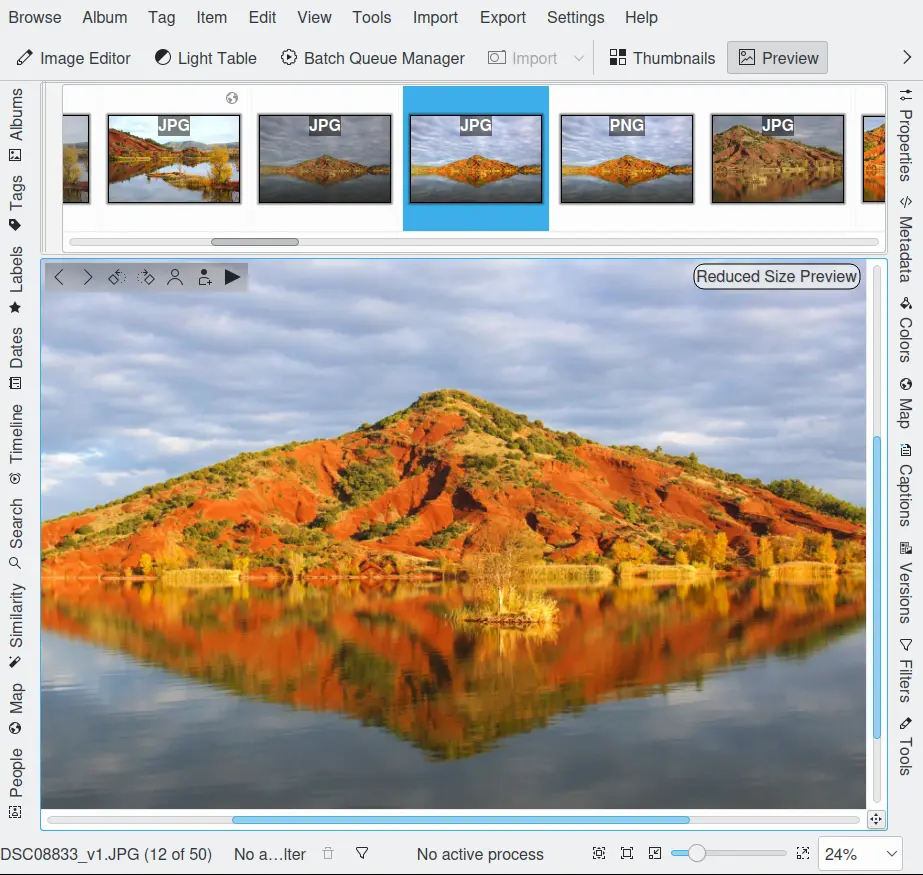
De voorbeeldmodus van het hoofdvenster van digiKam¶
Elke keer dat u digiKam start zal de zoom in de modus Voorbeeld aangepast worden om de afbeelding zoveel mogelijk ruimte te bieden. Een zoombesturing in de statusbalk bestuurt de grootte van miniaturen in modus miniatuur en de grootte van de voorbeeldafbeelding in modus Voorbeeld. Wanneer de zoom wordt gebruikt in modus Voorbeeld zal een zoommerkteken verschijnen rechtsonder in het venster op het snijpunt van de schuifbalken. Er op klikken zal een kleine weergave tonen met een rode rechthoek die het zichtgedeelte van de afbeelding representeert. Sleep er met de muis over om het zichtgedeelte te verplaatsen naar waar u het wilt en laat de muisknop los. Dit hulpmiddel is ook beschikbaar in de Lichttabel en Afbeeldingsbewerker.
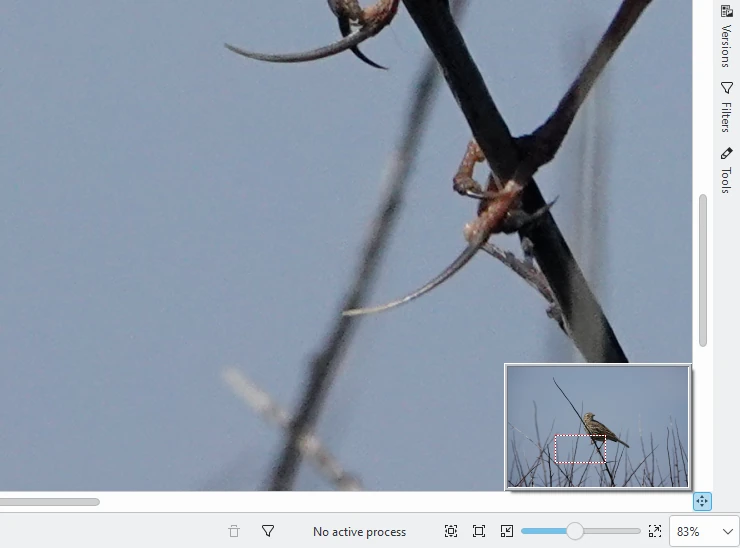
Detail van de waar de zoom is in modus Voorbeeld¶
Notitie
Een sommige systemen kan schuifbalk, gelokaliseerd bovenaan het voorbeeldwerkveld (optioneel - zie menu-item Instellingen) verplaatst worden naar links, rechts of onderaan. Pak het anker links van de schuifbalk met de muis om het naar de gewenste vensterrand te verplaatsen.
U kunt ook uw afbeeldingen bekijken in een diashow met het afrolmenu Diapresentatie uit de hoofdwerkbalk. U hebt de keuze om een diapresentatie te starten met een selectie van uw foto’s, de gehele inhoud van de map (of zoekresultaat) of zelfs inclusief alle sub-mappen.
Een foto bewerken¶
U kunt de afbeeldingsbewerker voor een foto openen ofwel door te klikken op de knop Afbeeldingsbewerker in de hoofdwerkbalk of door F4 te selecteren of door met de rechter muisknop te klikken en Openen… te kiezen uit het contextmenu. Zie de sectie Afbeeldingsbewerker van digiKam voor instructies over het bewerken van uw foto’s. De afbeeldingsbewerker biedt een brede reeks van hulpmiddelen om uw foto’s te verbeteren, te decoreren en/of te wijzigen.
Foto’s bekijken en bewerken met een ander programma¶
Wanneer digiKam niet alle mogelijkheden biedt die u nodig hebt kunt u een foto openen in een andere toepassing door op de foto te klikken met de rechter muisknop uit het sub-menu Openen met… te selecteren. De lijst van toepassingen, die te zien is in dat menu wordt beheerd door de standaard bestandsassociaties van het besturingssysteem voor het afbeeldingsformaat van dit type foto. Als de toepassing die u nodig hebt niet in de lijst staat raadpleeg dan de handboeken van het besturingssysteem voor instructies om deze bestandsassociaties te wijzigen.
Merk op dat er problemen kunnen zijn met de in de afbeelding ingebedde metagegevens als ze worden bewerkt door andere toepassingen voor afbeeldingen bewerken. Sommige toepassingen behouden de metagegevens van de afbeeldingen niet wanneer u de bewerkte afbeelding opslaat. Dit betekent dat als u een afbeelding bewerkt met een van deze toepassingen u informatie die in Exif. IPTC en XMP-tags worden opgeslagen zoals: oriëntatie, lensopening etc. kunt kwijtraken. Deze metagegevens zullen nog steeds opgeslagen worden de database van digiKam, u kunt dus selecteren om de metagegevens in het afbeeldingsbestand te schrijven.
Verdraaiing van afbeelding zonder verlies¶
Notitie
Er is een verschil tussen draaien van een foto in een van de weergaven van digiKam of de bewerker van afbeeldingen. Terwijl u het verschil niet zou kunnen zien is de methode van draaien gebruikt in de bewerker van afbeeldingen kan enig verlies aan kwaliteit in de foto veroorzaken bij het opslaan ervan in JPEG. De methoden van draaien gebruikt in de rest van digiKam die hier zijn beschreven bewaren de originele kwaliteit van de foto in alle bestandsformaten, inclusief JPEG.
Met digiKam kunt u uw foto op twee manieren in de juiste stand zetten. De eenvoudigste manier is te klikken op een van de pictogrammen voor draaien op de miniatuur of het voorbeeld (of door met de rechter muisknop te klikken voor het contextmenu en Draaien te kiezen en daarna de richting van de gewenste draai te kiezen.
De tweede methode om te selecteren is uit de menubalk. De meeste digitale camera’s hebben een oriëntatiesensor. Deze kan detecteren in welke positie de camera is op het moment dat de foto wordt genomen. Deze oriëntatiegegevens worden vastgelegd in de opname in het deel dat aangeduid wordt met Exif-metagegevens. De camera’s kunnen de afbeelding zelf direct draaien, maar velen hebben een beperkte bewerkingskracht, dus laten ze deze taak over aan een toepassing zoals digiKam. Als de camera de oriëntatie opslaat, dan kan digiKam deze gebruiken om uw foto’s automatisch te draaien zodat ze op de juiste manier omhoog staan wanneer u ze toont. digiKam zal de afbeelding op de schijf draaien volgens deze informatie over oriëntatie.
De foto wordt gedraaid zonder verlies van kwaliteit en de oriëntatie-informatie wordt op normaal ingesteld zodat andere Exif herkennende toepassingen het correct zullen hanteren. Het Hulpmiddel Importeren kan deze bewerking automatisch uitvoeren bij het uploaden van de afbeeldingen zodat uw foto’s altijd met de goede kant boven staan. De rotatiebewerking doet niets als uw camera deze gegevens niet in de foto insluit.
Een foto hernoemen¶
U kunt de bestandsnaam van een foto wijzigen door met de rechter muisknop op een miniatuur te klikken op Hernoemen… F2. U kunt ook meerdere foto’s selecteren om in bulk bestanden te hernoemen. Er zal een dialoog geopend worden die de lijst met geselecteerde foto’s toont met hun huidige naam en de nieuwe naam.
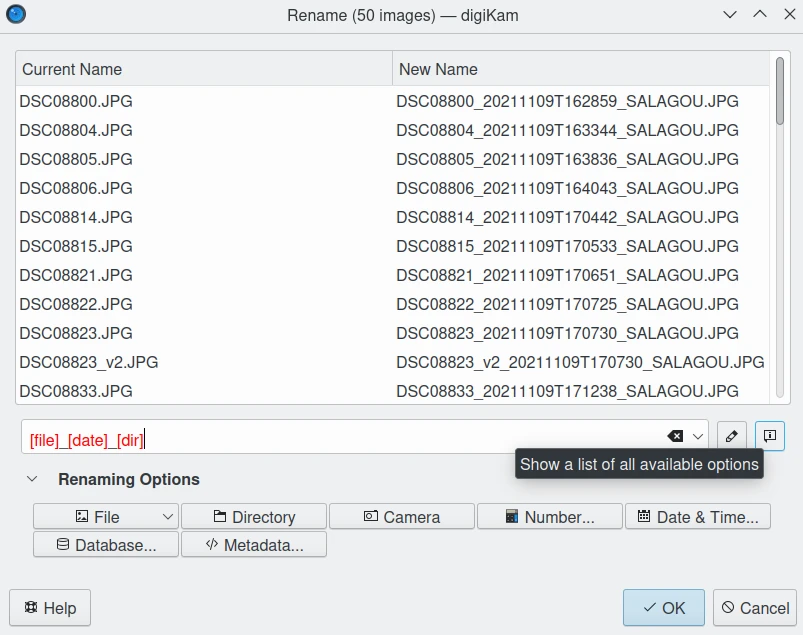
De dialoog van het hulpmiddel voor geavanceerd hernoemen van digiKam¶
Het patroon voor hernoemen kan aangepast worden met de verzameling Opties voor hernoemen aan de onderkant die de originele bestandsnaam bevat, de bestandsextensie, eigenaar en groep, map, een dialoog voor definiëren van een volgnummer en een dialoog voor toevoegen van datum en tijdsinformatie, ofwel gebaseerd op een vaste datum of gebaseerd op de tijdsinformatie geschreven door de camera in het afbeeldingsbestand. Elke optie achtergevoegd aan het hernoemingspatroon kan aangepast worden met de knop Modifier aan de rechterkant van de bewerker van het hernoemingspatroon.
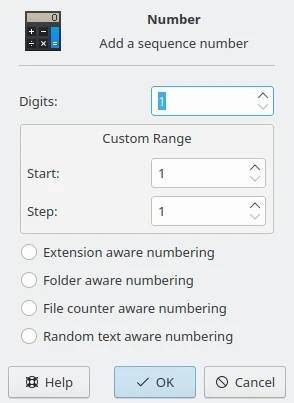
De dialoog voor het geavanceerde volgnummer voor hernoemen om modifiers in te stellen in het hernoemingspatroon¶
De dialoog Volg Nummer bevat de volgende opties:
Nummering is zich bewust van de extensie: zal starten met een nieuwe volgorde voor elke bestandsextensie.
Nummering is zich bewust van de map: zal starten met een nieuwe volgorde voor elke map.
Zich bewust van teller van bestand: zal zoeken naar het hoogst gebruikte nummer in de bestandsnaam van de map met afbeeldingen en daarop doorgaan.
Bewust van willekeurige tekst: zal een hexadecimaal willekeurige numerieke codetekenreeks voor de nummering genereren. Het is een willekeurig nummer met tot 31 cijfers. U kunt zoveel cijfers als u wilt gebruiken om te verzekeren dat elke code in uw schema voor hernoemen unieke is.
De selectiedialoog Datum en tijd ziet uit als dit:

De dialoog voor de datumselectie voor hernoemen om modifiers in te stellen in het hernoemingspatroon¶
De kalender is alleen actief als Vaste datum is geselecteerd in het afrolveld Bron. Op deze manier kunt u dezelfde datum- en tijdinformatie aan de bestandsnamen van alle geïmporteerde afbeeldingen of video’s toevoegen. Als in plaatst daarvan Afbeelding is geselecteerd zal digiKam de tijdinformatie uit de metagegevens van de afbeeldingsbestanden gebruiken. Met het afrolveld Formaat kunt u kiezen uit verschillende standaard datum/tijd formaten en een aangepast formaat. Voor de laatste kiest u Aangepast in de afrollijst Formaat en voert een gewenste tekenreeksformaat in.
De tekenreeks Formaat uit de dialoog Datum en tijd bepaalt de inhoud van de datum gegeneerd tijdens downloaden. Elke volgorde van tekens ingesloten in accenten zal letterlijk ingevoegd worden in de uitvoertekenreeks, zelfs als het formatteringstekens bevat. Twee opvolgende accenten (‘’) worden vervangen door een enkel accent in de uitvoer. Alle andere tekens in de formaattekenreeks worden letterlijk in de uitvoertekenreeks ingevoegd.
Formaten zonder scheidingstekens (bijv. ddMM) worden ondersteund maar moeten voorzichtig worden gebruikt, omdat de resulterende tekenreeksen niet altijd betrouwbaar leesbaar zijn (bijv. als dM 212 produceert dan zou het ofwel de 2de december of de 21ste van februari kunnen zijn). Hier zijn enige voorbeelden van formaattekenreeksen, aangenomen dat de datum is 21 mei 2001 14:13:09.120:
Formaat |
Resultaat |
|---|---|
dd.MM.yyyy |
21.05.2001 |
ddd MMMM d yy |
Din mei 21 01 |
hh:mm:ss.zzz |
14:13:09.120 |
hh:mm:ss.z |
14:13:09.12 |
h:m:s ap |
2:13:9 pm |
De dialoog Database biedt het selecteren van items van informatie voor registreren in de database als Modifiers.
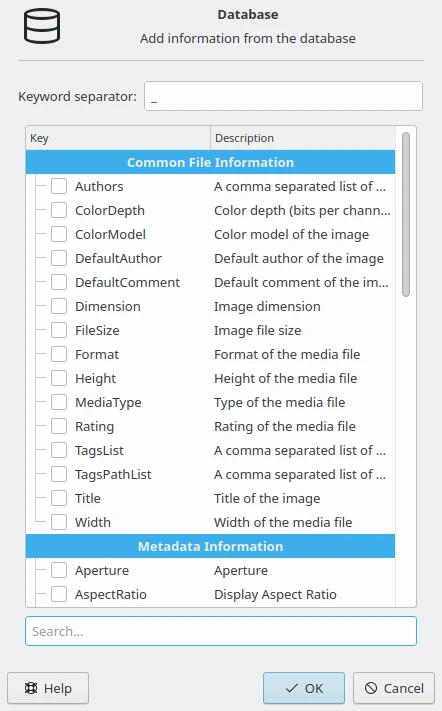
De databasedialoog voor geavanceerd hernoemen om modifiers in te stellen in het hernoemingspatroon¶
De dialoog Metagegevens biedt het selecteren van informatie in metagegevens van bestanden genomen uit Exif, IPTC, XMP, etc., als Modifiers.
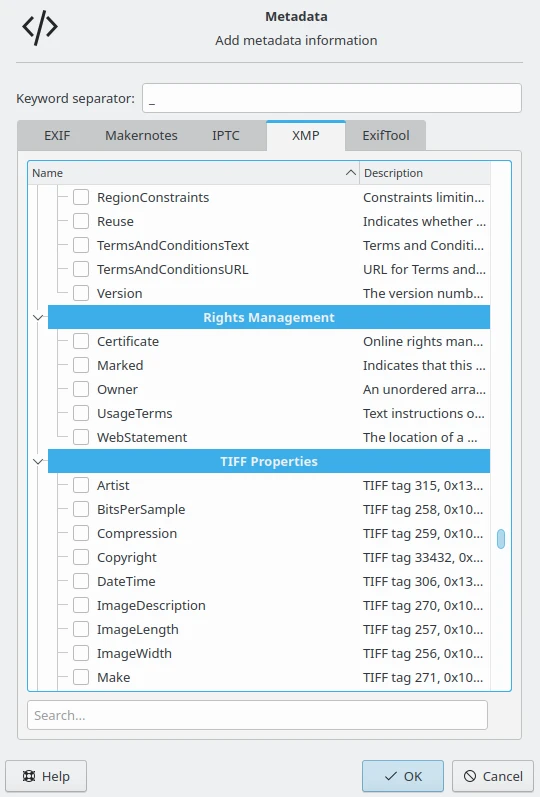
De metagegevensdialoog voor geavanceerd hernoemen om modifiers in te stellen in het hernoemingspatroon¶
Bovendien kunnen deze opties verder aangepast worden worden met de hulp van een aantal Modifiers. Om een modifier toe te passen, voeg het achter de optie, bijvoorbeeld [bestand]{hoofdletters}. Een lijst met alle Opties en Modifiers samen met een korte uitleg kan geopend worden door te klikken op de knop Info.
Opties |
Beschrijving |
|---|---|
[bestand] |
Bestandsnaam |
[ext] |
Bestandsextensie, met een voorloop ‘.’, om de echte bestandsextensie te wijzigen |
[gebruiker] |
Eigenaar van het bestand |
[groep] |
Groep van het bestand |
[map] |
Mapnaam |
[map.] |
Naam van de bovenliggende map, extra ‘.’ tekens bewegen omhoog in de map-hiërarchie |
[cam] |
Cameranaam |
# |
Volgnummer |
#[opties] |
Volgnummer (opties: c = bewust van teller van bestand , e = bewust van extensie, f = bewust van map, r = bewust van willekeurig, ce = teller en bewust van extensie, re = willekeurig en bewust van extensie) |
#[opties,start] |
Volgnummer (eigen startwaarde) |
#[opties,stap] |
Volgnummer (aangepaste stap) |
#[opties,start,stap] |
Volgnummer (eigen start en stap) |
[datum] |
Datum en tijd (standaard opmaak) |
[datum:sleutel] |
Datum en tijd (sleutel = standaard|ISO|UnixTimeStamp|Tekst) |
[datum:opmaak] |
Datum en tijd (instellingen voor opmaak) |
[meta:sleutel] |
Metagegevens toevoegen |
Modifiers |
Beschrijving |
|---|---|
{hoofdletters} |
Naar hoofdletters converteren |
{kleine letters} |
Naar kleine letters converteren |
{eerste hoofdletter} |
Eerste letter van elk woord naar een hoofdletter converteren |
{trim} |
Voorloop, achtergevoegde en extra witruimte verwijderen |
{uniek} |
Een achtergevoegd nummer toevoegen om een unieke tekenreeks te verkrijgen bij dubbele waarden |
{uniek:n} |
Een getal achtervoegen, n specificeert het aantal te gebruiken cijfers |
{uniek:n,c,0a} |
Een getal achtervoegen, n specificeert het aantal te gebruiken cijfers, c optioneel, specificeert het scheidingsteken vóór de cijfers, a optioneel, om alle opties voor uniek zijn mee te nemen, 0 optioneel, om altijd aan te vullen met n nullen |
{dubbelenverwijderen} |
Gedupliceerde woorden verwijderen |
{standaard:”waarde”} |
Stel een standaard waarde in voor lege tekenreeksen |
{vervang:”oud”,”nieuw”,opties} |
Tekst vervangen (opties: r = reguliere expressie, i = geen onderscheid hoofd- kleiner letters |
{reeks:van,tot} |
Een specifieke reeks eruit halen (als tot is weggelaten, ga naar het einde van de tekenreeks) |
Tip
Het volgnummer kan nodig zijn als u een camera met een zeer snelle framesnelheid hebt, omdat het mogelijk is om twee foto’s te nemen met precies dezelfde datum en tijd.
Om een modifier toe te passen, voeg het achter de optie, bijvoorbeeld: [bestand]{hoofdletters}.
Modifiers kunnen worden toegepast op elke optie voor hernoemen.
Meerdere modifiers kunnen toegevoegd worden aan een optie - deze worden toegepast in de volgorde waarin u deze toekent.
Gebruik de snelle toegangsknoppen. Ze kunnen extra informatie over het hernoemen en modifier-opties leveren.
De bestandslijst kan worden gesorteerd, klik er met rechts op om de sorteercriteria te zien (alleen weergave van album).
U kunt ook in bulk foto’s hernoemen met Takenwachtrijbeheerder B of met Hulpmiddel Importeren tijdens downloaden uit de camera. Deze twee opties zijn grotendeels hetzelfde. Plaats de cursor in het hernoempatroon van de bewerker, typ iets in en/of selecteer Modifiers en Opties uit de knoppen.
Een foto verwijderen¶
Wanneer u een foto uit digiKam verwijdert met Del dan zal het verplaatst worden uit zijn map op de vaste schijf naar de interne Prullenbak.
Verwijderen werkt overal in ieder venster van digiKam.
digiKam zal met de onderstaande dialoog om bevestiging vragen alvorens items naar de prullenbak te verplaatsen.
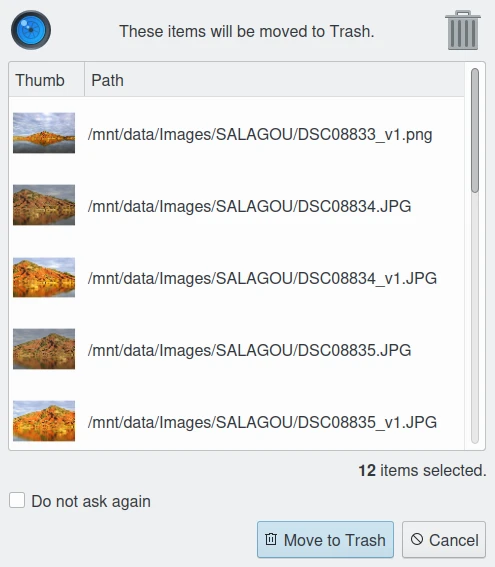
De dialoog van digiKam voor verplaatsen naar de prullenbak¶
Voor elke verzameling geregistreerd in de database onderhoudt digiKam een interne prullenbak. Fysiek is de prullenbak gelokaliseerd aan de wortel van het album dat overeenkomt met het verzameling-item. Het is een verborgen map .dtrash waarin verwijderde items in een submap genaamd files en informatie over de verwijdering is opgeslagen in een andere submap genaamd info met Json aanhangsels (.dtrashinfo). Verwijderen van een bestand in de verzameling verwijdert het bestand niet van het medium, maar verplaatst het bestand in deze container en elke referentie naar het item uit in de database van digiKam.
De prullenbak is toegankelijk vanuit de tabblad in de linker zijbalk Albums als het laatste item van de boomstructuurweergave overeenkomend met een verzameling en genaamd Prullenbak. Omdat de prullenbakweergave een speciale container is in digiKam, is de indeling van de inhoud van de prullenbak een lijst gebaseerd op een tabelweergave en deze weergave kan niet gewijzigd worden. De details van de items in de prullenbak kunnen altijd getoond worden in de rechter zijbalk met gebruik van de tabbladen Eigenschappen, Metagegevens, Kleuren en Kaart maar informatie wordt genomen uit de bestanden, niet de database en kan niet bewerkt worden vanuit het tabblad Opschriften. De tabbladen Versies en Filters kunnen ook niet gebruikt worden met de prullenbak.
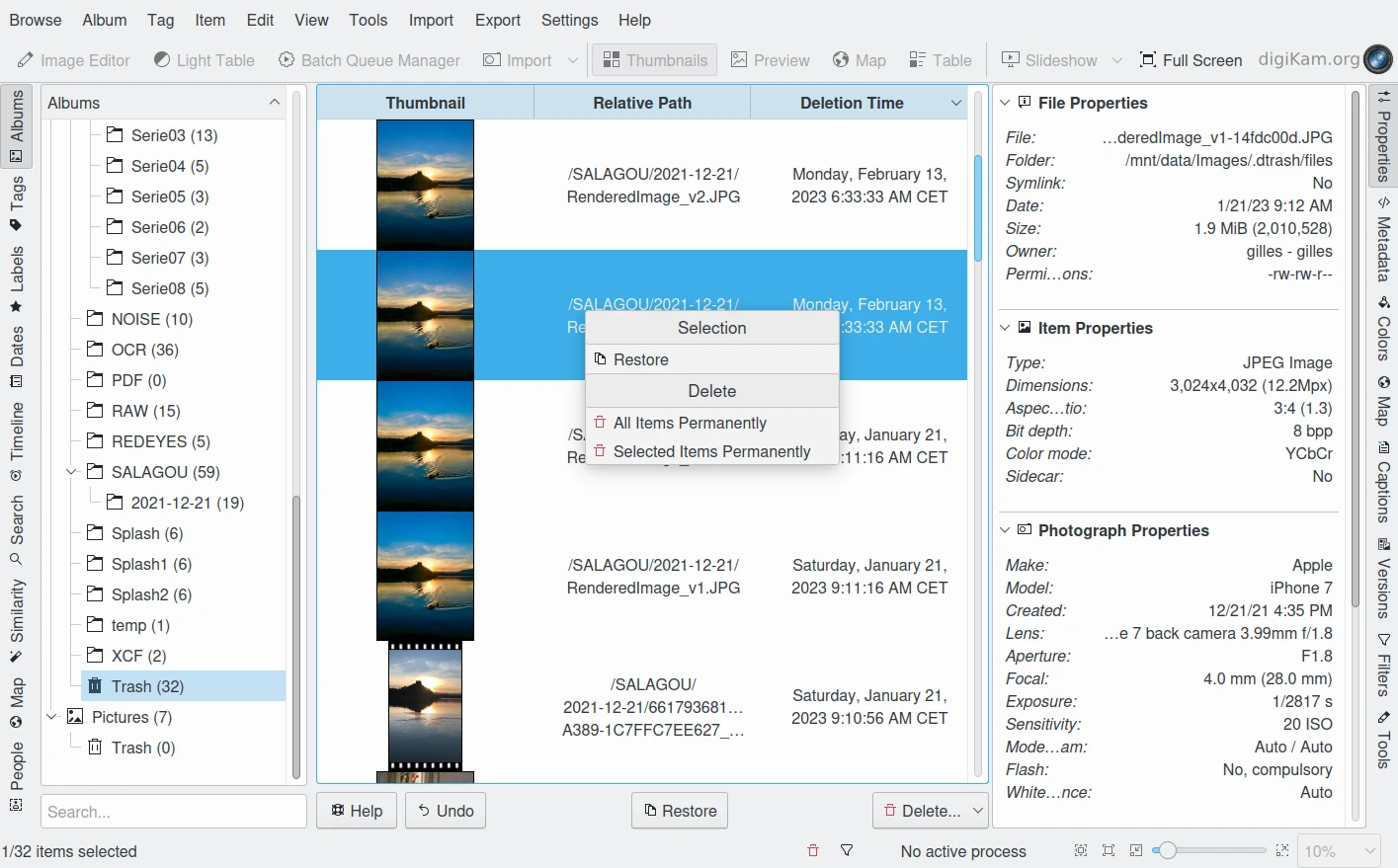
De interne prullenbak van digiKam bestaat voor alle verzamelingen geregistreerd in de database¶
Notitie
digiKam gebruikt de prullenbak van het bureaublad niet omdat bewerkingen om bestanden uit een netwerkverzameling te verwijderen enige tijd kunnen nemen. Het is hetzelfde probleem dat kan optreden met een verzameling opgeslagen op een andere schijfpartitie dan uw persoonlijke map beheerd door het bureaublad. Verplaatsen van items voor verwijderen naar een zelf-gehouden prullenbak uit de verzameling is onafhankelijk van het besturingssysteem en snel.
Een serie knoppen onderaan de prullenbakweergave bieden het herstellen van bestanden in de verzameling of ze permanent verwijderen. Deze zijn:
Ongedaan maken: om alleen het laatste item in de prullenbak te herstellen.
Herstellen om een selectie van bestanden uit de prullenbak te herstellen.
Verwijderen naar permanent verwijderen van de geselecteerde items, of alle items, uit de prullenbak.
Deze zelfde opties zijn ook beschikbaar in het contextmenu uit de lijst van het prullenbak-vak. Wanneer de optie Verwijderen is geselecteerd, zal de gebruiker het verzoek bevestigen alvorens de verwijdering wordt gedaan.
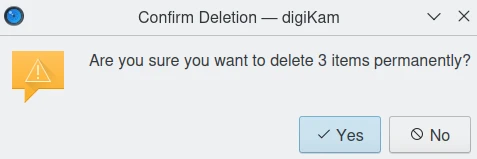
De interne prullenbak van digiKam vraagt het bevestigen van de permanente verwijdering van items¶
Belangrijk
Omdat de prullenbakcontainer fysiek gelokaliseerd is in de hoofdmap van het album van een verzameling, zal ook een reservekopie van een verzameling op een gescheiden medium, ook veilig een reservekopie van de bijbehorende prullenbakcontainer bevatten.
Foto’s groeperen¶
Items groeperen is een erg nuttige manier om foto’s en/of video’s te organiseren die aan elkaar zijn gerelateerd en om de manier waarop ze getoond worden in het afbeeldingsgebied. Deze functie is beschikbaar via het contextmenu op een selectie van items (meer dan een item geselecteerd).
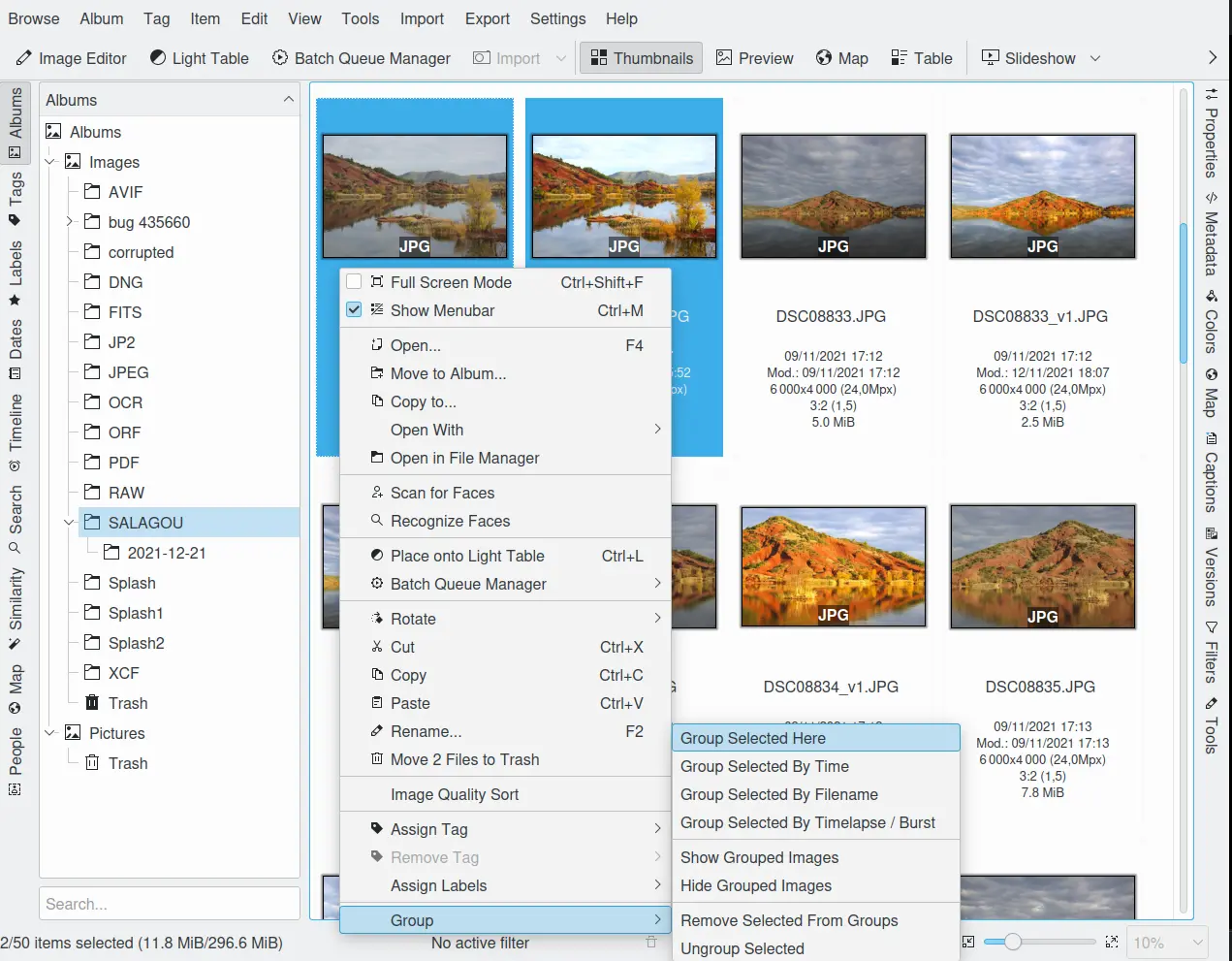
De Pictogramweergave van digiKam met opties gegroepeerde items uit het contextmenu¶
Met de optie Groep hier geselecteerd kunt u de gehele selectie in één groep stoppen zonder beperkingen.
De optie Groep geselecteerd op tijd biedt u het aanmaken van meer dan één groep bepaald door de Exif- of Xmp-tijdstippen (seconden zullen genegeerd worden). Elke groep zal aangemaakt door de datum van elk item te lezen en te kijken of het is meegenomen in een reeks van plusminus twee seconden uit de selectie.
De optie Groep geselecteerd op bestandsnaam zal items met dezelfde naam maar verschillend bestandstype in één groep stoppen. Dit is speciaal handig, zoals onderstaand uitgelegd, voor groepering van afbeeldingen die zijn opgeslagen zowel in JPEG als RAW-formaten.
De laatste optie Groepeer geselecteerd op tijdsverloop / burst zet de gehele selectie in groepen aangemaakt met minimaal drie items wanneer verschillen in Exif- of Xmp-tijdstippen voor elk item niet boven één seconde gaan.
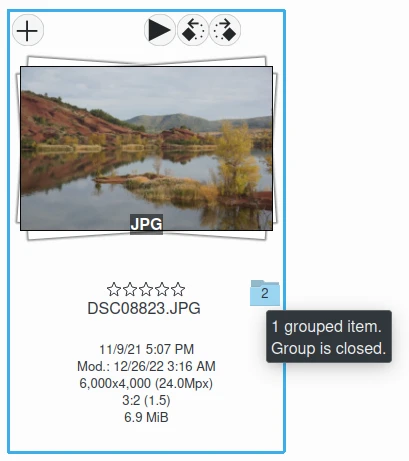
De Pictogramweergave van digiKam met modus gegroepeerd uit Pictogramweergave¶
Belangrijk
Als u bestanden automatisch groepeert gebaseerd op bestandsnaam), heeft de kleinere bestandsgrootte uit de groep de voorkeur als het leidende item. Het idee is dat bij bekijken, sneller laden van de afbeelding, een sneller voorbeeld biedt.
Als u bestanden handmatig in de pictogramweergave groepeert, zal het geselecteerde item, dat gebruikt is om het contextmenu te tonen, gebruikt worden als het leidend item.
De menu-items Gegroepeerde afbeeldingentonen/verbergen bestuurt of alleen het referentiepictogram van de groep (het eerste van de groep volgens de sorteervolgorde op het moment van groeperen) wordt getoond of alle afbeeldin twee functies kunnen ook voor toegang gebruikt worden door de kleine groepsindicator (mapsymbool met getal) op het referentiepictogram.
Notitie
In pictogramweergave kunt u het frame over gegroepeerde itemminiaturen aan/uitzetten met een optie uit instellingen Instellingen/Diversen/Uiterlijk.
Terwijl de muisaanwijzer boven een gegroepeerd item zweeft zal een vak verschijnen met # gegroepeerde items. Groep is gesloten/open. waar # het aantal items in de groep aangeeft die onzichtbaar zijn als de groep gesloten is. Klikken op de indicator wisselt tussen open en gesloten.
In de Modus Tabel van het afbeeldingsgebied worden de groepen aangeduid op de standaard manier voor andere lijsten en tabellen: een kleine driehoek voor het referentie-item. Klikken op deze driehoek zal de gegroepeerde items in of uitvouwen.
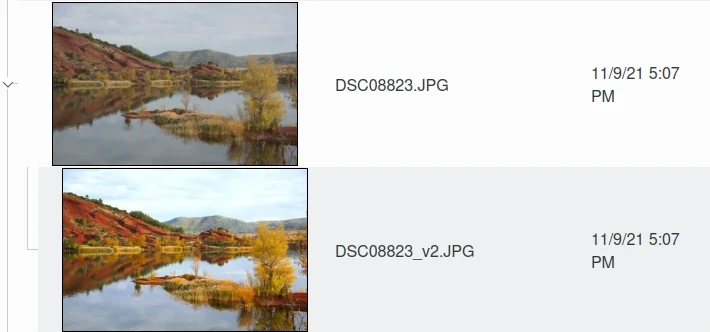
De Pictogramweergave van digiKam met modus Gegroepeerd uit Tabelweergave¶
De laatste items in het contextmenu Groeperen bieden u het individueel items uit de groep te verwijderen of de band tussen de gehele groep te verbreken. De inhoud van het menu zal wijzigen afhankelijk van gebruik op een selectie van nog steeds niet gegroepeerde items, op een groep of op losse items van een groep.
Wat kunt u doen met een groep? In termen van functies van digiKam kunt u heel wat bewerkingen uitvoeren zoals kopiëren, verwijderen, verplaatsen en draaien van de gehele groep door alleen het referentiepictogram te selecteren gegeven dat de groep is gesloten. U kunt de gehele groep laden in hulpmiddelen zoals Lichttafel of de Wachtrijbeheerder, zelfs in de afbeeldingsbewerker waar u door de groepsleden kunt navigeren met de paginatoetsen op uw toetsenbord. U kunt tags en labels toekennen (zie verder hieronder in deze handleiding) en ook beschrijvingen schrijven (zie Opschriften). Probeer het eens.
Notitie
Bewerkingen uit te voeren op gegroepeerde items worden beheerd door de opties in Instellingen/Diversen/Groeperen. Zie deze sectie voor details in de handleiding.
Er zijn meerdere gebruiksgevallen voor het groeperen van items. Eén algemeen gebruik is het groeperen van JPG- en RAW-formaten. Dit is gemakkelijk gemaakt door Groep geselecteerd op bestandsnaam.
Tip
Groep geselecteerd op bestandsnaam toepassen op 4 afbeeldingen: [1.JPG 1.RAW 2.JPG 2.RAW], zal 2 groepen produceren [1.JPG + 1.RAW] en [2.JPS + 2.RAW].
U kunt ook groeperen gebruiken om video’s te groeperen met foto’s. In de bovenstaande schermafdruk zijn op belichting tussen haakjes gezette afbeeldingen gegroepeerd. Men zou hetzelfde kunnen doen voor archivering met afbeeldingen gebruikt voor een panorama.
Als u erg specifieke eisen hebt voor documentatie van te nemen stappen voor bewerking en de functie Versies van digiKam kan niet voldoen aan uw eisen dan zou u een oplossing kunnen vinden in groeperen. We kunnen meer gebruiksgevallen bedenken voor groeperen maar ik wil deze sectie van de handleiding hier niet overladen. Misschien nog een laatste tip om uw eigen ideeën te stimuleren: groeperen is niet beperkt tot items uit hetzelfde album. De gehele groep (geopend of gesloten) zal alleen zichtbaar zijn in het album van het referentie-item. De andere leden van de groep zullen in hun eigen albums alleen zichtbaar zijn als de groep is geopend. Groepen die albums overspannen kunnen verwarrend zijn, dus voorzichtig gebruiken.
Notitie
Alles beschreven in deze sectie Groeperen heeft niets te maken met Afbeeldingen groeperen in het menu Beeld. Die functie vormt geen permanente groepen items, het organiseert alleen de manier waarop pictogrammen getoond worden in de pictogramweergave.