Indeling van interface¶
Gebieden en balken¶
Het hoofdvenster van digiKam heeft twee gebieden in het centrum die uw foto’s tonen. Het ene is het Pictogramgebied ③, met miniaturen van de inhoud van het geselecteerde album of een zoekresultaat en het andere het Voorbeeldgebied ④, met de geselecteerde afbeelding. Laten we ze samen het Afbeeldingsgebied ⑤ noemen. In de linker bovenhoek van het voorbeeld hebben we een paar knoppen ⑨ voor terug een vooruit gaan in de inhoud van het album, voor draaien van de afbeelding, voor tonen of toevoegen van gezichtstags en om te wisselen naar modus volledig-scherm. Klikken op het voorbeeld laat het voorbeeld verdwijnen en door klikken op het afbeeldingsgebied van een miniatuur laat het voorbeeld weer verschijnen.
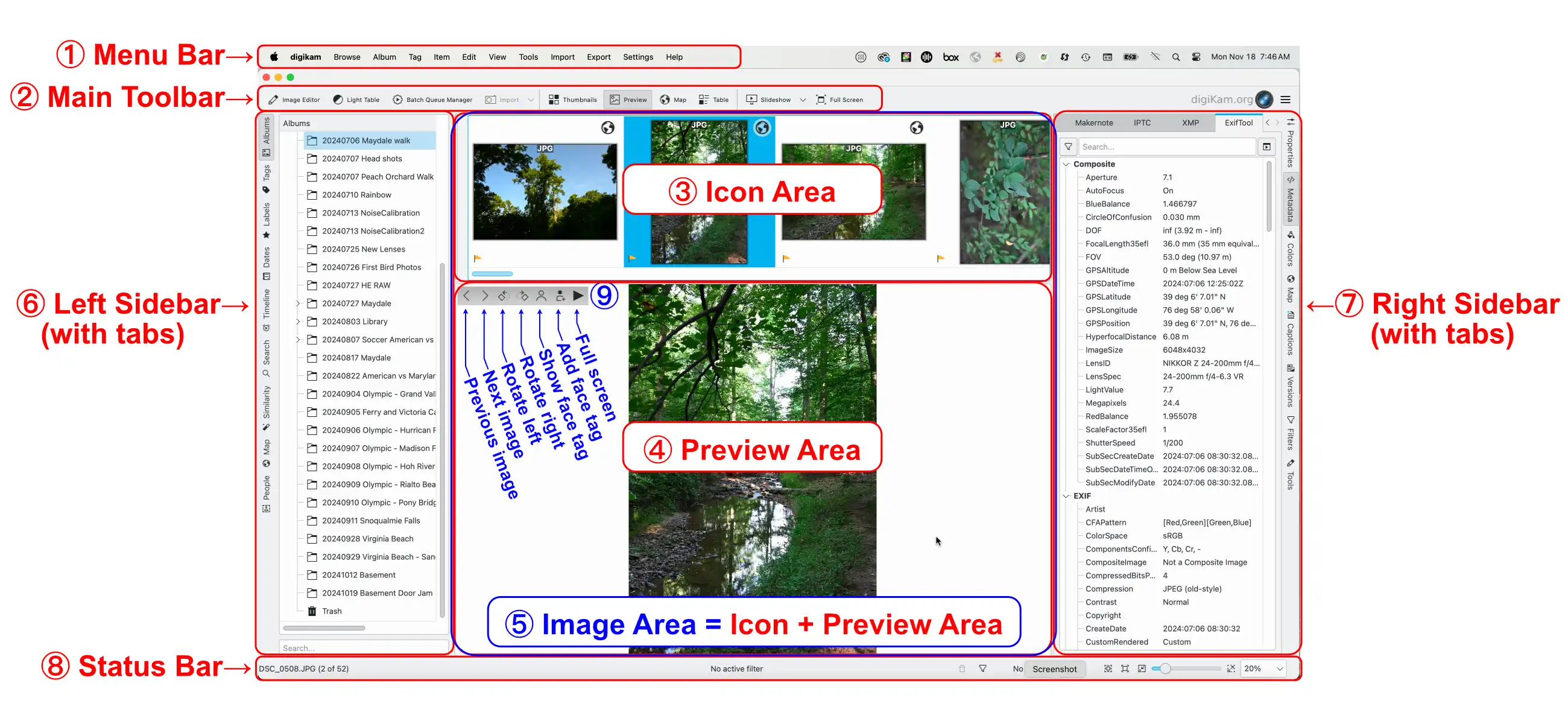
Het hoofdvenster van digiKam¶
Interfacegebieden, werkbalken en knoppen in het hoofdvenster:
① Menu Bar
② Main Toolbar
③ Icon (Thumbnail) Area
④ Preview Area
⑤ Image Area = Icon + Preview Area
⑥ Left Sidebar (with tabs)
⑦ Right Sidebar (with tabs)
⑧ Status Bar
⑨ Buttons: Navigation, Rotation, Face Tags, Full Frame
Het afbeeldingsgebied in het centrum is omgeven door de menubalk ① en de Hoofdwerkbalk bovenaan, de Statusbalk ⑧ onderaan evenals de Linker zijbalk ⑥ en Rechter zijbalk ⑦. De linker zijbalk laat u wisselen tussen negen “Weergaven”: Albums (hier getoond), Tags, Labels, Datums, Tijdlijn, Zoeken, Gelijkenissen, Kaart en Mensen. De rechter zijbalk kan gebruikt worden om informatie over uw afbeeldingen te tonen, filters toepassen om afbeeldingen te selecteren en acties selecteren om toe te passen op geselecteerde afbeeldingen. U kunt al deze weergaven gebruiken om uw foto’s te organiseren en te vinden. U kunt de zijbalk gebieden in of uitvouwen door op de tabbladen in de zijbalk te klikken.
Wees niet bezorgd als uw hoofdvenster op dit moment heel anders uitziet dan de afbeelding hierboven. U zult spoedig leren hoe u de verschillende gebieden aan- en uitschakelt en op een bepaald punt zou het er uit kunnen zien zoals in de bovenstaande schermafdruk.
Slepen en loslaten van afbeeldingen werkt bijna overal: slepen & loslaten van een afbeelding in een andere tak van de albumboomstructuur, over de horizontale albumscheidingslijn of naar een ander toepassingsvenster. De enige beperking is dat u slepen & loslaten niet naar een tag, datum of zoeken kunt doen.
De statusbalk¶

De statusbalk in het hoofdvenster van digiKam¶
De statusbalk onderaan toont:
De bestandsnaam bij selectie van een enkel bestand.
Selectie-informatie wanneer verscheidene items zijn geselecteerd.
Snelfilters:
Informatie over hoeveel filters er actief zijn.
Een knop Prullenbak om alle actieve filters te resetten.
Een trechterknop om het filterinstellingenpaneel te openen.
Een voortgangsbalk voor bulkprocessen, zoals toekennen van tags of opnieuw bouwen van vingerafdrukken.
Een afmetingenschuif voor een miniatuur en voorbeeld met knoppen voor “Past in venster” en “Zoomen tot 100%”
Een pop-up-list voor het selecteren in % van de grootte van de voorbeeldafbeelding.
Hoofdwerkbalk¶
De hoofdwerkbalk verschijnt bovenaan het venster.

De werkbalk in het hoofdvenster van digiKam¶
Open Afbeeldingsbewerker met de geselecteerde afbeelding
Open Lichttafel L
Importeren (afrolmenu dat alle verbonden camera’s en massa-opslagapparaten toont)
Omschakelen naar miniaturenweergave
Voorbeeld van geselecteerde afbeelding omschakelen
Naar kaartweergave omschakelen om afbeeldingen met geolocatiegegevens te tonen
Omschakelen naar in te stellen tabelweergave
Afrolmenu voor diashow
Volledig scherm omschakelen Ctrl+Shift+F
Koppeling naar digikam.org, ook een indicator voor doorgaande processen
U kunt de werkbalk aanpassen door kiezen van of klik met de rechter muisknop en kies Werkbalken configureren… uit het contextmenu.