Geavanceerde instellingen voor importeren¶
Het tabblad Instellingen van de rechter zijbalk in het interface van het hulpmiddel Importeren vijf secties bevat met geavanceerde opties voor het importeren.
Opties voor hernoemen van bestanden¶
Camera’s gebruiken vaak niet erg betekenisvolle bestandsnamen voor foto’s. De bestandsnamen worden soms opnieuw gebruikt nadat de foto’s zijn verwijderd uit de camera. Dit kan leiden tot conflicten in de bestandsnaam als u foto’s download van vele sessies in hetzelfde album. Deze opties bieden u het hernoemen van bestanden tijdens het importeren om conflicten in bestandsnamen te vermijden. Het kan ook gebruikt worden om datum en tijd, waarop een foto werd genomen, in de bestandsnaam in te voegen.
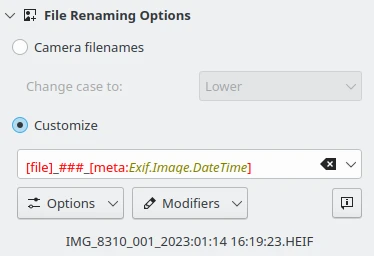
De opties in Hernoemen van bestanden in het hulpmiddel Importeren¶
Als u Camera-bestandsnamen selecteert en Hoofd- kleine letter wijzigen naar: Laten zoals het is zullen de afbeeldingsbestandsnamen niet worden veranderd. Maar u hebt ook de optie om de hoofd- en kleine letters van de bestandsnamen naar hoofd of kleine letter te wijzigen met het afrolveld Hoofd- kleine letter wijzigen naar.
Als u Aanpassen selecteert dan kunt u een hernoemingspatroon specificeren met gebruik van metagegevensvelden uit het afrolmenu Opties. Het afrolmenu Modifier biedt u het aanpassen ven elk metagegevensveld achtergevoegd aan het hernoemingspatroon. De opties voor aanpassen van het bestand Opties voor hernoemen en Modifier zijn meestal hetzelfde als in het hulpmiddel Geavanceerd hernoemen beschikbaar in het Hoofdvenster. Zie de volledige beschrijving in deze sectie in deze handleiding.
Belangrijk
De bewerking hernoem van het bestand vereist de mogelijkheid om metagegevens van het bestand uit de camera te lezen. Bij gebruik van het USB-massaopslagstuurprogramma moe de optie Metagegevens van bestand gebruiken ingeschakeld zijn in de Dialoog voor gedrag van de camera om hernoemen van een bestand te laten werken. Bedenk dat deze optie inschakelen de overdracht van gegevens uit de camera zal vertragen.
De nieuwe bestandsnaam die digiKam zal gebruiken voor gedownloade afbeeldingen zal getoond worden onder de instellingen Aanpassen. Wijzigingen in de selectie van items in de pictogramweergave zal deze informatie ook bijwerken. De instellingen voor hernoemen worden onthouden voor de volgende keer dat u gebruik maakt van mogelijkheid Importeren.
Pas op
Problemen met gPhoto2-stuurprogramma’s betekent dat digiKam op dit moment geen metagegevens kan lezen van RAW-bestanden tijdens het importeren van een camera. U zou eerst deze bestanden kunnen importeren met behoud van bestandsnamen van de camera en ze daarna hernoemen met de hernoemfunctie (F2) na het importeren.
Een andere oplossing is in plaats daarvan het gebruik van geheugenkaartenlezer en het stuurprogramma voor USB-massaopslag.
Automatisch aanmaken van albums¶
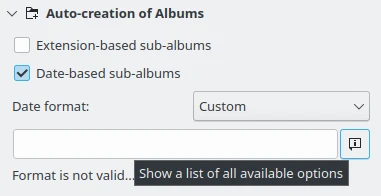
Geavanceerde instellingen voor automatisch aanmaken in het hulpmiddel importeren van albums¶
Activeer Op extensie gebaseerde subalbums om digiKam sub-albums aan te laten maken gebaseerd op de bestandsextensies van de geïmporteerde afbeeldingen in het doelalbum. Op het punt waar u kiest van camera downloaden naar uw computer zal digiKam een dialoog openen waar u het doelalbum kunt kiezen nadat u klikt op een van de opties voor downloaden ofwel vanaf de werkbalk of vanaf het menu Item. Als u een nieuw album wilt aanmaken waarin u de foto’s kunt downloaden, klik dan op de knop Nieuw album. Het nieuwe album zal aangemaakt worden als een sub-map van het album dat nu is geselecteerd in de bestaande albumlijst. Dit betekent dat als u uw nieuwe album geen sub-album wilt laten zijn van een bestaande map, dat u eerst de verzameling moet selecteren waarin u het nieuwe album wilt aanmaken. Verzamelingen worden aangegeven op het topniveau van de albumhiërarchie.
Als uw camera informatie levert over de datum van de foto of, als u importeert afbeeldingen met Exif-metagegevens van een USB-apparaat of een map, dan kan digiKam de datum gebruiken om automatisch sub-albums aan te maken in het doelalbum tijdens importeren. Activeer Op datum gebaseerde sub-albums om albums taan te maken gebaseerd op de datums van de afbeeldingen. Alle afbeeldingen met dezelfde datum zullen gedownload worden in hetzelfde sub-album. Niet alle camera’s bevatten deze informatie. Zie de eerdere sectie in dit hoofdstuk voor meer detail over informatie die uw camera ingebed kan hebben in uw foto’s.
Het datumformaat voor automatisch aanmaken van albums kan ingesteld worden op ISO (bijv. ‘2023-08-13’’), Volledige tekst (bijv. ‘Zon 13 aug 2023’’), Lokale instellingen (genomen uit uw instellingen voor het bureaublad) of Aangepast. Aangepaste datumformaten worden gespecificeerd in het tekstvak Datumformaat met gebruik van the datum-beschrijvers beschreven in de bijbehorende help-dialoog. Een annotatie onder het tekstvak zal ofwel een voorbeeld albumnaam tonen of waarschuwen dat het aangepaste datumformaat niet geldig is.
Deze expressies kunnen gebruikt worden om het datumformaat aan te passen:
Opties |
Beschrijving |
|---|---|
d |
De dag als een getal zonder een voorloopnul (1 tot 31) |
dd |
De dag als een getal met een voorloopnul (01 tot 31) |
ddd |
De afgekorte gelokaliseerde dagnaam (bijv. ‘Ma’ tot ‘Zo’) |
dddd |
De lange gelokaliseerde dagnaam (bijv. ‘Maandag’ tot ‘Zondag’) |
M |
De maand als een getal zonder voorloopnul (1 tot 12) |
MM |
De maand als een getal met voorloopnul (01 tot 12) |
MMM |
De afgekorte gelokaliseerde maandnaam (bijv. ‘jan’ tot ‘dec’) |
MMMM |
De lange gelokaliseerde maandnaam (bijv. ‘januari’ tot ‘december’) |
yy |
Het jaar als een getal van twee cijfers (bijv. 00 tot 99) |
yyyy |
Het jaar als een getal van vier cijfers (bijv. 2012) |
Alle andere invoertekens zullen behandeld worden als tekst. Met gebruik van een scheidingsteken voor een pad in een aangepast datumformaat zal geneste subalbums aanmaken. Elke reeks van tekens die omsloten zijn door accenten zullen behandeld worden als tekst en niet gebruikt worden als een expressie. Voorbeeld, als datum is 20 juli 1969:
Opties |
Beschrijving |
|---|---|
dd.MM.yyyy |
20.07.1969 |
ddd MMMM d yy |
Sun July 20 69 |
yyyy/MM/dd |
1969/07/20 |
‘Foto geschoten op ‘ dddd |
Foto geschoten op Sunday |
Bewerkingen on-the-fly¶
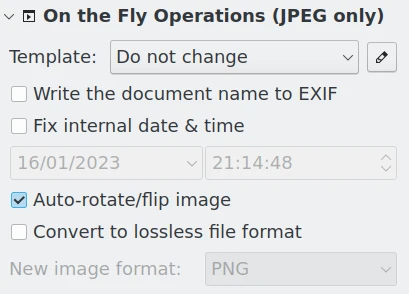
Geavanceerde instellingen voor het hulpmiddel Importeren met on-the-fly bewerkingen¶
Deze sectie van het tabblad Instellingen biedt verschillende opties voor het maken van wijzigingen in JPEG-afbeeldingen tijdens importeren. Het afrolveld Sjabloon laat u een van uw metagegevenssjablonen kiezen, die u hebt aangepast in Instellingen van sjablonen. U krijgt ook toegang tot de Beheerder van sjablonen met de knop bewerken rechts van het afrolveld.
Schrijf de documentnaam naar Exif en Repareer de interne datum en tijd schrijft deze informatie in de respectievelijke Exif-tags en XMP-velden.
Het keuzevakje Automatische draaien/spiegelen van afbeelding zal de actie automatisch draaien/spiegelen uitvoeren beschreven in Draaien van afbeelding zonder verlies.
Naar bestandsformaat zonder verlies converteren stelt u in staat de afbeeldingen te converteren naar PNG, TIFF, PGF, HEIF, WEBP, AVIF of JPEG 2000 bij importeren. Om meer te weten te komen over deze bestandsformaten, zie deze sectie in de handleiding.
Opties voor converteren naar DNG¶
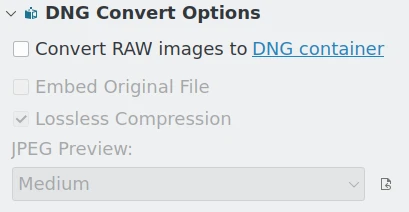
Geavanceerde instellingen voor het DNG-converteren in het hulpmiddel Importeren¶
Activeren van RAW-afbeeldingen naar DNG converteren in deze sectie schakelt de automatische conversie van geïmporteerde RAW-bestanden in naar DNG bestanden. Verschillende opties kunnen geselecteerd worden voor die conversie.
Origineel inbedden in bestand: bed het originele RAW-bestand in in de DNG-container.
Compressie zonder verlies: schakelt compressie zonder verlies in. Het verschil tussen compressie met verlies en zonder verlies is in de praktijk met DNG niet te merken.
JPEG-voorbeeld: kies of u een middelgroot of volledig groot JPEG-voorbeeld ingebed wilt hebben in de DNG-container of helemaal geen.
Redenen om naa r DNG te converteren zijn geleverd in deze sectie van de handleiding. Om meer te weten over Digital Negative (DNG) gebruikt u de koppeling DNG-container.
Scripts maken¶
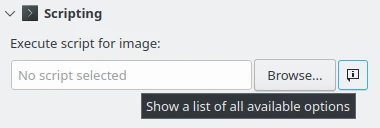
Geavanceerde instellingen voor het script maken van het hulpmiddel Importeren¶
De laatste sectie van het tabblad Instellingen biedt het uitvoeren van scripts om de afbeeldingen bij importeren te manipuleren. U kunt de bestandsnaam van het script intypen in het invoerveld of naar het script zoeken met de knop Bladeren. Activeer de knop Info voor toegevoegde uitdrukkingen om de opdrachtregel aan te passen. Deze uitdrukkingen kunnen gebruikt worden om de opdrachtregel aan te passen:
Opties |
Beschrijving |
|---|---|
%file |
Volledig pad van het geïmporteerd bestand |
%filename |
Bestandsnaam van het geïmporteerd bestand |
%path |
Pad van het geïmporteerd bestand |
%orgfilename |
Oorspronkelijke bestandsnaam |
%orgpath |
Oorspronkelijk pad |
Als er geen expressies zijn wordt het volledige pad toegevoegd aan het commando.
Nabewerking en metagegevens¶
De camerastuurprogramma’s gebruikt om afbeeldingen te kunnen importeren kunnen niet altijd de metagegevens van het bestand direct uit de camera lezen. Maar digiKam kan alle metagegevens in het afbeeldingsbestand lezen nadat het is gedownload. Dus de informatie in de metagegevens getoond in het hulpmiddel importeren, d.w.z. metagegevensviewer van de zijbalk, datum in de miniatuur, etc., kan incompleet zijn voor downloaden. Maar het importeren gebruikt de metagegevens van het bestand gelezen na downloaden om alle hernoemen van het bestand en aanmaken van het album uit te voeren. Dus wees ervan bewust dat er een verschil kan zijn tussen de informatie getoond in de importweergave en de actuele metagegevens gebruikt om uw verzamelingen te importeren en te organiseren.