Importeren uit camera¶
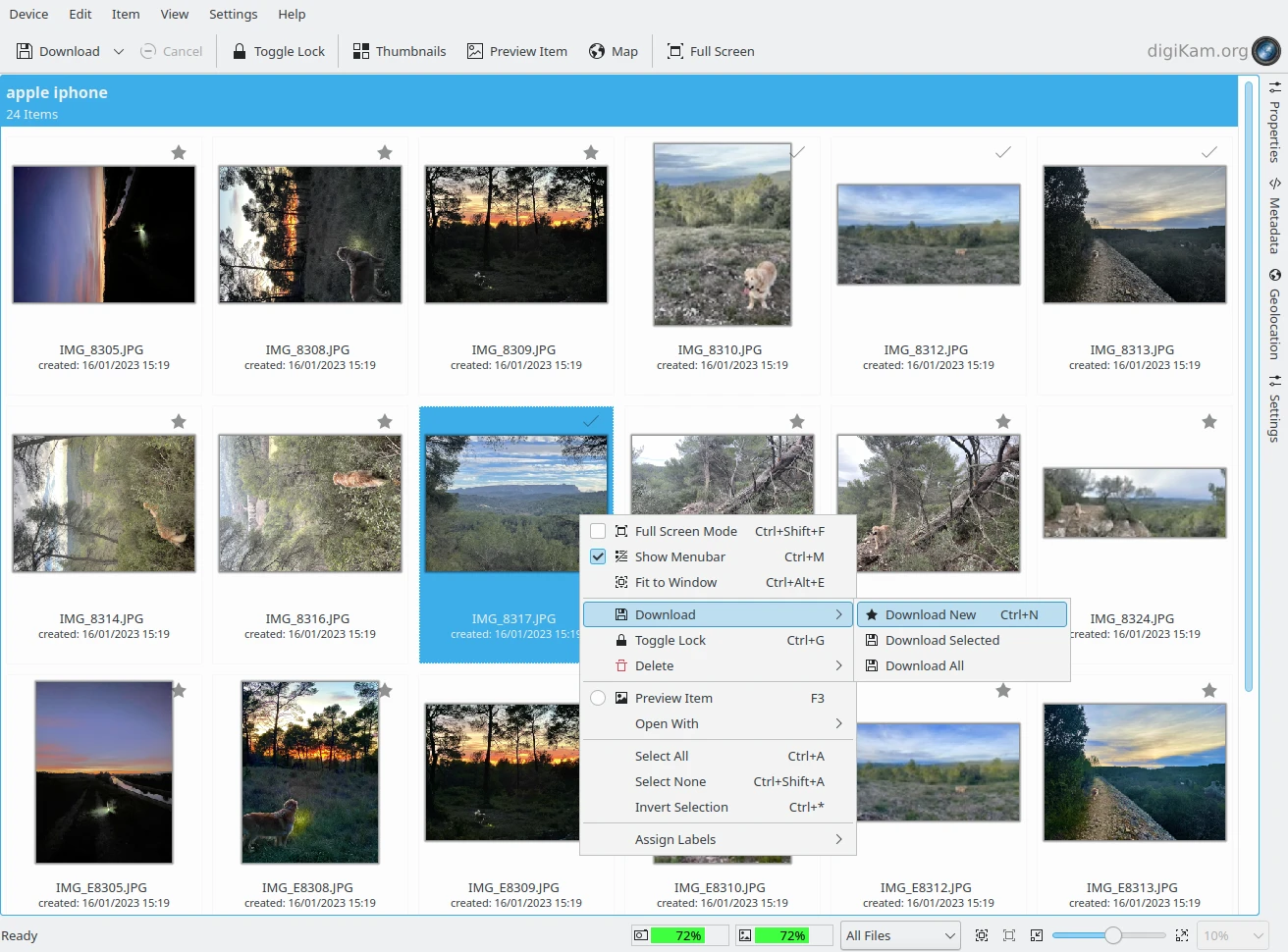
Het hoofdvenster van het hulpmiddel Importeren van digiKam¶
Informatie over de foto’s verkrijgen¶
Alvorens foto’s te downloaden naar uw computer, kunt u informatie over de foto’s opgeslagen op de camera bekijken in de tabbladen Eigenschappen en Metagegevens in het rechter zijpaneel.
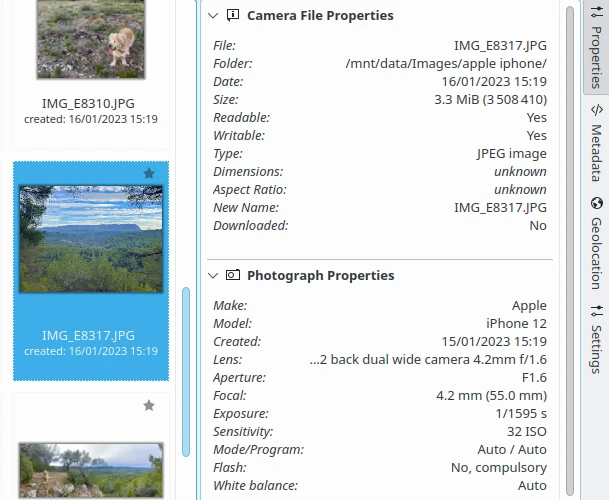
Het tabblad Item-eigenschappen van het hulpmiddel Importeren in het zijpaneel¶
Het tabblad Eigenschappen toont bestandsinformatie opgenomen door de camera en een selectie van fotografische informatie, die beschrijft hoe de afbeelding is genomen. Een vlag geeft aan of de afbeelding nog niet is Gedownload naar de computer. Merk op, dat al deze informatie mogelijk niet beschikbaar is bij sommige digitale camera’s. Een ander label zal de Nieuwe naam van het bestand tonen nadat deze gedownload is naar de computer.
Het tabblad Metagegevens toont metagegevens van de afbeelding, zoals Exif, Maker-notities en GPS. Deze informatie is hetzelfde als Metagegevens uit het rechter zijpaneel van digiKam. Merk op dat al deze metagegevens niet beschikbaar kunnen zijn bij sommige digitale camera’s.
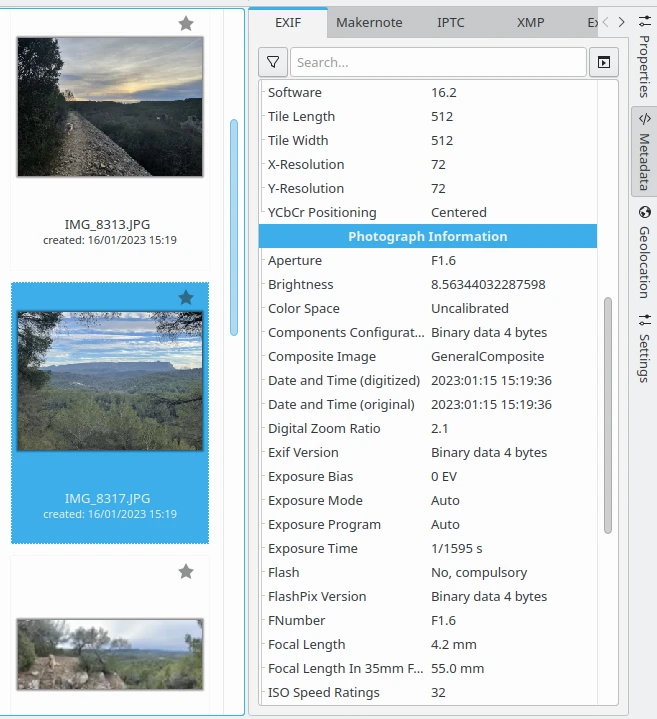
Het tabblad Item-metagegevens van het hulpmiddel Importeren in het zijpaneel¶
Tabblad Geolocatie¶
Het tabblad Geo-locatie zal een kaart openen die u in staat stelt om de GPS locatie van de geselecteerde foto’s te zien en te bewerken. Voor een gedetailleerde beschrijving zie de sectie Geo-locatie van het hoofdstuk Rechter zijpaneel van deze handleiding.
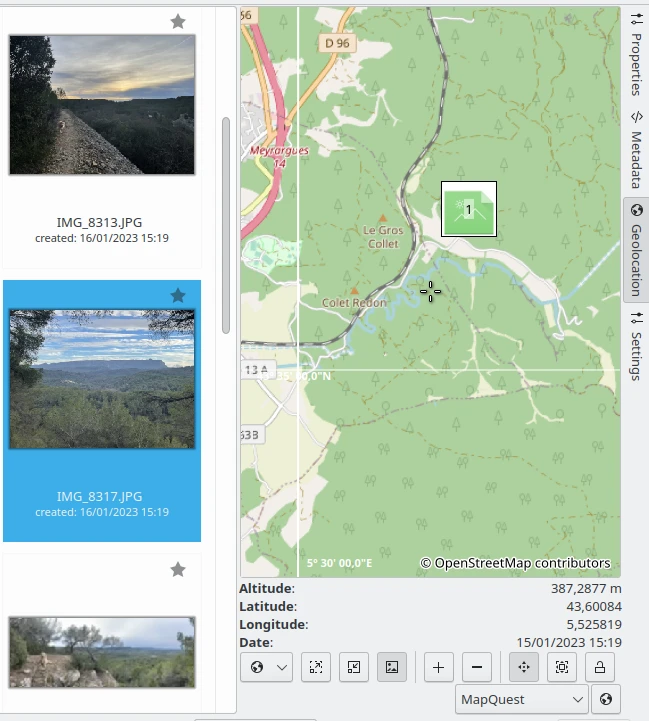
Het tabblad Item-geo-locatie van het hulpmiddel Importeren in het zijpaneel¶
Foto’s downloaden naar uw computer¶
Om foto’s te downloaden van uw camera naar uw computer klikt u op de knop Downloaden in de hoofdwerkbalk en vervolgens op Alles downloaden (of selecteer uit het hoofdmenu). Dit zal alle foto’s van de camera downloaden met de instellingen die u hebt gebruikt bij de laatste keer downloaden (tabblad Instellingen). Het downloadproces zal de foto’s niet uit de camera verwijderen. Wees zeker om te controleren of de foto’s veilig in het specifieke album zijn gedownload, alvorens ze te verwijderen uit de camera.
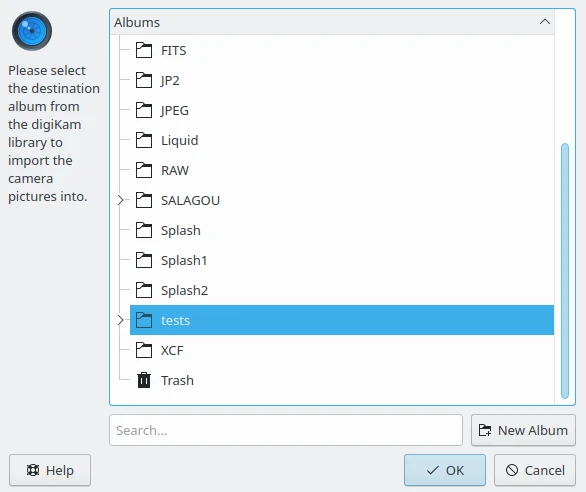
De selectie van het Doelalbum om nieuwe items uit uw camera naar te downloaden¶
U kunt ook geselecteerde foto’s downloaden. Selecteer een of meer foto’s voor downloaden met de standaard selectiemethoden. Klik op Downloaden en daarna op Geselecteerden downloaden. Merk op dat de knop Geselecteerden downloaden grijs is totdat u sommige foto’s hebt geselecteerd.
Een andere optie is Nieuwe downloaden om alleen nieuwe afbeeldingen te downloaden. Alle nieuwe afbeeldingen zijn gemerkt met een ster in de rechterbovenhoek van het pictogram van de afbeelding. Nadat afbeeldingen zijn gedownload zal een item reeds gedownload worden gemaakt in de database van digiKam en ze worden gemarkeerd met een vinkje.

Links: items die nog niet gedownload zijn uit de camera met een ster in de hoek rechtsboven. Rechts: items die al uit de camera zijn gedownload hebben een vinkje in de hoek rechtsboven¶
De statusbalk zal de voortgang aangeven tijdens het downloaden van items naar uw computer.
Tip
Om snel van uw camera te downloaden kunt u een gemeenschappelijk doelalbum uit uw verzameling opzetten waar alle nieuwe bestanden automatisch opgeslagen zullen worden.
Hulpmiddel Importeren heeft een paar opties in het geval de te downloaden bestanden al bestaan op uw computer. Zie deze sectie van de handleiding voor details.
Uploaden van foto’s naar uw camera¶
Om foto’s te uploaden van uw computer naar uw camera selecteer Crtrl+U in het menu van hulpmiddel Importeren. Een standaard dialoog voor selectie van bestanden zal verschijnen om de bestanden van uw computer te selecteren om deze naar uw camera te kopiëren. U kunt meer dan één bestand selecteren met behulp van de standaard selectiemethoden.
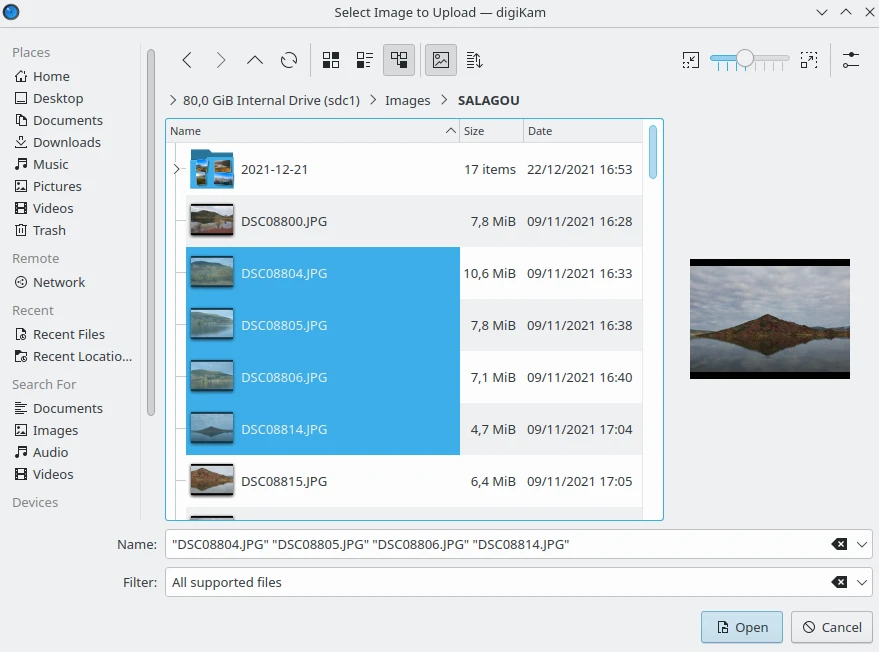
De selectie van items om te uploaden naar de camera¶
Wanneer de selectie van afbeeldingen gereed is, zal digiKam u vragen waarnaartoe in uw camera u de bestanden wilt uploaden. Een dialoogvenster voor selectie van de map op de camera zal verschijnen. Selecteer eenvoudig een map en druk op OK om te beginnen met uploaden. Er zullen geen afbeeldingen van uw computer worden verwijderd.
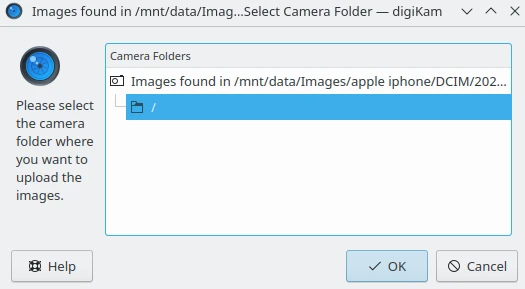
De selectie van de cameramap om items te uploaden¶
Notitie
De functie uploaden wordt niet door alle camera’s ondersteund.
De statusbalk zal de voortgang aangeven tijdens het uploaden van items naar uw computer.
Verwijderen van foto’s van de camera¶
Zodra u geverifieerd hebt dat de gewenste, gedownloade foto’s op uw computer zijn, bent u klaar om foto’s uit de camera te verwijderen. U kunt alle foto’s in een keer verwijden door te selecteren. Als u een selectie van de foto’s wilt verwijderen, moet u de foto’s die u wilt verwijderen eerst selecteren en dan selecteren. U kunt ook selecteren, bijvoorbeeld als u voelt dat de afbeeldingen die u niet hebt gedownload het niet waard zijn om te behouden.
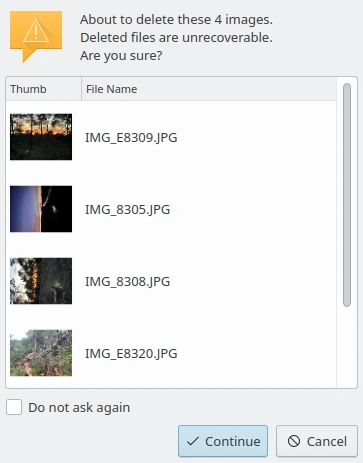
De waarschuwingsdialoog wanneer items op de camera verwijderd moeten worden¶
Pas op
Merk op dat er is geen manier om een foto die u hebt verwijderd van de camera te herstellen. De foto’s worden niet verplaatst naar de interne Prullenbak, ze worden volledig verwijderd. Het is het beste om te controleren of u met succes een foto hebt gedownload in een album van digiKam voordat u die foto verwijdert uit de camera. Merk ook op dat het waarschijnlijk veel sneller is om een geheugenkaart te wissen met het ingebouwde menu van de camera.