Uit scanner importeren¶
Dit hulpmiddel kan afbeeldingen scannen met een vlakke scanner. Het gebruikt een interface voor SANE Library om scannerapparaten te besturen. Het kan gescande afbeeldingen opslaan in de hoofdafbeeldingsformaten die digiKam ondersteunt.
Notitie
U kunt de status van de ondersteuning van uw scanner controleren op de website van het SANE-project met deze lijst met fabrikanten.
Als de geselecteerde scanner niet kan worden geopend of wanneer geen standaard scanner is aangeleverd, opent een dialoog voor selectie van de scanner. Selecteer de te gebruiken scanner en druk op OK om de scanner te openen. Drukken op Annuleren beëindigt het hulpmiddel.
In het geval dat er geen apparaten zijn gevonden, controleer of de scanner is ingeplugd of ingeschakeld. De knop Lijst met apparaten opnieuw laden kan gebruikt worden om de lijst met scanners opnieuw te laden.
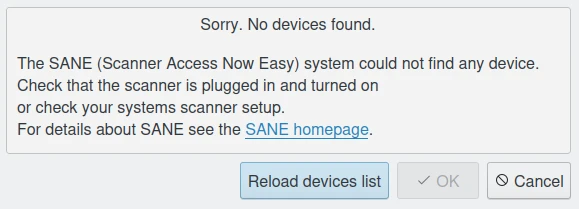
De foutdialoog bij het importeren via de scanner¶
Notitie
Niet alle apparaatstuurprogramma’s of backends ondersteunen deze functie. Sluit in dat geval het hulpmiddel, verbindt uw scanner en start digiKam opnieuw.
Het hoofdvenster presenteert aan de gebruiker drie sets van scanopties: Basis, Geavanceerd en Scanner specifiek. Het tabblad Basisopties bevat de meest algemene parameters die de SANE scanner-backends leveren.
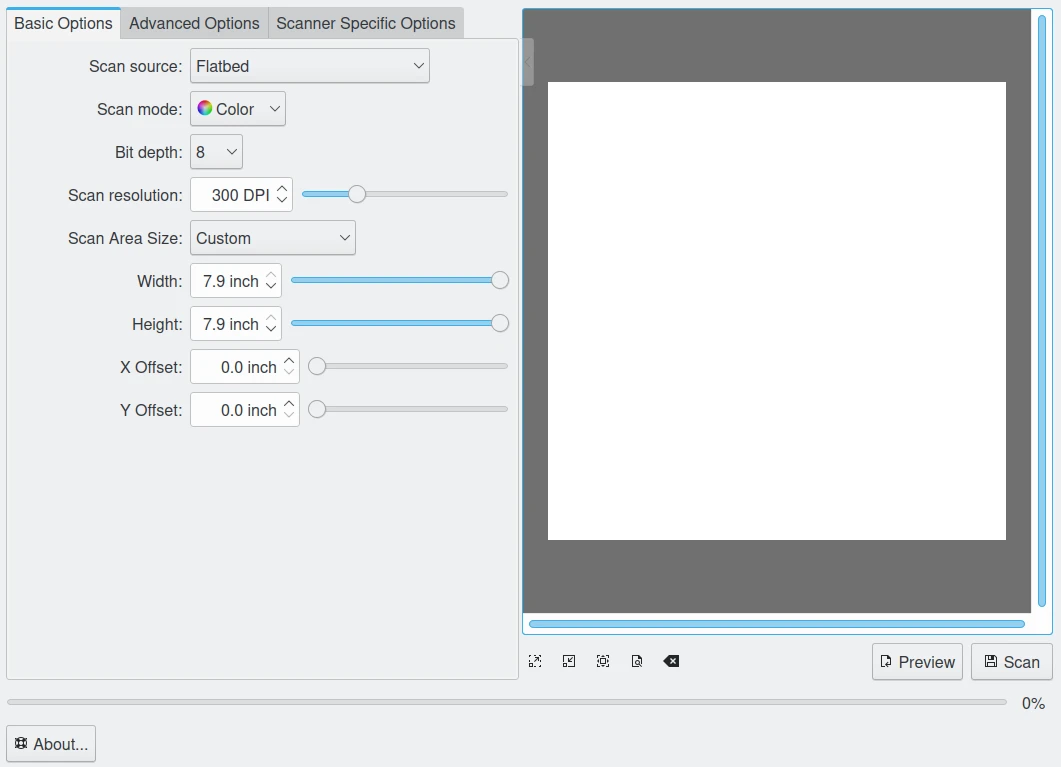
De basisweergave van opties uit de importdialoog van de scanner¶
Het tabblad Geavanceerde opties bevat de analoge gammatabellen, samen met enige minder algemene opties.
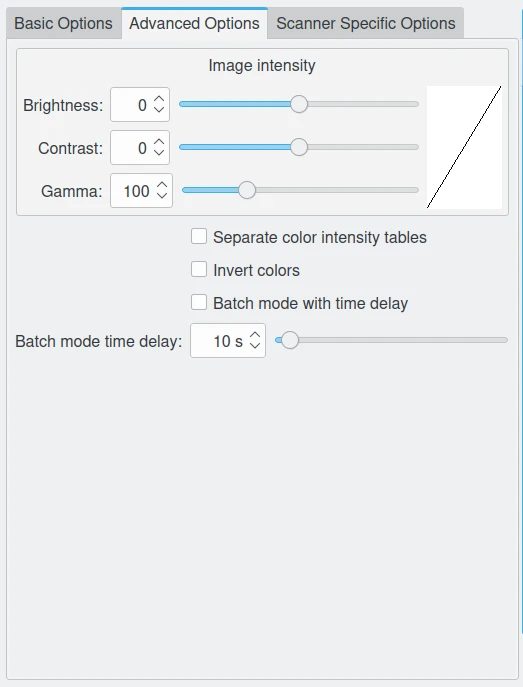
De weergave van basisopties uit de importdialoog van de scanner¶
Het tabblad Scanner specifieke opties bevat alle scanner-specifieke opties. De hier getoonde opties hangen af van de SANE parameters ondersteunt door uw apparaatstuurprogramma. De importdialoog van de scanner zou in staat moeten zijn om de meeste van de type parameters die SANE levert te tonen.
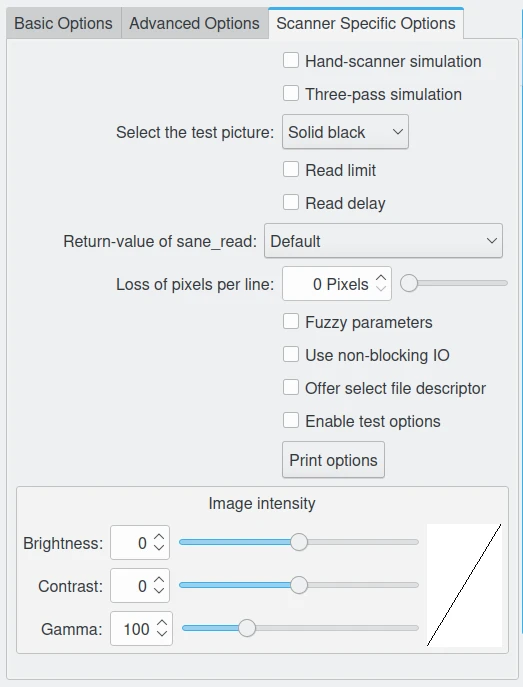
De weergave van geavanceerde opties uit de importdialoog van de scanner¶
Het instellingengebied in de importdialoog van de scanner kan in- of uitgevouwen worden met de kleine pijl bovenaan de splitsing van de opties. De invouwer kan het voorbeeldgebied overlappen, maar vervaagt wanneer de muiscursor uit de invouwer beweegt.
Klik op de knop Scan om de gehele afbeelding te scannen.
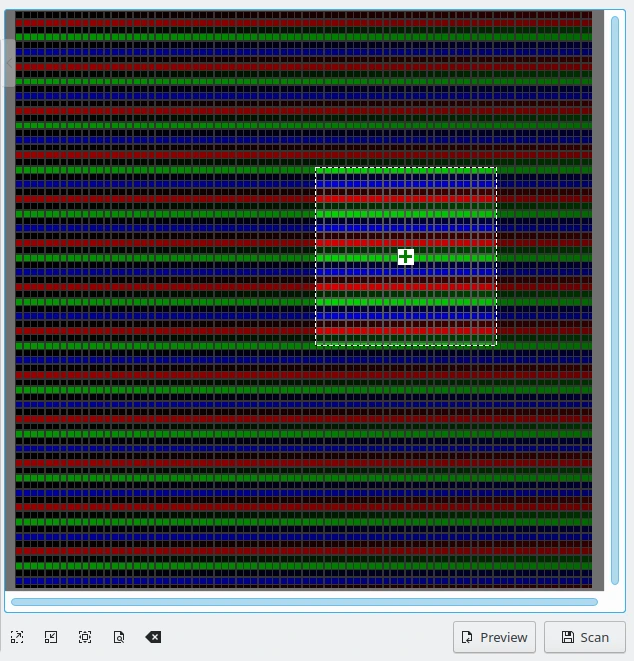
Het digitale voorbeeld uit de importdialoog van de scanner¶
Om een geselecteerd deel van een afbeelding te scannen, klik op de knop Voorbeeld om een snelle voorbeeldscan uit te voeren. Selecteer daarna het deel van het scangebied om de uiteindelijke scan uit te voeren, alvorens op de knop Scan te klikken. De voortgang van de scan zal getoond worden.
Soms hebt u alleen specifieke delen van een afbeelding nodig. In plaats van het hele plaatje te scannen en met behulp van de afbeeldingsbewerker de verschillende delen van de afbeelding op te slaan in afzonderlijke bestanden, kunt u de meervoudige selectiefunctie van het hulpmiddel gebruiken.
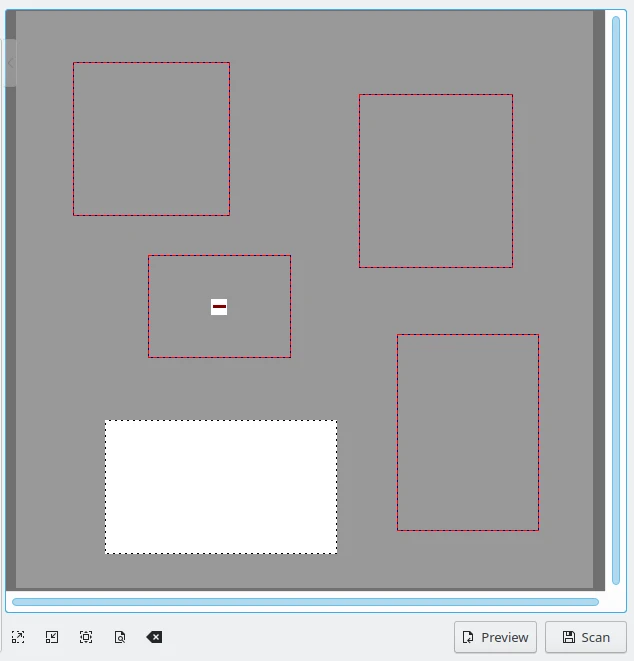
De meervoudige selectie uit het voorbeeld uit de importdialoog van de scanner¶
Scan een voorbeeld en gebruik dan de linker muisknop om het eerste deel van de afbeelding in het voorbeeld te selecteren. Zweef boven het geselecteerde gebied met de muiscursor en klik op de knop Groene plusteken om het gebied te selecteren. Geselecteerde gebieden worden aangegeven door een rode rand. Selecteer daarna de volgende gedeelten van de afbeelding op dezelfde manier.
Om een enkele selectie te verwijderen zweef boven het gebied met de muiscursor en klik op de knop Rode minteken. Alle selecties in het voorbeeld kunnen verwijderd worden door het item Selecties wissen uit het contextmenu getoond door met de rechter muisknop te klikken.
Als u twee afzonderlijke afbeeldingen of foto’s op de scanner hebt geplaatst en u hebt een voorbeeldscan gestart, dan zal het hulpmiddel automatisch de verschillende gebieden voorselecteren.
Als u tevreden bent met de geselecteerde gebieden, start dan de definitieve bulkscan van alle selecties. De geselecteerde delen van de afbeelding worden gescand en afzonderlijk in verschillende bestanden opgeslagen.