Afbeeldingen verzenden¶
Het hulpmiddel Afbeeldingen verzenden kan gebruikt worden om afbeeldingen direct per e-mail te verzenden.
Met dit hulpmiddel kunt u geselecteerde afbeeldingen met uw favoriete e-mailprogramma verzenden. U kunt afbeeldingen in grootte wijzigen en u kunt zelfs slepen en loslaten gebruiken om meer afbeeldingen toe te voegen aan de lijst met te versturen afbeeldingen.
Bij openen van het hulpmiddel vanuit de toepassing zal de dialoog Opties e-mail afbeeldingen verschijnen met de lijst toepassingen voor e-mailagent gedetecteerd op uw systeem. U kunt ook de te verzenden items selecteren uit de lijst Afbeeldingen of verzameling Albums.
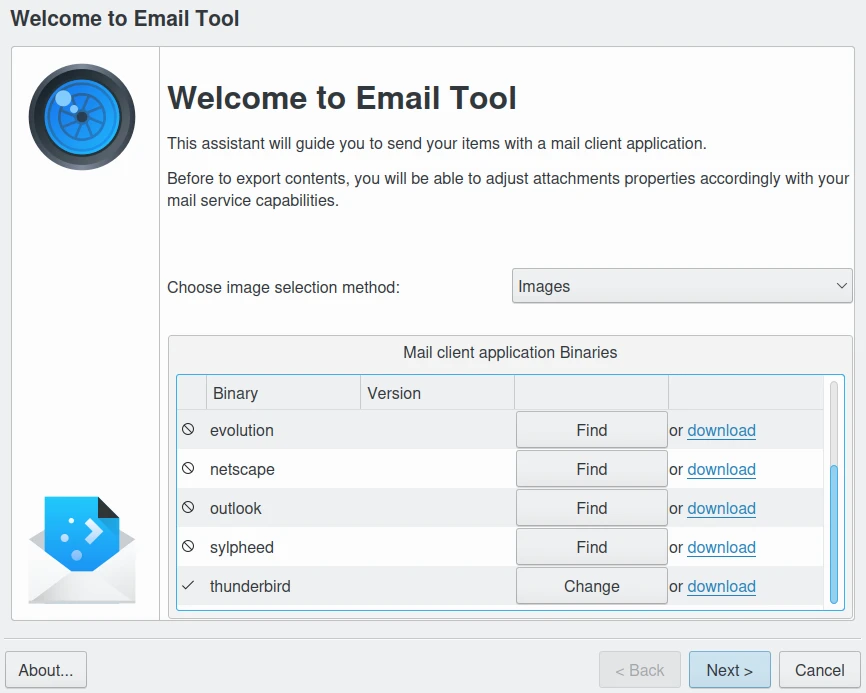
De selectie van inhoud en client voor Verzenden van afbeeldingen per e-mail¶
De modus lijst met afbeelding zal openen met elk voorgeselecteerd item uit digiKam die al in de lijst te exporteren items staan.
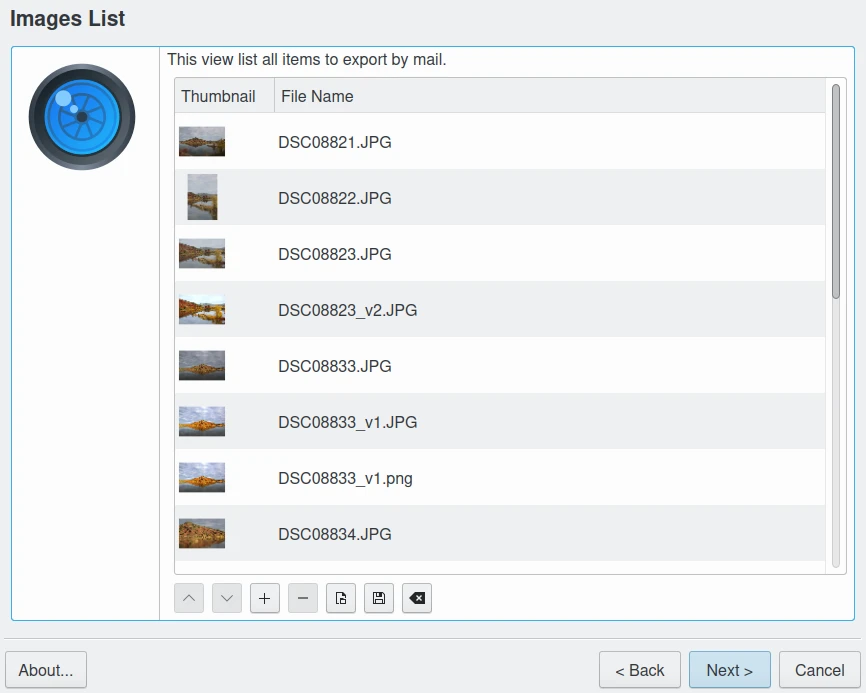
Het hulpmiddel Afbeeldingen verzenden en geselecteerde lijst met items¶
Onder de lijst met afbeeldingen zijn zeven knoppen. De twee linker knoppen ![]() worden gebruikt om een geselecteerde afbeelding in de lijst omhoog of omlaag te verplaatsen. De volgende twee knoppen
worden gebruikt om een geselecteerde afbeelding in de lijst omhoog of omlaag te verplaatsen. De volgende twee knoppen ![]() worden gebruikt om items uit de lijst toe te voegen of te verwijderen. De volgende knop
worden gebruikt om items uit de lijst toe te voegen of te verwijderen. De volgende knop ![]() een bestandsbrowser om meer benodigde bestanden op de gebruikelijke manier voor bestandskeuze toe te voegen. De knop
een bestandsbrowser om meer benodigde bestanden op de gebruikelijke manier voor bestandskeuze toe te voegen. De knop ![]() wist de lijst.
wist de lijst.
Tip
U kunt afbeeldingen slepen en loslaten tussen uw e-mailprogramma en de lijst met afbeeldingsbestanden om zo nieuwe bestanden aan de e-mail toe te voegen.
Waarschuwing
Zorg ervoor dat u uw eigen e-mail of die van uw geadresseerden niet overbelast. De meeste providers beperken de e-mail grootte tot enkele megabytes aan gegevens. Gebruik meerdere e-mails als u veel gegevens wilt verzenden.
Het volgende pagina wordt gebruikt om de instelling van de te verzenden afbeeldingen te wijzigen. Deze instellingen worden onthouden bij het afsluiten van het hulpmiddel tot u ze wijzigt.
Selecteer uw favoriete E-mailprogramma uit het afrolmenu.
Als u kiest voor Voeg een bestand toe met afbeeldingseigenschappen uit Toepassing, dan worden de opmerkingen, de waardering of de tags uit de afbeeldingen verzameld in een tekstbestand en toegevoegd aan de e-mail.
Met de volgende drie items kunt u de eigenschappen van de te verzenden afbeeldingen aangeven. Om deze opties te activeren klik op Afbeeldingseigenschappen aanpassen. Selecteer eerst Afbeeldingsgrootte geschikt voor de snelheid van uw internetverbinding en de grootte van de e-mailbox van de geadresseerde.
Het PNG bestandsformaat in het afrolmenu van Bestandsformaat is niet het beste formaat om de bestandsgrootte te reduceren, maar is zeer geschikt voor het comprimeren van items zonder verlies zoals het TIFF bestandsformaat. PNG moet gebruikt worden als u de snelheid van een inbelverbinding voor internet gebruikt en u wilt de kwaliteit van de foto behouden. Anders is JPEG het aanbevolen formaat.
De Kwaliteit van de afbeelding kan gekozen worden met het invoerveld. 75% is de standaard compressieverhouding voor JPEG-bestanden. Compressie van 100% resulteert in verliesloze compressie ten koste van de grootste bestandsgrootte. Het verschil in bestandsgrootte tussen 90% en 100% kan heel dramatisch zijn, terwijl de winst in kwaliteit gering is. Heel goede kwaliteit wordt reeds verkregen met 85% compressie.
Notitie
Als u JPEG kiest als Bestandsformaat van afbeelding en de originele bestanden waren in JPEG-formaat, dan blijven de originele Exif-gegevens opgenomen in de per e-mail verzonden afbeeldingen.
Als u metagegevens wilt weglaten, zet de optie Alle metagegevens verwijderen aan.
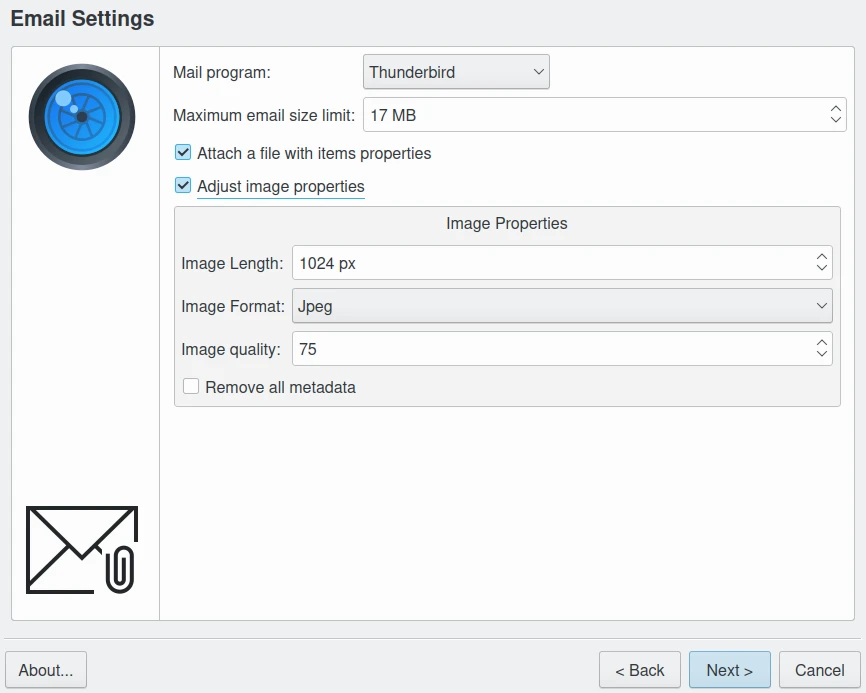
De selectie van e-mailprogramma in het hulpmiddel Afbeeldingen verzenden en eigenschappen van bijlagen¶
Een volgende pagina zal een voortgangsdialoog tonen en feedback geven over de voortgang van het voorbereiden van items voor verzenden per e-mail. Druk op de knop Annuleren als u het proces in dit stadium wilt afbreken.
Wanneer alle taken voltooid zijn, zal deze dialoog niet automatisch sluiten en u kunt de voortgangsmeldingen raadplegen of er fouten zijn gebeurd tijdens deze stap. De e-mailagent zal automatisch aan het eind worden gestart.
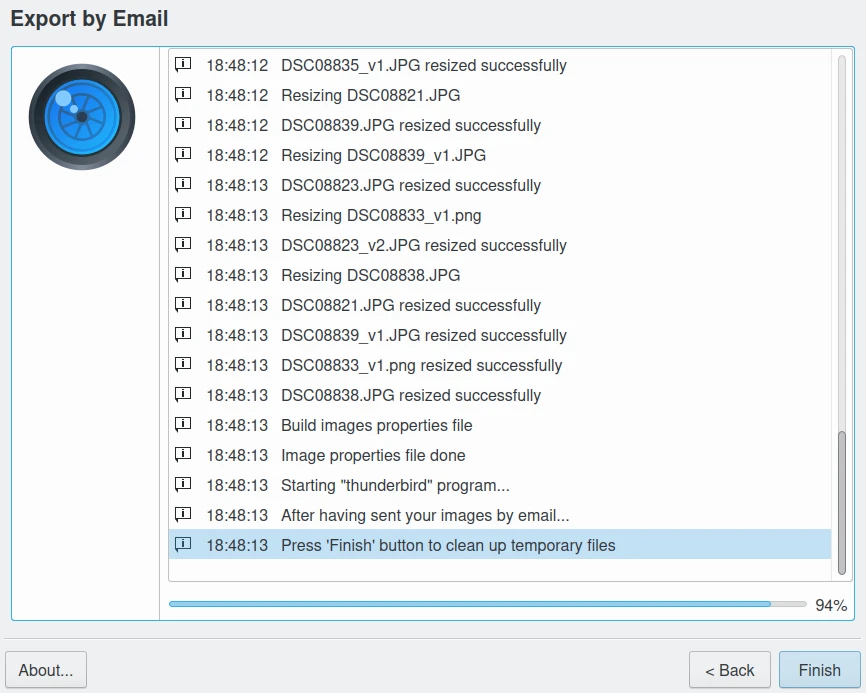
De nabewerking van de per e-mail te verzenden items in hulpmiddel voor Verzenden van afbeeldingen¶
Het opmaakvenster van uw favoriete e-mailprogramma zal geopend zijn. U hoeft alleen maar de geadresseerde en het onderwerp toe te voegen. De geselecteerde afbeeldingen worden reeds vermeld als bijlagen.
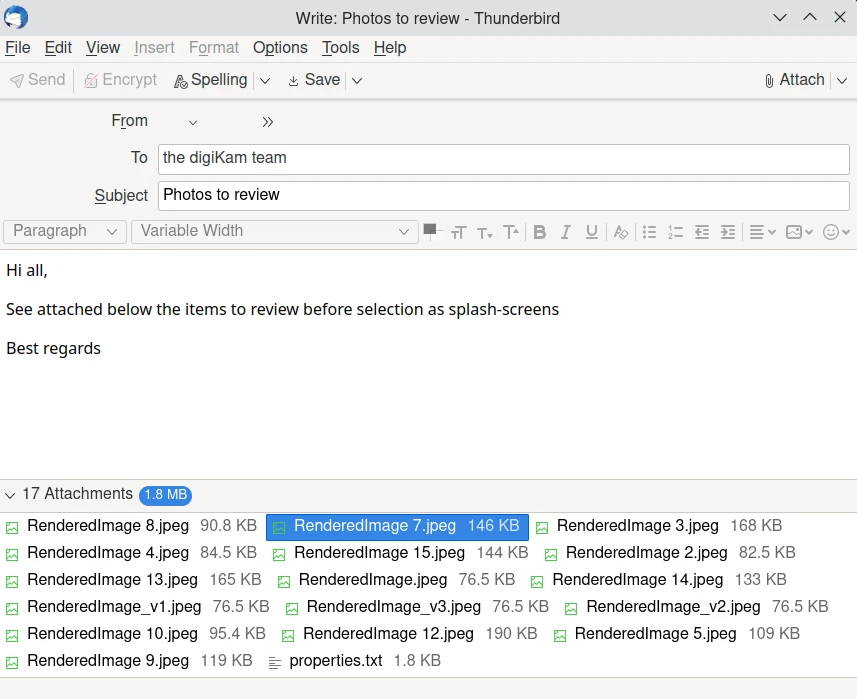
De nabewerkte items en gereed om verzonden te worden met e-mailagent Thunderbird¶
Wanneer de e-mail is verzonden kunt u de voortgangsdialoog Sluiten om alle tijdelijke bestanden te verwijderen.