Mengen van belichting¶
Hoe goed uw camera ook is, een goed belichte foto van een scene met hoog contrast zoals een merel in de sneeuw kan echt moeilijk zijn. Zelfs als u naar de handmatige modus schakelt en de belichtingsinstellingen aanpast is er nog steeds een risico dat u eindigt met een opname die onder of overbelichte gebieden bevat. Een manier om dit probleem op te lossen is om het mengen van belichtingen van digiKam te gebruiken. Deze techniek bevat het maken van verschillende opnamen van dezelfde scene of onderwerp met verschillende belichting (bracketing) en daarna deze opnamen in één perfect belichte foto samen te smelten.
Terwijl belichting mengen in theorie eenvoudig klinkt, kan het bereiken van bruikbare resultaten een tamelijk moeizaam en tijd kostend proces zijn. Gelukkig kan digiKam het moeilijkste werk voor u doen. Het hulpmiddel voor belichting mengen hang af van het opdrachtregelhulpmiddel Hugin voor het verwerken en samensmelten van foto’s, u moet Hugin dus van te voren op uw machine installeren.
Vanuit de Pictogramweergave, selecteer de foto’s die u wilt mengen en kies of klik op het pictogram Gestapelde afbeeldingen mengen uit het tabblad Hulpmiddelen in de Rechter zijbalk.
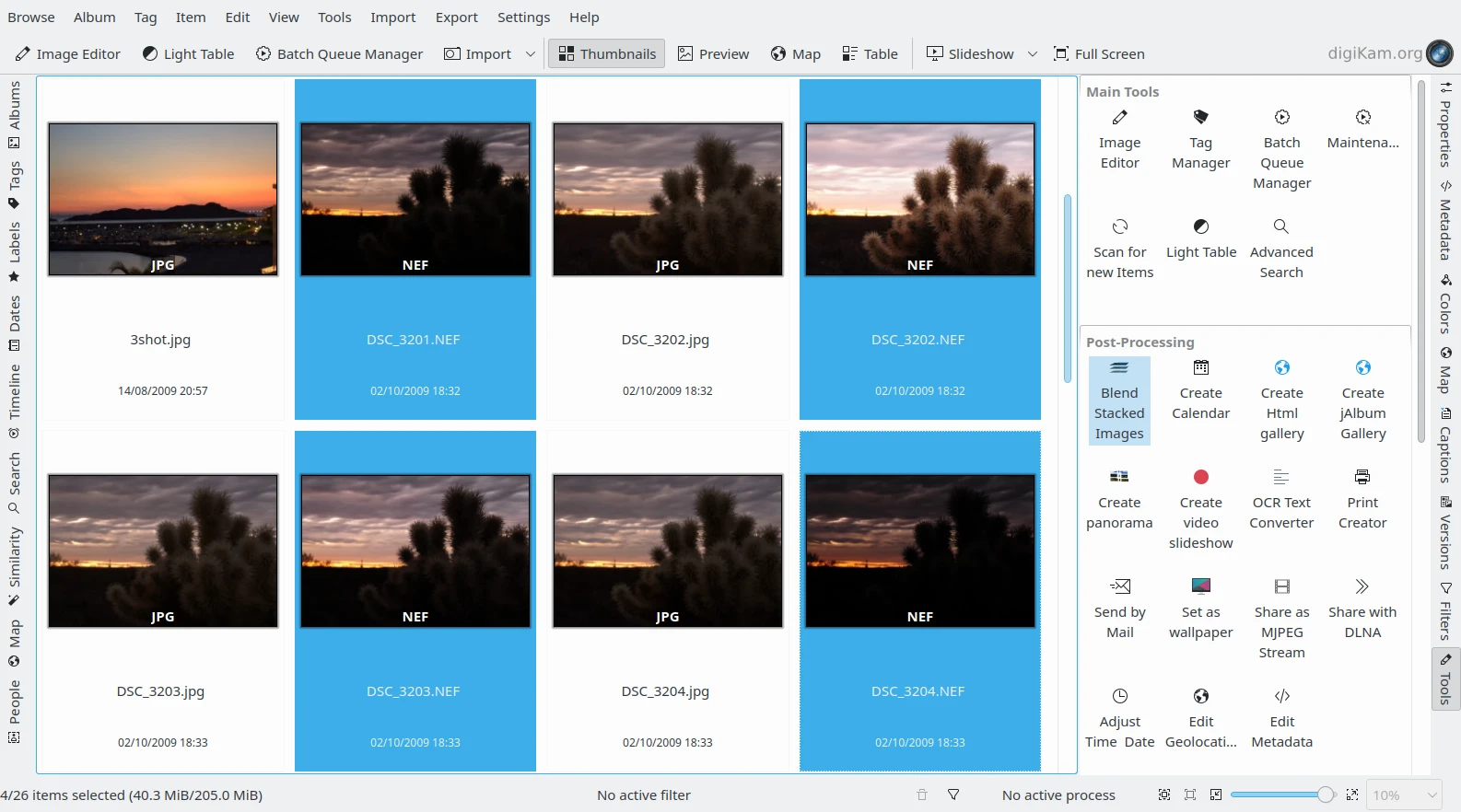
De Bracketed NEF-bestanden geselecteerd uit Pictogramweergave¶
Dit opent de assistent Belichting mengen die u begeleid door het gehele proces.
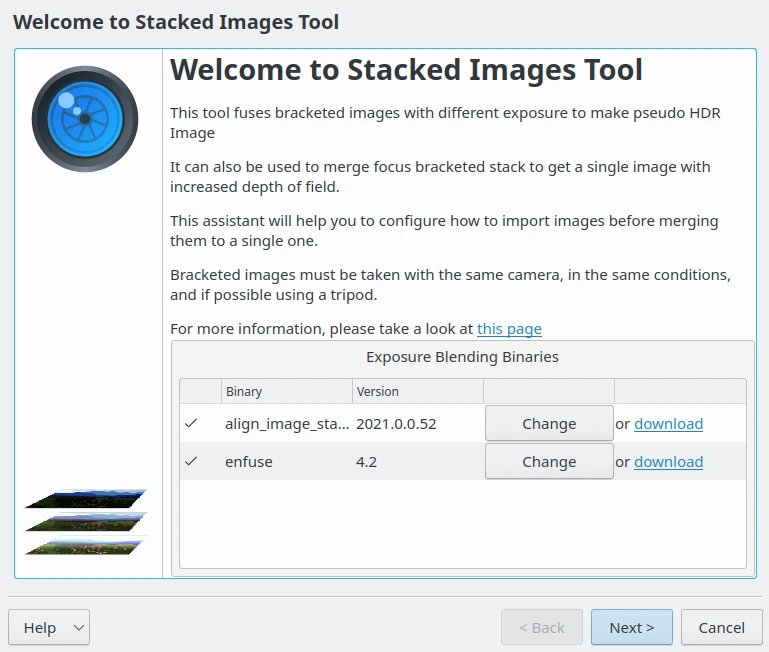
De assistent voor het mengen van belichting met de detectie van de Hugin-componenten¶
In het venster van de set Afbeeldingen in bracket, voeg andere foto’s, indien nodig, toe en verwijder en herschik de foto’s die al in de lijst zitten. Klik daarna op de knop Volgende om naar de volgende stap te gaan.
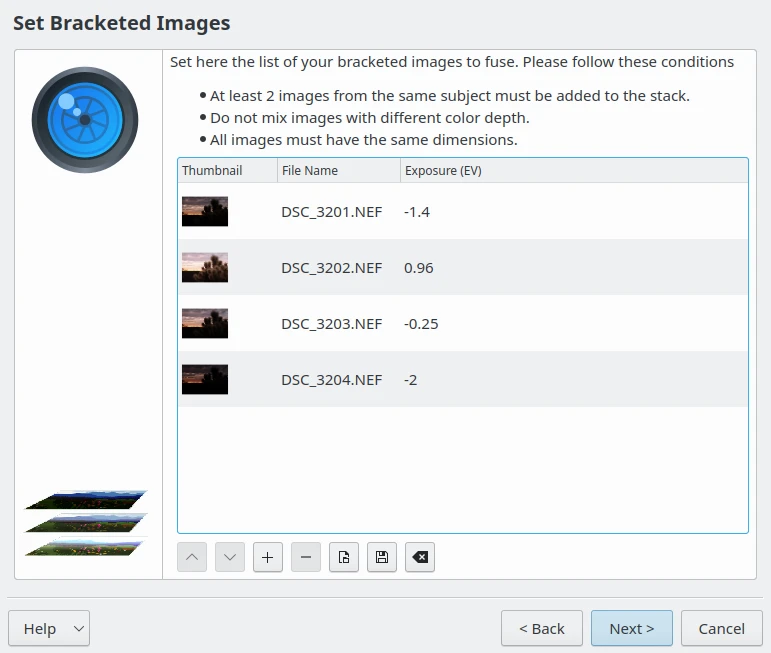
De assistent voor het mengen van belichting met de lijst te menden items¶
digiKam kan de geselecteerde foto’s uitlijnen alvorens ze te mengen. Deze functie kan handig zijn als u de foto’s zonder een driepoot hebt genomen. Als dat het geval is, activeer het keuzevakje Gestapelde afbeeldingen uitlijnen en druk op Volgende om de voorbewerking te starten.
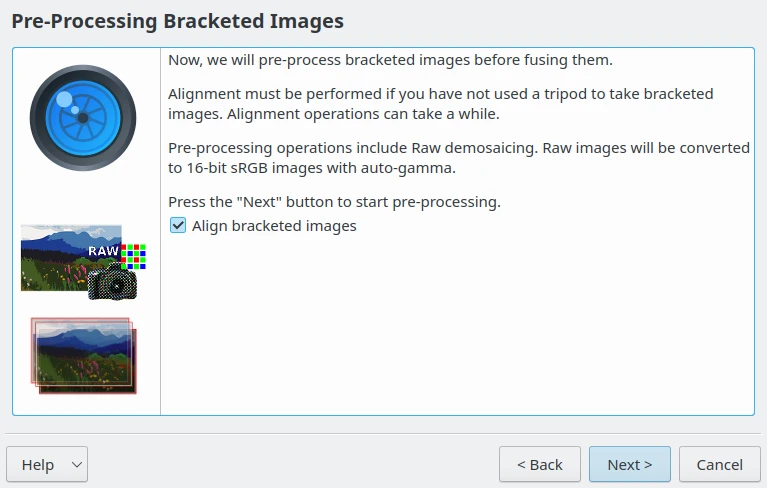
De assistent voor het mengen van belichting in de status voorbewerking¶
Nadat digiKam gereed is, druk op de knop Beëindigen en u zult automatisch belanden in de Bewerker voor belichting mengen.
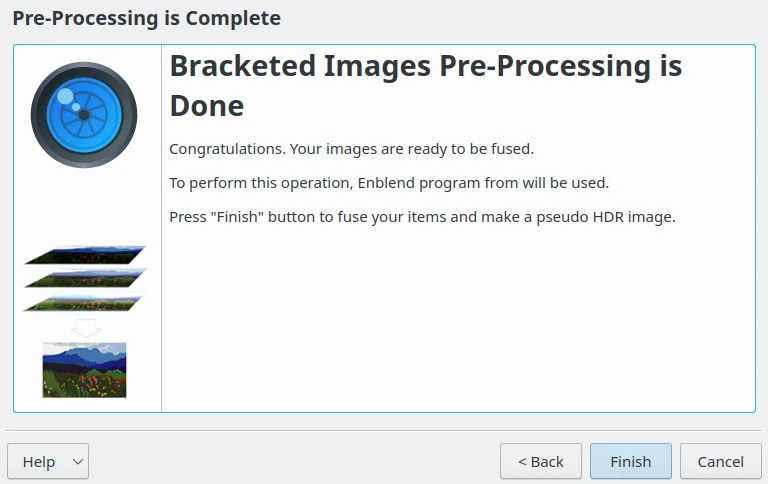
Het Mengen van belichting is gereed om de gestapelde afbeeldingen te bewerken¶
Druk op de knop Voorbeeld om de gemengde foto in het voorbeeldpaneel te bekijken. Als u de muis over het voorbeeldwerkveld beweegt, verschijnt er een werkbalk in de linker bovenhoek van de afbeelding voor Inzoomen, Uitzoomen en Laten passen.
Als u niet tevreden bent met het resultaat in Voorbeeld, dan kunt u de beschikbare Enfuse-instellingen rechts aanpassen. waar u de volgende opties kunt vinden:
Automatisch lokale/globale kenmerken van de balanceren in de afbeelding (niveaus) Stel automatische niveauselectie in (gemaximaliseerd) voor piramide vermenging, d.w.z. optimaliseer afbeeldingskenmerken (contrast, verzadiging, …) om zo globaal als mogelijk te zijn.
Balans van afbeeldingskenmerken: Stel het aantal niveaus in voor piramide menging. Balanceren naar lokale kenmerken (klein getal) of globale kenmerken (hoog getal). Bovendien is een laag getal een compromis tussen kwaliteit van resultaten voor snellere uitvoering en lager geheugengebruik. Deze optie is alleen ingeschakeld als Automatisch lokale/globale kenmerken van de balanceren in de afbeelding (niveaus) is uitgeschakeld.
Hard masker: harde mengmaskers forceren zonder middeling op de fijnste schaal. Dit is alleen bruikbaar voor focusstapels met weinig en hoog contrast kenmerken. Het verbetert de scherpte ten koste van verhoogde ruis.
Bijdragen van goede belichting: het criterium voor goede belichting voor het mengproces instellen. Hoge waarden geven voorkeur aan goed belichte pixels.
Bijdragen met hoge verzadiging: deze waarde vergroten maakt dat pixels met hoge verzadiging meer bijdragen aan de uiteindelijke uitvoer.
Bijdragen met hoog contrast: stelt het relatieve gewicht in van hoog-contrast pixels. Dit gewicht vergroten maakt dat pixels die buren hebben met verschillend gekleurde pixels meer bijdragen aan de uiteindelijke uitvoer. Speciaal bruikbaar voor focusstapels.
Kleuruiterlijkmodel gebruiken (CIECAM02): modellering gebruiken van de kleur zoals deze lijkt te zijn (CIECAM02) om gedetailleerd kleuren weer te geven. Uw invoerbestanden moeten ingebedde ICC-profielen hebben. Als geen ICC-profiel aanwezig is, dan zal in plaats daarvan de sRGB-kleurruimte worden aangenomen. Het verschil tussen deze optie gebruiken en het standaard kleurmengalgoritme is erg klein en zal het meest zichtbaar zijn wanneer u gebieden mengt met verschillende primaire kleuren.
U kunt ook individuele foto’s uit de stapel uitsluiten in de rechtsbovenhoek om het mengresultaat te verbeteren. Het knappe gedeelte is dat elke keer dat u de instellingen aanpast en op de knop Voorbeeld drukt, digiKam een voorbeeldafbeelding opslaat in de rechtsonder hoek die u kunt vergelijken met de vorige versies. U kunt dan alle gegenereerde versies opslaan of alleen diegene opslaan die u het beste vindt door dit gewenste voorbeeld te selecteren. Het te gebruiken uitvoerformaat bij exporteren kan ingesteld worden in de instelling Resultaat opslaan. Als het geëxporteerde bestand al bestaat, kan het overschreven worden of niet. Een gemeenschappelijk sjabloon voor bestandsnaam kan ook geconfigureerd worden voor de geëxporteerde bestanden.
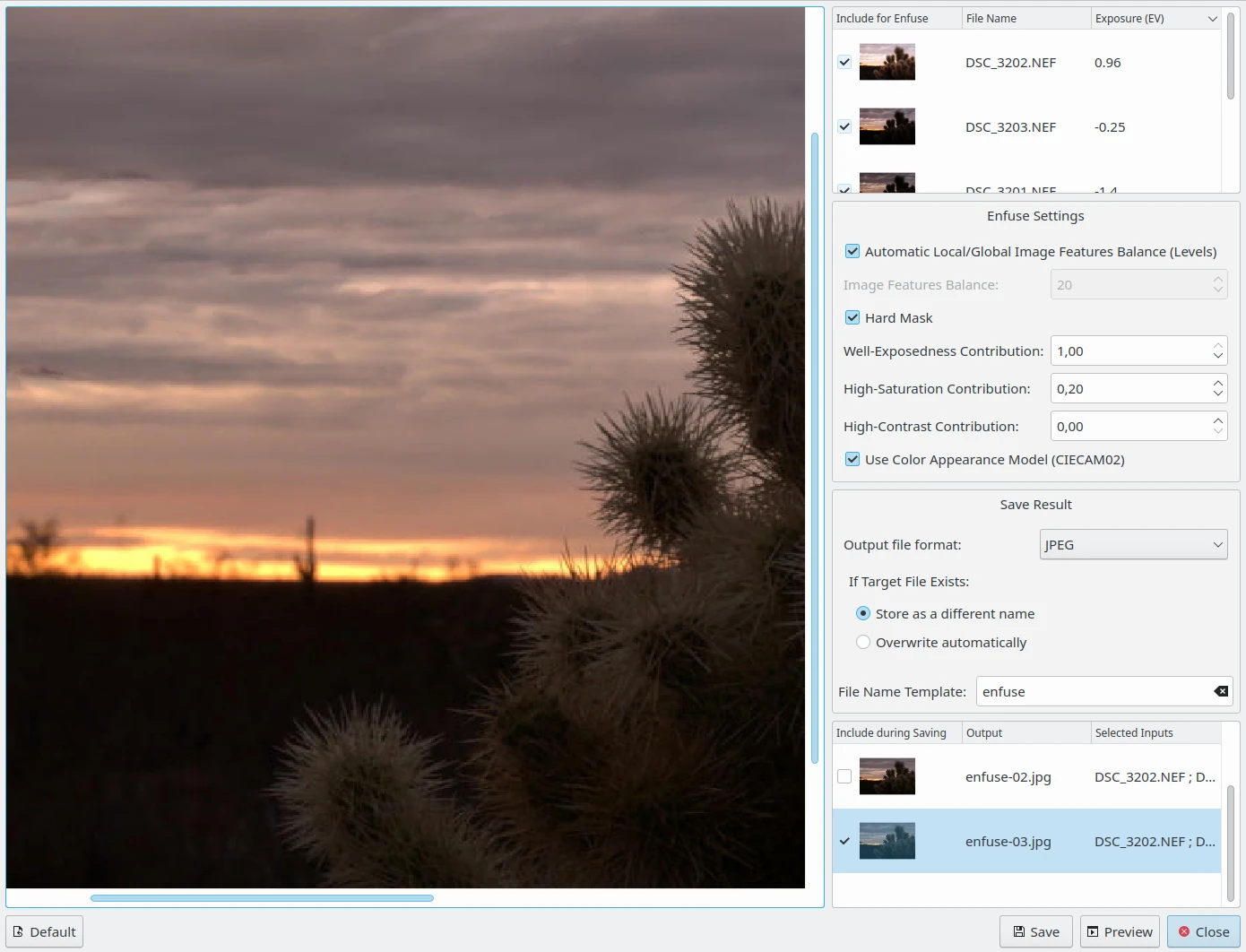
De bewerker voor Mengen van belichting om aan elkaar versmolten versies te maken¶
Het hulpmiddel Mengen van belichting van digiKam is in staat tamelijk indrukwekkende resultaten te produceren, speciaal als u niet bang bent om vuile handen te maken door handmatig de uiteindelijke resultaten aan te passen.
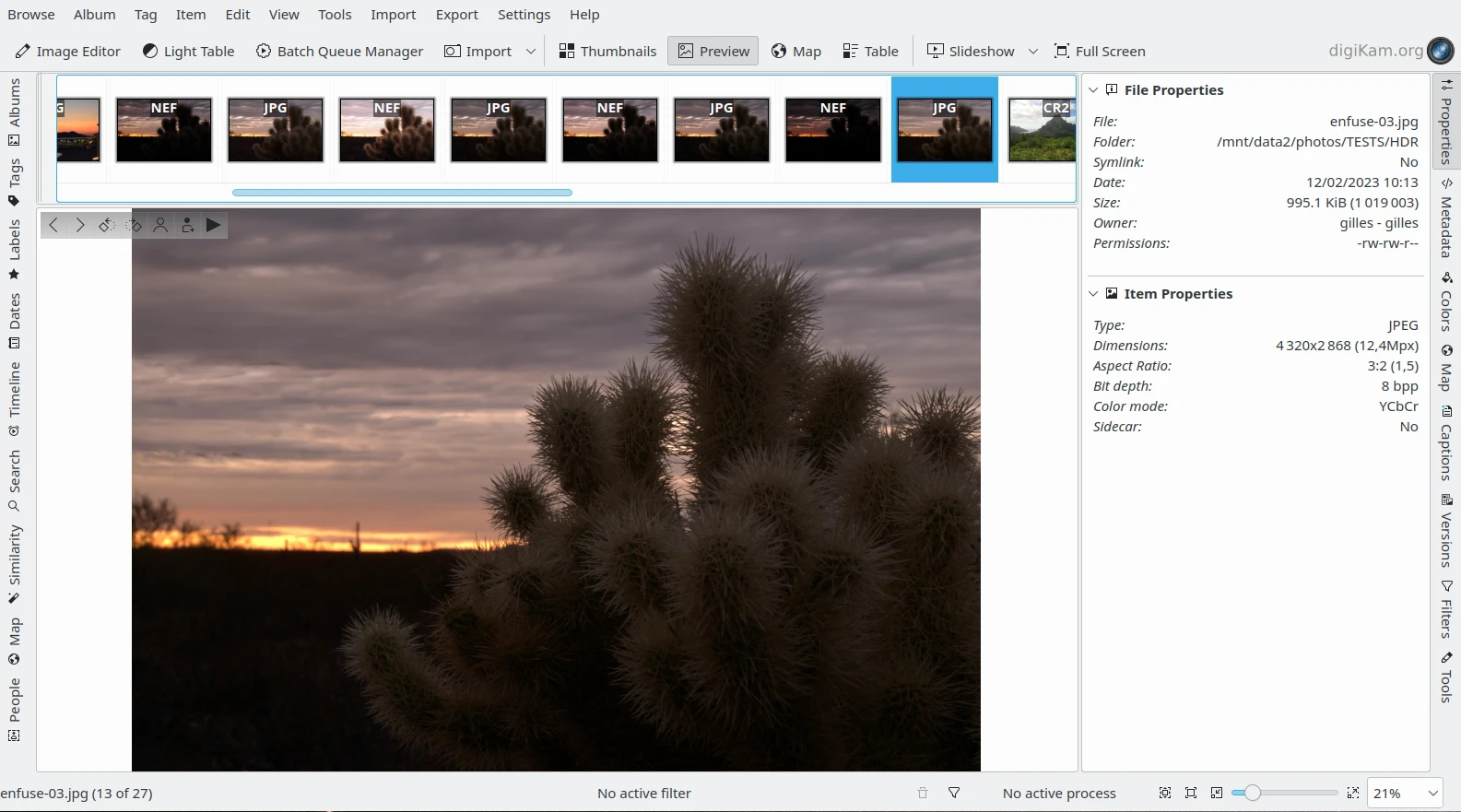
De samengesmolten NEF-bestanden geëxporteerd als JPEG en getoond in digiKam¶