Configuracions miscel·lànies¶
Les opcions Miscel·lànies del digiKam s'estableixen a . Aquestes opcions de configuració agrupen totes les regles d'aplicació personalitzables pels usuaris però no cobertes en les categories de configuració anteriors des del diàleg de configuració.
Configurar el comportament¶
Operacions d'exploració¶
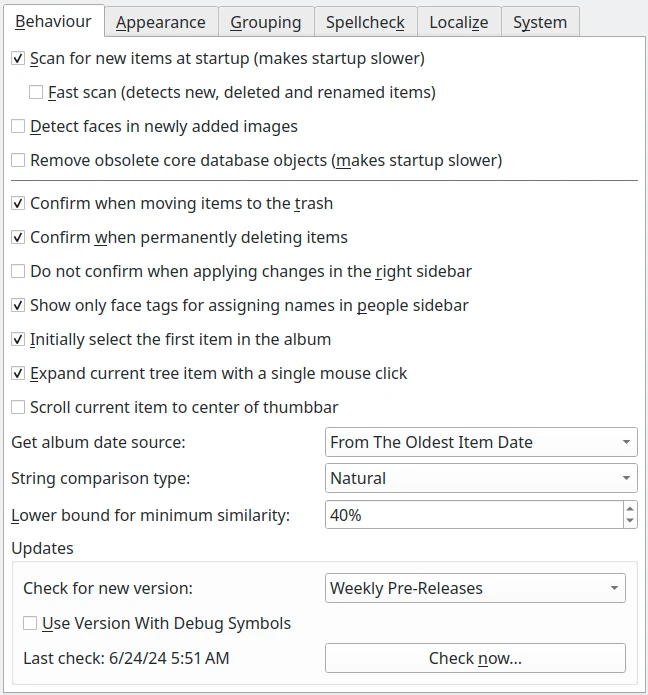
La pàgina de configuració del comportament en el digiKam¶
Avís
Totes aquestes opcions poden introduir latència durant l'ús del digiKam o l'inici de l'aplicació. Activeu aquestes opcions només si sabeu el que esteu fent.
Explora cercant elements nous en iniciar força al digiKam a explorar totes les col·leccions a la cerca d'elements nous cada vegada que s'executi el digiKam. L'exploració es fa en segon pla quan es carrega la interfície principal del digiKam. El progrés de l'exploració es mostra a la barra d'estat. Si el vostre ordinador és prou ràpid, el digiKam es podrà utilitzar perfectament durant l'exploració d'elements nous. Probablement haureu de desactivar aquesta opció si les vostres col·leccions són enormes o si utilitzeu una base de dades remota. En aquests casos caldria efectuar exploracions manuals cercant elements nous quan calgui utilitzant .
L'opció Exploració ràpida accelera significativament l'exploració, cercant elements nous, elements suprimits i elements reanomenats. Desactiveu aquesta opció per a explorar elements que no són nous, però s'han modificat.
L'opció Detecta les cares a les imatges afegides recentment realitzarà automàticament una detecció de cares en els elements importats a les col·leccions.
L'opció Activa l'exploració de reconeixement de cares en segon pla iniciarà automàticament un escaneig de reconeixement de les cares en segon pla quan s'etiqueti una cara nova. Això farà que el procés d'etiquetatge sigui més fàcil, però pot alentir el flux de treball de gestió de cares si la col·lecció conté una gran quantitat d'elements i si el vostre ordinador és lent.
L'opció Elimina objectes obsolets de la base de dades nucli força al digiKam a netejar la base de dades del nucli eliminant les entrades dels elements obsolets, que són entrades que ja no apunten a un element emmagatzemat a la col·lecció. Aquesta opció no netejarà les altres bases de dades com ara la de miniatures o la de reconeixement. (L'eina de manteniment proporciona opcions per a netejar les altres bases de dades.) L'activació d'aquesta opció alentirà l'inici del digiKam.
Configuració genèrica¶
Les opcions Confirma en moure elements a la paperera i Confirma en suprimir elements permanentment controlen si el digiKam demana confirmació abans de suprimir una fotografia o un àlbum. Vegeu les seccions Eliminar una fotografia i Eliminar un àlbum per a més detalls.
L'opció No confirmis en aplicar canvis des de la barra lateral dreta controla si el digiKam demana confirmació abans de canviar els elements en funció de les interaccions amb la barra lateral dreta. Aquests canvis s'apliquen automàticament si aquesta opció està activada. En cas contrari, s'ha de prémer el botó Aplica els canvis per a aplicar els canvis.
L'opció Mostra només les etiquetes de cara per a assignar noms a la barra lateral de persones restringirà el contingut de la vista en arbre de persones a les etiquetes de cares disponibles quan assigneu un nom a una cara sense confirmar. Si voleu conèixer més detalls sobre la gestió de les cares, vegeu aquesta secció del manual.
L'opció Seleccioneu inicialment el primer element de l'àlbum seleccionarà i ressaltarà automàticament la miniatura de la part superior esquerra quan se seleccioni un àlbum nou.
L'opció Expandeix l'element actual de l'arbre amb un clic únic de ratolí controla com s'utilitzarà el botó del ratolí per a expandir una branca d'àlbum imbricat.
L'opció Desplaça l'element actual al centre de la barra de miniatures controla el desplaçament de la barra de miniatures. Quan està activada, la barra de miniatures es desplaça per a situar l'element actualment seleccionat al mig de la barra de miniatures. Quan està desactivada, la selecció actual pot o no estar al centre de la barra de miniatures.
L'opció Obtén la font de la data de l'àlbum especifica la font a utilitzar per a establir la data de l'àlbum quan es troben elements nous durant l'exploració. Els valors possibles són:
A partir de la data de l'element més nou: per a prendre la data de l'element més nou de l'àlbum.
A partir de la data de l'element més antic: per a prendre la data de l'element més antic de l'àlbum.
A partir de la data mitjana: calcula la data a partir d'una mitjana de tots els elements de l'àlbum.
A partir de la data de la carpeta: pren la data del sistema de fitxers.
Sense canviar la data: no modifica la data.
L'opció Tipus de comparació de cadenes estableix la manera com es compararan les cadenes dins del digiKam. Això influirà en l'ordenació de les vistes en arbre. Els valors possibles són:
Natural compara les cadenes utilitzant l'ordenació alfanumèrica estàndard, ordenant els nombres amb menys dígits abans que els nombres amb més dígits. En aquest mode, un àlbum anomenat 202409 Olympic ve abans que un àlbum anomenat 20240625 Maydale.
Normal utilitza un enfocament diferent que respecta les dates ISO, independentment del nombre de dígits. En aquest mode, un àlbum anomenat 202409 Olympic ve després d'un àlbum anomenat 20240625 Maydale.
L'opció Límit inferior per a la similitud mínima selecciona el límit inferior del llindar mínim de similitud per a cerques aproximades i duplicats. El valor predeterminat és 40. Seleccionar un valor inferior a 40 pot alentir significativament la cerca.
Actualitzacions de l'aplicació¶
Les tres opcions de la secció Actualitzacions determinen com el digiKam comprova la disponibilitat en línia d'una versió nova del digiKam. Quan es comprovi si hi ha una versió nova podeu seleccionar Només per als llançaments estables per a rebre notificacions de les versions oficials segures per a utilitzar en producció, o Prellançaments setmanals per a rebre notificacions sobre els darrers llançaments adequats per a provar característiques noves, però no se'n recomana l'ús en producció.
L'opció Usa la versió amb els símbols de depuració permet baixar les versions que inclouen els símbols de depuració. Aquestes versions són més grans, però poden ajudar els desenvolupadors a rastrejar els errors en un depurador.
El botó Comprova ara a la part inferior permet enviar una sol·licitud d'actualització. La data de l'Última comprovació s'indica a la banda esquerra. Si hi ha una versió nova disponible en línia, apareixerà el diàleg següent:
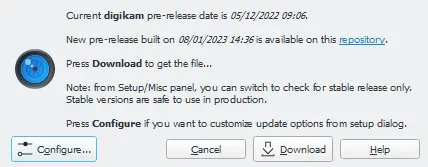
Diàleg a Windows quan una versió nova del digiKam està disponible en línia¶
Premeu el botó Baixa per a baixar la versió nova. Apareixerà un diàleg per a indicar el progrés de la baixada.
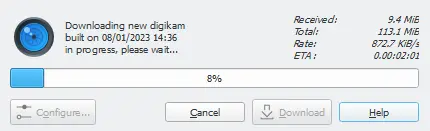
Diàleg de progrés a Windows per a obtenir la versió nova disponible en línia¶
Quan es completa la baixada, es calcularà una suma de verificació per a assegurar-se que els fitxers no estiguin malmesos. Si tot està bé, apareixerà un diàleg nou com es mostra a continuació.
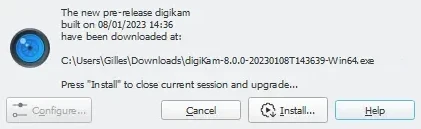
Diàleg a Windows quan la instal·lació està a punt per a ser processada¶
Premeu el botó Instal·la per a completar la instal·lació. Es tancarà la sessió actual del digiKam i s'iniciarà l'instal·lador.
Nota
El paquet AppImage del Linux no requereix instal·lació en el sistema. El fitxer baixat està llest per a utilitzar-lo. En aquest cas, el diàleg us proposarà obrir el gestor de fitxers de l'escriptori.
Configurar l'aparença¶
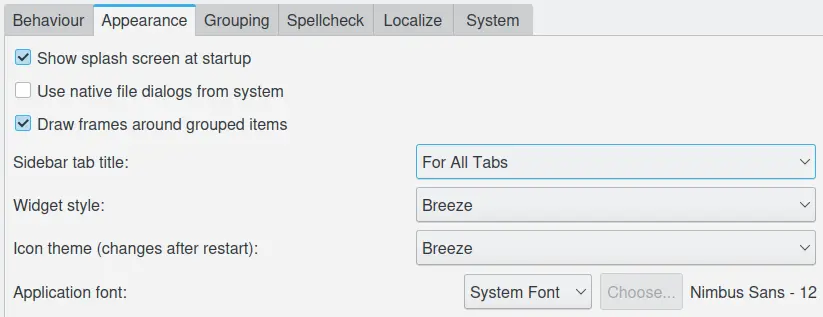
La pàgina de configuració de l'aparença en el digiKam¶
L'opció Mostra la pantalla de presentació en iniciar desactiva la visualització de la pantalla de presentació quan es carrega l'aplicació. Això pot accelerar lleugerament el temps d'inici.
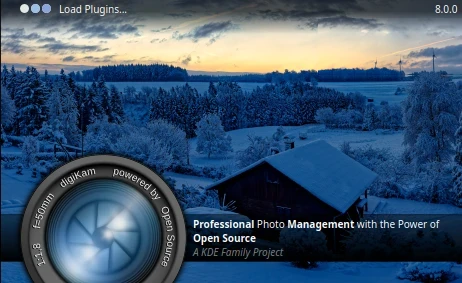
La pantalla de benvinguda visible a l'inici d'una sessió del digiKam¶
L'opció Usa els diàlegs de fitxer natius del sistema canviar el diàleg bàsic d'obrir fitxers (però universal) inclòs a l'aplicació pel diàleg d'obrir fitxers més potent proporcionat pel sistema operatiu.
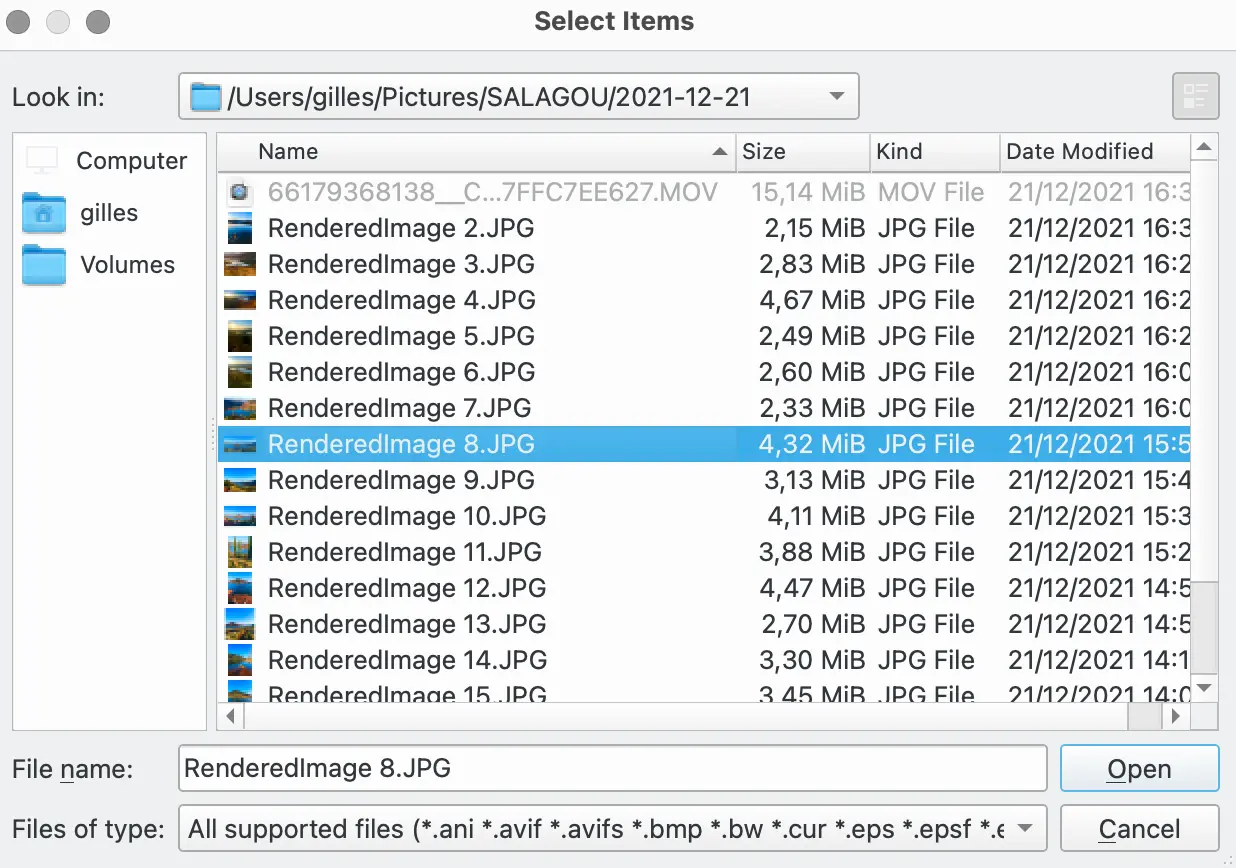
|

|
Diàleg bàsic per a obrir fitxers sota macOS |
Diàleg natiu per a obrir fitxers sota macOS |
L'opció Dibuixa marcs envoltant els elements agrupats aplica una decoració més visible als elements agrupats en la vista d'icones.
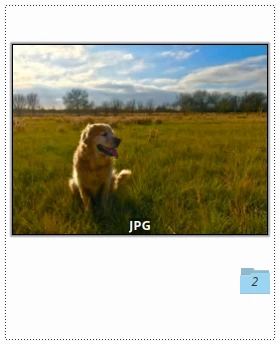
|
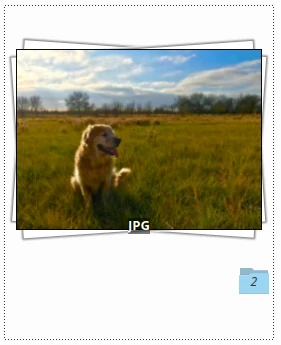
|
Elements agrupats en la vista d'icones sense marc |
Elements agrupats en la vista d'icones amb marc |
L'opció Títol de pestanya de la barra lateral estableix com es mostren els títols de les pestanyes a les barres laterals dreta i esquerra. Seleccioneu l'opció Només per a la pestanya activa només si utilitzeu una resolució de pantalla petita, com amb un ordinador portàtil. En cas contrari, l'opció Per a totes les pestanyes serà una millor opció per a accedir amb rapidesa a les característiques del digiKam.
L'opció Estil dels ginys selecciona la decoració i aspecte predeterminat de la finestra de l'aplicació.
Important
Encara que hi hagi estils diferents de ginys disponibles, l'estil Brisa és la millor elecció per a tots els escriptoris. És molt recomanable que no canvieu aquest valor.
L'opció Tema d'icones selecciona el tema d'icones predeterminat de l'aplicació. La disponibilitat dels temes dependrà del sistema operatiu. El conjunt d'icones Brisa és la millor elecció per a tots els sistemes operatius.
Finalment, l'opció Lletra de l'aplicació personalitza la lletra que s'utilitzarà a tot arreu de l'aplicació. Cal tenir en compte que també hi ha opcions addicionals per a personalitzar-les a la vista en arbre i la vista d'icones d'àlbum, així com els consells d'eina.
Configurar l'agrupació¶
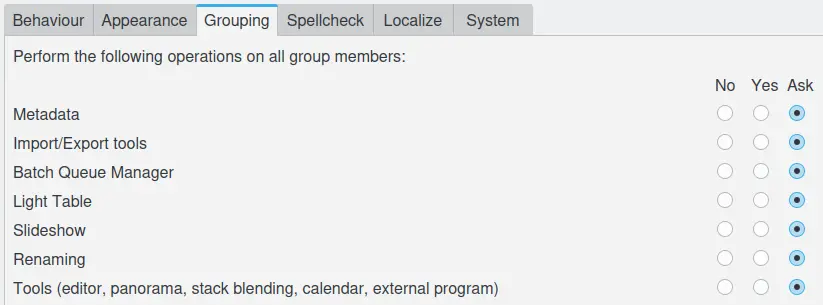
La pàgina de configuració de l'agrupació en el digiKam¶
El digiKam ofereix la capacitat potent d'agrupar imatges juntes, però només mostra l'element principal del grup. Això planteja la qüestió de quines imatges s'han d'afectar quan s'aplica una operació als elements agrupats. L'operació s'aplica a tots els elements del grup, o només a l'element principal (mostrat)? Aquesta secció llista totes les operacions que es poden realitzar en tots els ítems agrupats, organitzats en 7 classes. Les classes d'operacions possibles són:
Metadades: quan canvieu informació emmagatzemada en els fitxers o en la base de dades.
Eines d'importació/exportació: per a importar i exportar elements.
Gestor de la cua per lots: per a processar tots els elements d'un grup.
Taula de llum: per a mostrar els elements agrupats quan es revisen per parelles.
Presentació de diapositives: per a mostrar tots els elements agrupats a la pantalla.
Reanomena: per a reanomenar tots els elements d'un grup.
Eines: per a postprocessar tots els elements d'un grup.
Per a cada classe d'operacions, podeu seleccionar si el digiKam expandeix l'operació ordenada amb tots els elements d'un grup:
No: aplica l'operació només a l'element principal
Sí: aplica l'operació a tots els elements del grup.
Pregunta: demana confirmació abans d'aplicar cada operació.
En aquest darrer cas, durant l'operació apareixerà un diàleg de sota. Seleccionant Recorda la tria per a aquesta operació ajustarà els paràmetres de les operacions en conseqüència.
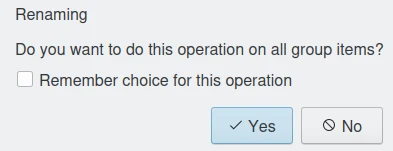
El diàleg per a avisar sobre les operacions de canvi de nom de fitxers agrupats¶
Configurar la verificació ortogràfica¶
Aquesta secció controla les operacions de verificació ortogràfica que es poden realitzar en segon pla en tots els ginys d'edició de text.
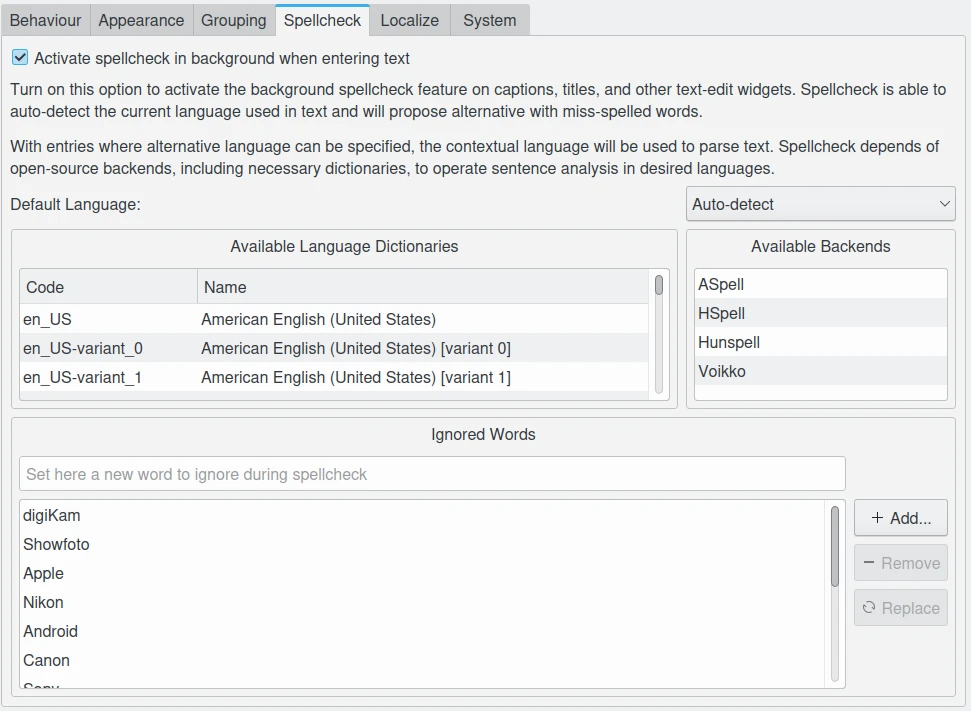
La pàgina de configuració de la verificació ortogràfica en el digiKam¶
La verificació ortogràfica es pot utilitzar en les llegendes, títols i altres ginys d'edició de text per a identificar errors gramaticals i proposar correccions. El digiKam detecta automàticament l'idioma utilitzat per a la verificació ortogràfica, ja que molts camps d'entrada de text admeten diversos idiomes. La verificació ortogràfica dependrà dels dorsals de codi obert, inclosos els Diccionaris d'idioma, per a efectuar l'anàlisi de les frases. Els dorsals disponibles i els idiomes es llisten en aquesta vista per a la vostra informació. Si voleu afegir idiomes o diccionaris nous, haureu d'instal·lar els paquets rellevants en el sistema.
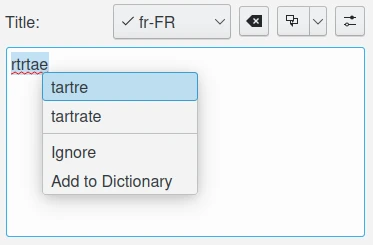
L'editor de text dels títols des de la pestanya Llegendes amb la característica de verificació ortogràfica¶
L'opció Idioma predeterminat estableix l'idioma per a la verificació ortogràfica amb l'entrada x-default de la cadena d'idioma alternatiu. Si seleccioneu el valor Detecta automàticament, s'analitzarà el contingut de la cadena per a determinar automàticament l'idioma i seleccionar el diccionari adequat per a la verificació ortogràfica. Per descomptat, els diccionaris corresponents hauran d'estar instal·lats a l'ordinador per tal que la verificació ortogràfica funciona correctament.
Podreu editar una llista de paraules que la verificació ortogràfica haurà d'ignorar durant les operacions. El digiKam ja proporciona una llista de paraules clau habituals a ignorar.
Configurar la traducció¶
La pàgina de configuració¶
Aquesta secció permet personalitzar les regles per a traduir automàticament les cadenes des dels ginys d'edició de text utilitzant motors de traducció en línia.
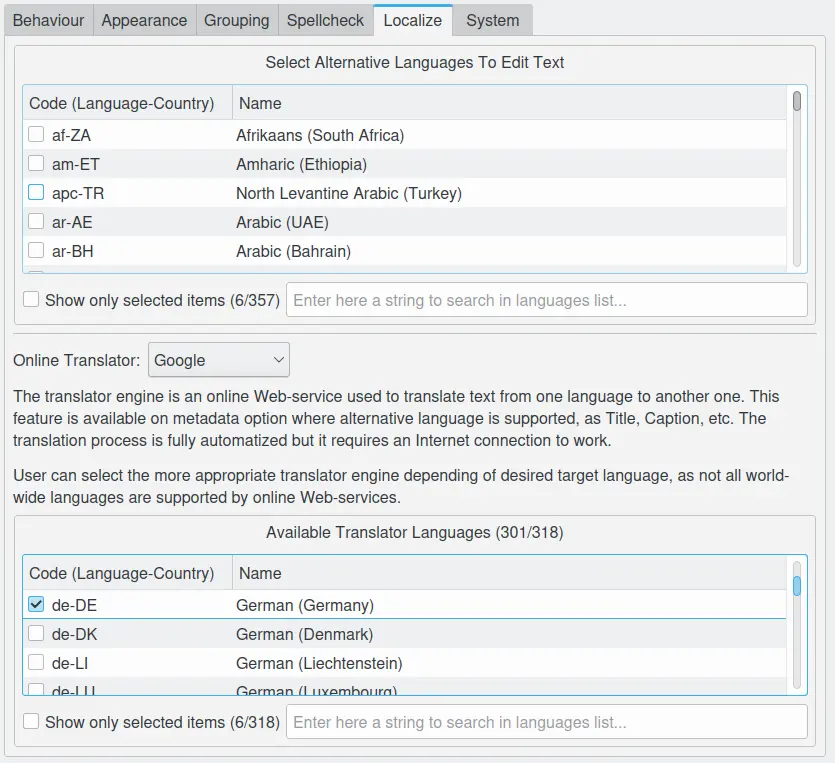
La pàgina de configuració de Traducció en el digiKam¶
Es proporciona una llista d'Idiomes alternatius admesos pel digiKam on podreu seleccionar les vostres entrades preferides que s'han d'utilitzar en els ginys d'edició de text.
Una altra llista permet mostra els Idiomes disponibles del traductor, admesos pel motor del Traductor en línia seleccionat.
Cada llista té un nombre d'entrades enorme, així que hi ha disponible un motor de cerca per a trobar ràpidament un idioma, junt amb una opció que només mostra la selecció actual.
Ús de la localització de les cadenes¶
En el digiKam, la localització està disponible en els ginys d'edició de text especials que admeten la característica d'idiomes alternatius. Exemples d'aquesta classe de ginys es poden veure a la pestanya Llegendes disponible a la barra lateral dreta i a l'Editor de metadades XMP.
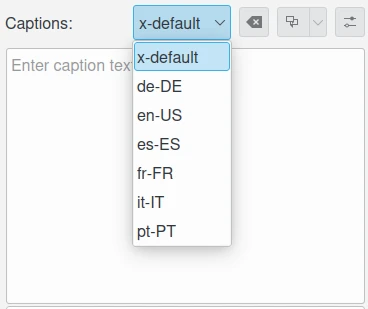
L'editor de text de les Llegendes amb la característica de traducció¶
Els idiomes alternatius poden fer més d'una traducció disponible per a una cadena individual. L'entrada x-default és l'idioma nadiu utilitzat com a referència per a les traduccions. En general, «x-default» es defineix a l'anglès, però no és obligatori. Quan sol·liciteu traduir la cadena, els traductors en línia podran detectar automàticament l'idioma actual utilitzat amb x-default.
A la part superior d'un giny d'edició de text, podreu seleccionar l'entrada de traducció per a la cadena. La llista desplegable només mostrarà els idiomes preferits establerts a la pàgina de configuració. El botó següent a la dreta esborra l'entrada traduïda actual. El botó desplegable següent crea una entrada de traducció nova utilitzant el traductor en línia configurat. Finalment, el darrer botó al costat dret mostra la pàgina de configuració de la localització per a personalitzar el comportament de la traducció.
Configurar el sistema¶
Aquesta secció permet ajustar les configuracions especials de baix nivell utilitzades pel digiKam. Només canvieu aquestes opcions si sabeu què feu.
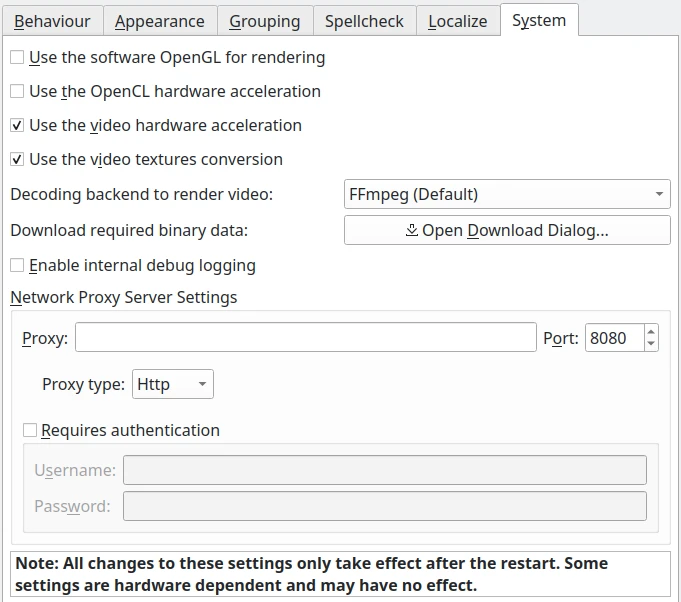
La pàgina de configuració del sistema en el digiKam¶
Usa l'escalat del PPP alt a partir del factor de pantalla: aquesta opció escalarà les coordenades de manera independent del dispositiu d'acord amb els factors d'escala de la pantalla proporcionats pel sistema operatiu. Escalarà els elements de la interfície gràfica (botons, text, etc.) d'acord amb la configuració de l'escriptori. Els elements de la interfície gràfica del digiKam es mostraran més grans segons aquest factor i, per tant, es veuran tan grans com els elements de la interfície gràfica del sistema natiu. Aquesta opció només és disponible a la versió Qt5 del digiKam.
Usa mapes de píxels amb resolucions de PPP alt: aquesta opció converteix els mapes de píxels utilitzats internament pel digiKam en una geometria de disposició independent del dispositiu i activa les icones d'alta resolució. Si aquesta està desactivada en una pantalla d'alt PPP, els elements del digiKam poden veure's molt borrosos en resolucions altes. També es recomana utilitzar aquesta opció per a utilitzar en un context de múltiples pantalles amb resolucions diferents. Aquesta opció només és disponible a la versió Qt5 del digiKam.
Utilitza la renderització de programari OpenGL: aquesta opció desactivarà les acceleracions de maquinari de la GPU i canviarà a una emulació de programari a totes les crides a l'OpenGL.
Utilitza l'acceleració de maquinari OpenCL: aquesta opció activarà l'acceleració de maquinari de la GPU amb la gestió de cares, l'exploració de la qualitat de les imatges i l'etiquetatge automàtic. Aquesta opció afecta el motor OpenCV utilitzat en segon pla per al càlcul intensiu sobre les imatges. Per a veure els detalls sobre el suport de maquinari de l'OpenCV, aneu a l'element de menú i vegeu la secció OpenCV en el diàleg.
Usa l'acceleració de maquinari OpenCL per als models d'IA: aquesta opció habilitarà les acceleracions de maquinari de la GPU amb el model de dades d'Intel·ligència Artificial. Normalment, la Unitat de Processament Neuronal de la targeta de vídeo s'utilitzarà per a gestionar els models de dades del motor d'inferència. El botó Prova la compatibilitat de la IA de la GPU permet iniciar una seqüència de comprovacions per a informar si el maquinari admet aquestes característiques.
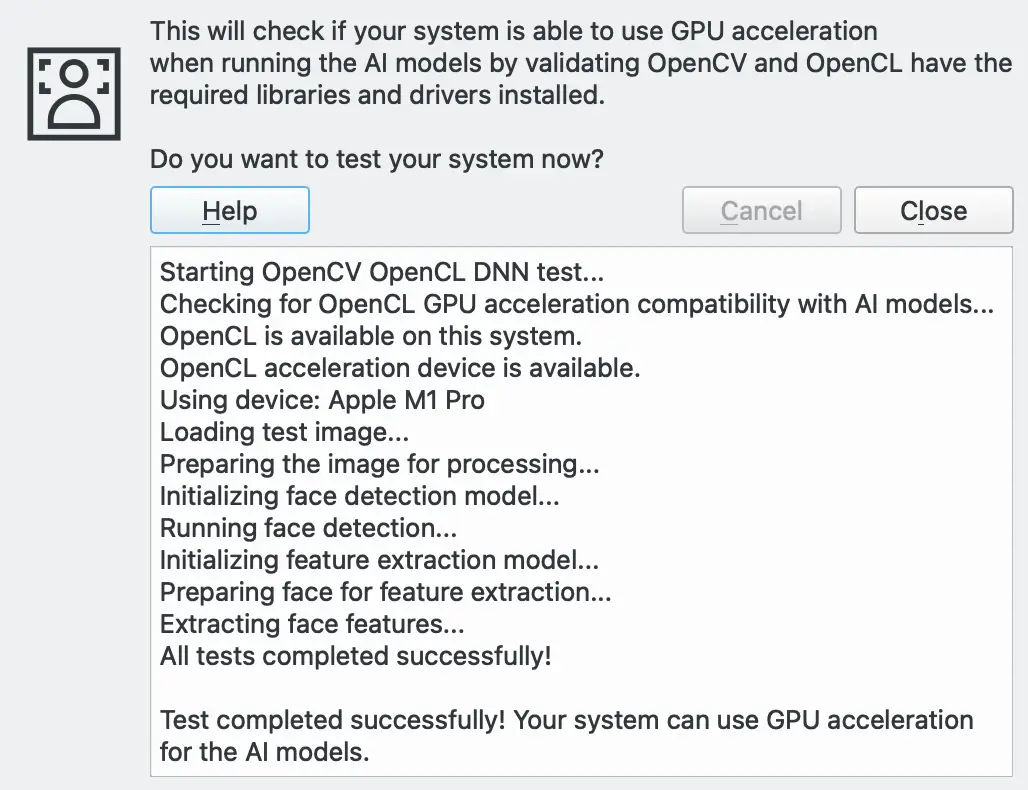
El diàleg de compatibilitat OpenCL DNN executant-se en un ordinador macOS Silicon¶
Descarrega les dades binàries requerides: aquest botó carrega els fitxers del model d'aprenentatge profund utilitzats amb la gestió de cares, exploració de la qualitat de la imatge i etiquetatge automàtic. Utilitzeu-la només si heu passat per alt aquesta etapa en la primera execució de l'aplicació.
Usa l'acceleració del maquinari de vídeo: aquesta opció només s'ha d'utilitzar amb dispositius GPU compatibles amb el dorsal FFmpeg. Desactiveu aquesta opció si apareixen errors de descodificació dels elements multimèdia de vídeo.
Usa la conversió de textures de vídeo: aquesta opció s'ha d'utilitzar per a reduir l'ús de la CPU quan es renderitzen els fotogrames de vídeo mitjançant la conversió basada en GPU amb el dorsal FFmpeg. Desactiveu aquesta opció si apareixen errors de descodificació dels elements multimèdia de vídeo.
Dorsal de descodificació per a renderitzar el vídeo: aquesta opció tria el dorsal utilitzat per a renderitzar l'element multimèdia de vídeo amb la versió Qt6 de l'aplicació. Els dorsals admesos són:
FFmpeg: el dorsal predeterminat i recomanat està disponible en totes les plataformes. FFmpeg sempre inclou tots els còdecs necessaris per a reproduir elements multimèdia.
GStreamer: el dorsal alternatiu disponible per al Linux. El GStreamer pot requerir la instal·lació de còdecs de tercers al sistema perquè funcioni correctament.
WMF: Windows Media Foundation és el dorsal alternatiu disponible per al Windows. El WMF pot requerir la instal·lació de còdecs de tercers al sistema perquè funcioni correctament.
AVFoundation: el dorsal alternatiu disponible per al macOS. L'AVFoundation pot requerir la instal·lació de còdecs de tercers en el sistema perquè funcioni correctament.
Important
Per a evitar problemes d'esvaïment de colors quan es reprodueix vídeo HDR gravats amb dispositius moderns, es poden obtenir millors resultats utilitzant un dorsal alternatiu.
Activa el registre intern de depuració: aquesta opció activarà les traces de depuració a la consola utilitzada per a investigar errors. Al Linux i macOS, simplement inicieu l'aplicació des d'una consola per a mostrar els missatges. Al Windows, per a mostrar els missatges, es necessita una aplicació addicional de Microsoft anomenada DebugView. La configuració predeterminada del DebugView és suficient per a capturar les traces de l'aplicació.
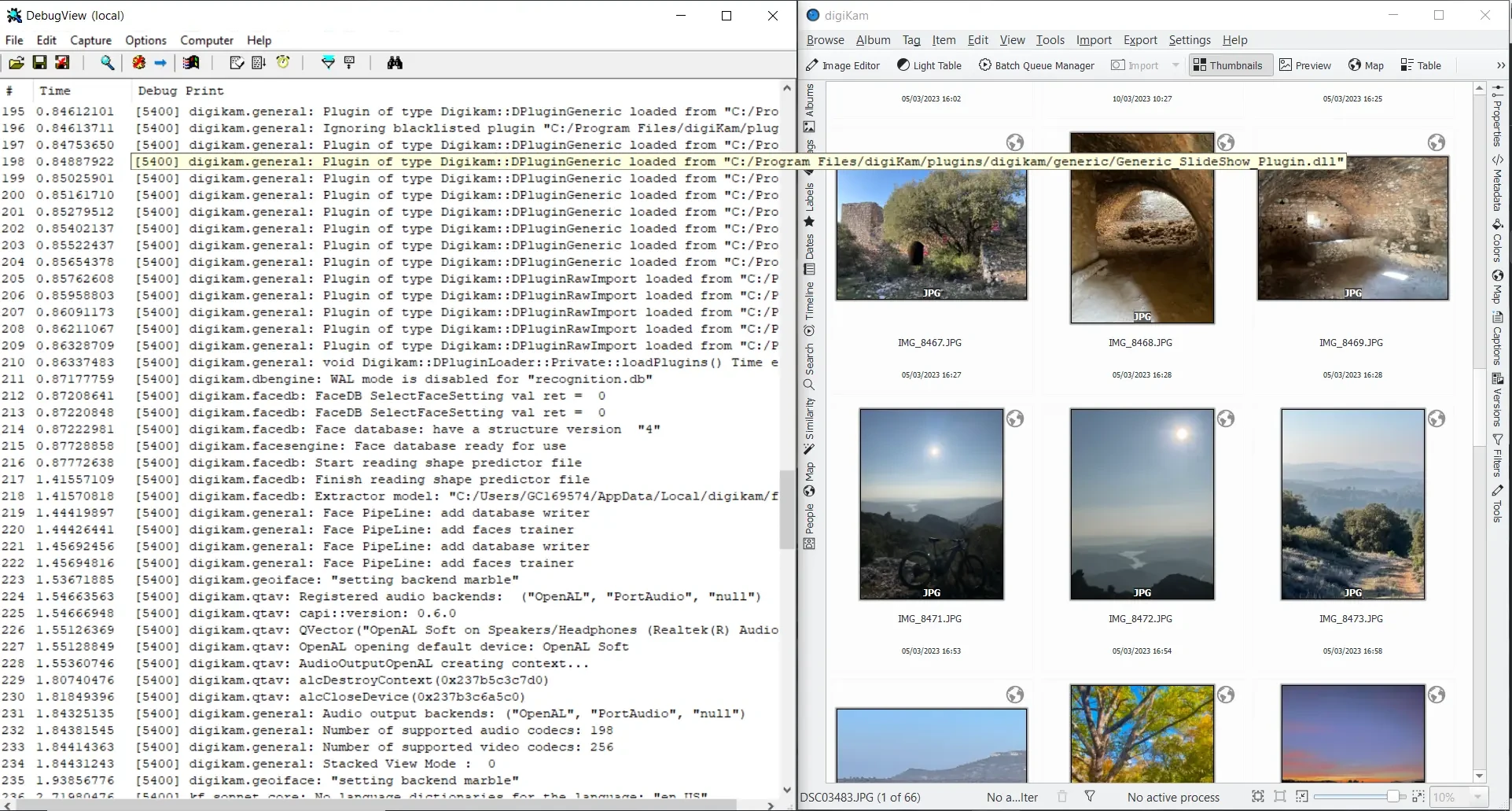
El digiKam s'executa sota Windows amb el DebugView¶
Configuració del servidor intermediari de xarxa: useu les opcions d'aquest grup per a configurar els paràmetres del servidor intermediari de la xarxa local. Deixeu-ho buit si no es requereix cap servidor intermediari per a accedir a Internet. Les opcions disponibles del servidor intermediari es llisten a continuació:
Servidor intermediari: l'adreça del servidor intermediari a la xarxa.
Port: el port del servidor intermediari a la xarxa.
Tipus de servidor intermediari: el tipus de servidor intermediari disponible a la xarxa. S'admeten dos protocols: Http o Socks5.
Requereix autenticació: activeu aquesta opció si la connexió amb el servidor intermediari necessita un Nom d'usuari i una Contrasenya.
Nom d'usuari: el nom que s'ha d'utilitzar per a registrar-se al servidor intermediari a través de la xarxa.
Contrasenya: la contrasenya que s'ha d'utilitzar per a iniciar sessió al servidor intermediari a través de la xarxa.