Vista d'imatges¶
Informació general¶
Les miniatures de les imatges es mostren a l'àrea d'icones de la vista d'imatge per a totes les imatges seleccionades a partir de la barra lateral esquerra o dreta. Podeu alterar la mida de les miniatures utilitzant el control lliscant de lupa proper a l'extrem dret de la barra d'estat. Les vuit àrees s'actualitzen en funció de qualsevol selecció de miniatures dins de l'àrea d'icones.

La barra de zoom en la finestra principal del digiKam ubicada a la barra d'estat¶
La primera vegada que seleccioneu un àlbum, és possible que hàgiu d'esperar un moment mentre es generen les miniatures.
La informació sobre cada fotografia es mostra a sota de cada miniatura. Podreu controlar quina informació es mostrarà des del diàleg que apareixerà amb l'element de menú . Seleccioneu la pàgina Vista d'àlbum i cerqueu la secció «Opcions de la vista d'icones».
Les miniatures tenen consells d'eina que apareixeran si es permet que el ratolí s'aturi sobre una miniatura per un moment. La informació emergent mostra les propietats més importants de la fotografia, inclosa qualsevol etiqueta que s'hagi aplicat.
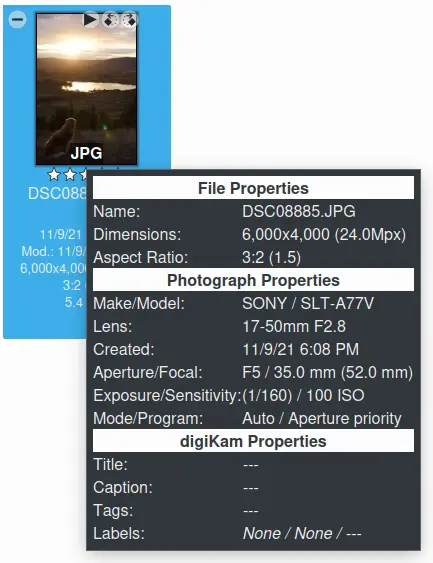
Consells d'eina en la finestra principal del digiKam¶
El contingut dels consells d'eina es pot configurar amb l'element de menú a la pàgina de diàleg Consells d'eina.
Com a alternativa, podeu mostrar les fotografies en una vista de taula prement el botó Taula en la barra d'eines principal o seleccionant l'element de la barra de menú. Això permet veure moltes fotografies al mateix temps. Feu clic amb el botó esquerre del ratolí en la capçalera de les columnes per a ordenar la taula. Feu clic amb el botó dret del ratolí en la barra de capçalera per a afegir o eliminar columnes. (Consell: Utilitzar el clic dret per a eliminar la columna de miniatures farà que la llista sigui molt més compacta.) Fent clic amb el botó esquerre del ratolí sobre una línia de la taula, s'obrirà la vista prèvia d'aquesta fotografia.
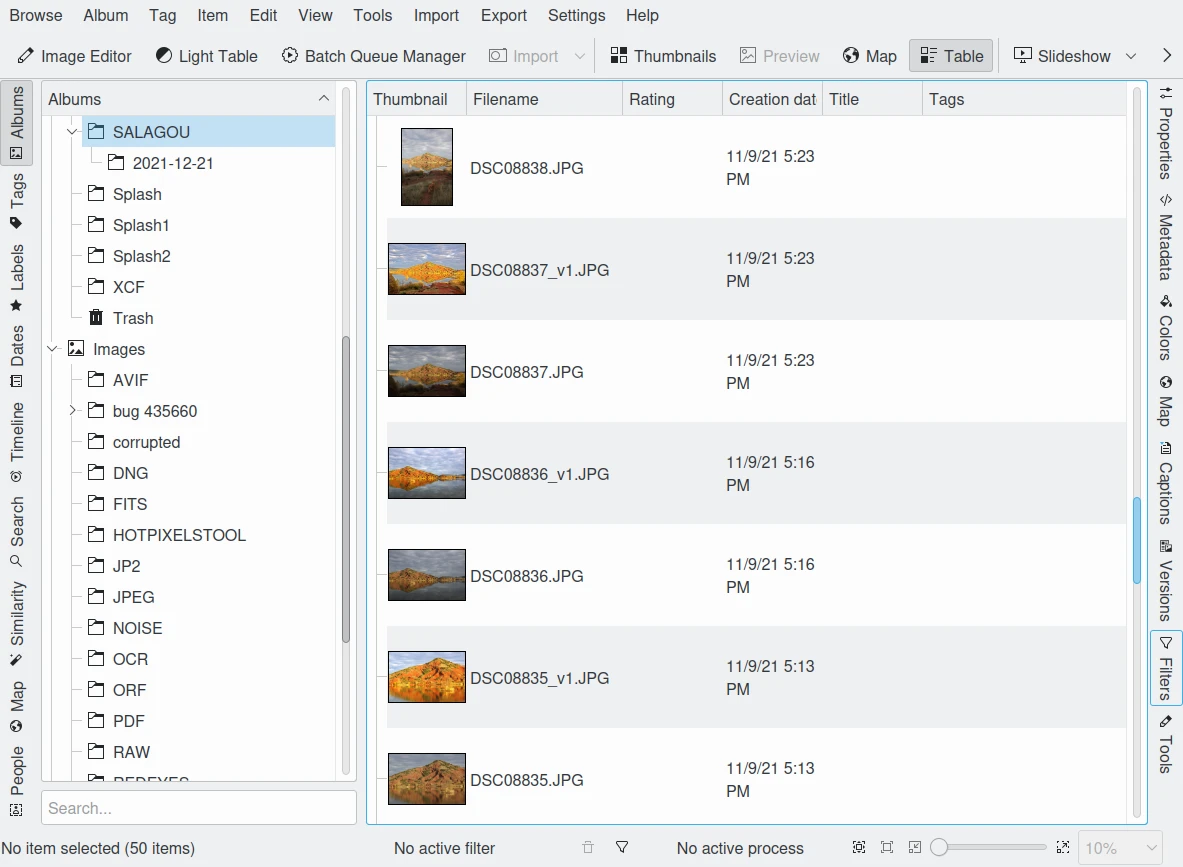
El mode de taula en la finestra principal del digiKam¶
Podreu accedir a la majoria de les funcions que pot realitzar el digiKam sobre una fotografia fent clic amb el botó dret del ratolí sobre la miniatura, la línia en la taula (menú contextual), o seleccionant el menú Element a la barra de menús.
Visualitzar una imatge¶
Hi ha diverses maneres per a veure una imatge. Podeu fer-hi clic, seleccionar l'element de menú (tecla F3) o seleccionar Vista prèvia des del menú contextual. S'obrirà l'àrea de vista prèvia i l'àrea d'icones es reduirà a línia única. Per a augmentar la mida de la imatge de la vista prèvia, reduïu les àrees de les barres laterals (fent clic sobre la pestanya activa en cada barra lateral). Aconseguireu una vista encara més gran fent clic sobre la icona ![]() Mostra a pantalla completa a la miniatura o a la vista prèvia. Mentre visualitzeu imatges, podreu realitzar accions en qualsevol moment des del menú contextual, excepte en el mode de pantalla completa. Per a tancar la vista prèvia, només feu clic de nou o premeu les tecles Esc o F3, o feu clic en els botons Taula o Miniatures de la barra d'eines principal.
Mostra a pantalla completa a la miniatura o a la vista prèvia. Mentre visualitzeu imatges, podreu realitzar accions en qualsevol moment des del menú contextual, excepte en el mode de pantalla completa. Per a tancar la vista prèvia, només feu clic de nou o premeu les tecles Esc o F3, o feu clic en els botons Taula o Miniatures de la barra d'eines principal.
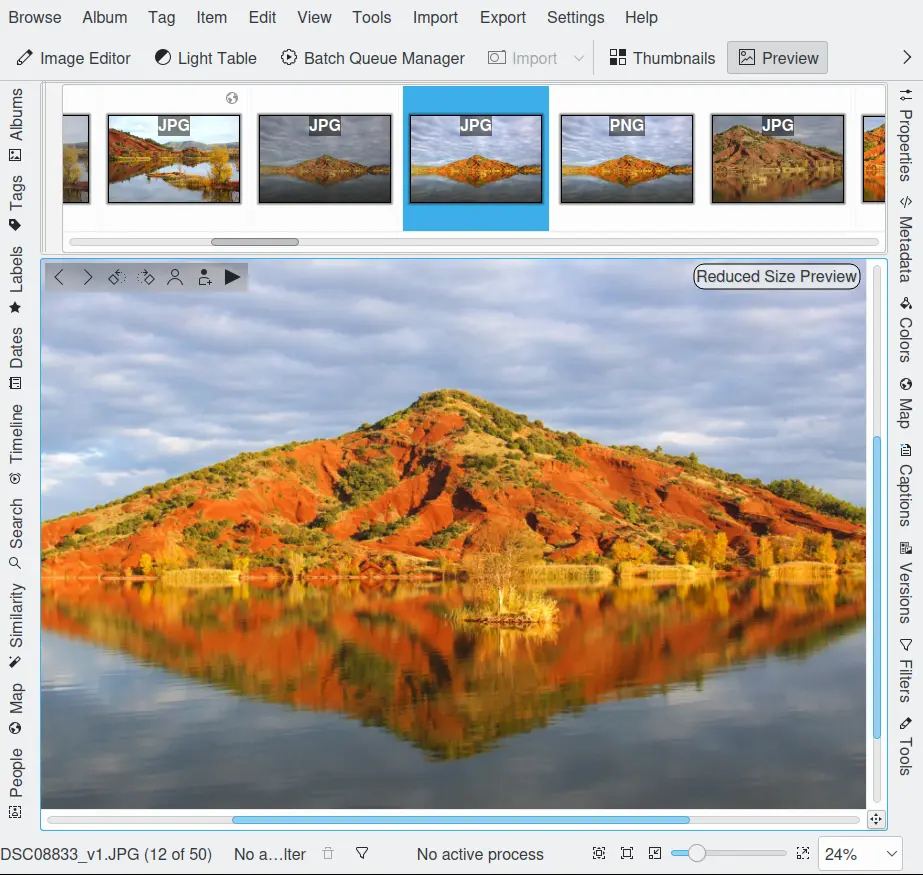
El mode de vista prèvia en la finestra principal del digiKam¶
Cada vegada que s'inicia el digiKam, el zoom en el mode Vista prèvia s'ajustarà per a permetre que la imatge tingui el màxim espai possible. El control de zoom a la barra d'estat controla la mida de les miniatures en el mode miniatura i la mida de la imatge de vista prèvia en el mode de vista prèvia. Quan s'utilitza el zoom en el mode Vista prèvia, apareix una marca de zoom a la part inferior dreta de les finestres a la intersecció de les barres de desplaçament. En fer clic a la marca de zoom, s'obrirà una visualització petita amb la imatge general i un rectangle vermell d'inici que representa la part visible de la imatge. Arrossegueu el ratolí sobre la imatge visualitzada per a moure l'àrea de visualització cap a on vulgueu i deixeu anar el ratolí. Aquesta mateixa eina també està disponible a la taula de llum i a l'editor d'imatges.
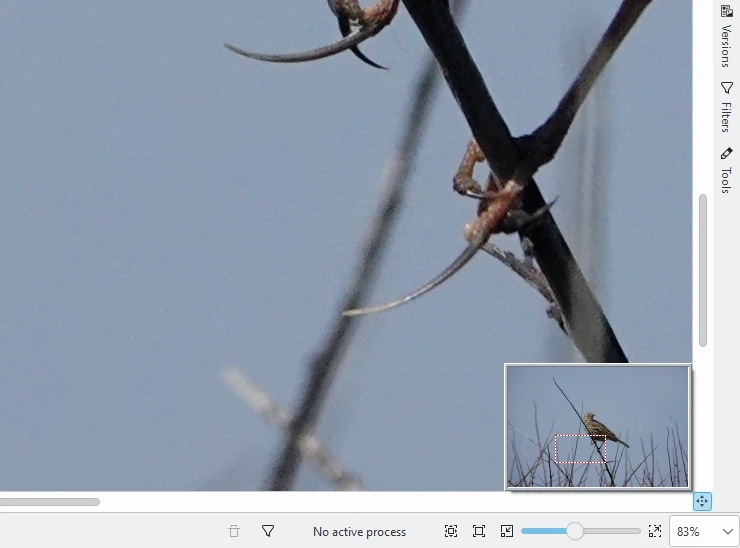
Detall del localitzador de zoom en el mode de vista prèvia¶
Nota
En alguns sistemes, la barra de desplaçament situada a la part superior del llenç de vista prèvia (opcional, vegeu l'entrada de menú Configuració) es pot reubicar a la part esquerra, dreta o inferior. Agafeu l'àncora del costat esquerre de la barra de desplaçament amb el ratolí per a moure la barra de desplaçament a la vora de la finestra desitjada.
També podreu veure les vostres imatges en una presentació de diapositives utilitzant el menú desplegable Presentació de diapositives des de la barra d'eines principal. Teniu l'opció d'iniciar-ne una amb una selecció de fotografies, tot el contingut de la carpeta (o el resultat de la cerca) o fins i tot incloure totes les subcarpetes.
Editar una fotografia¶
Podeu obrir l'editor d'imatges en una fotografia fent clic en el botó Editor d'imatges en la barra d'eines principal o seleccionant l'element de menú (tecla F4) o fent clic amb el botó dret del ratolí i seleccionant Obre... des del menú contextual. Vegeu la secció Editor d'imatges del digiKam per a obtenir instruccions sobre com editar les vostres fotografies. L'editor d'imatges ofereix un ampli ventall d'eines per a millorar, decorar i/o modificar les fotografies.
Visualitzar o editar una fotografia amb una altra aplicació¶
Quan el digiKam no proporcioni totes les capacitats que necessiteu, podeu obrir una fotografia en una altra aplicació fent clic a la fotografia amb el botó dret del ratolí i seleccionant des del submenú Obre amb.... La llista d'aplicacions que apareixen en aquest menú està controlada per les associacions de fitxer estàndard del sistema operatiu per als tipus de format d'imatge d'aquesta fotografia. Si l'aplicació que necessiteu no està llistada, consulteu els manuals del sistema operatiu per a obtenir instruccions sobre el canvi d'aquestes associacions de fitxers.
Cal tenir en compte que hi pot haver un problema amb les metadades incrustades en les fotografies quan les editen altres aplicacions d'edició d'imatges. Algunes aplicacions no conserven les metadades de la fotografia quan es desa una imatge modificada. Això significa que si modifiqueu una fotografia amb un d'aquests programes, perdreu informació com l'orientació, l'obertura, etc. que s'emmagatzema en les etiquetes Exif, IPTC i XMP. Aquestes metadades encara s'emmagatzemaran a la base de dades del digiKam, de manera que podreu seleccionar per a reescriure les metadades al fitxer d'imatge.
Girar la imatge sense pèrdua¶
Nota
Hi ha una diferència entre girar una fotografia en una de les vistes del digiKam o a l'editor d'imatges. Si bé no podeu notar la diferència, el mètode emprat a l'editor d'imatges pot causar una certa pèrdua de qualitat en la fotografia quan es desa la imatge com a JPEG. Els mètodes de gir utilitzats en la resta del digiKam que es descriuen aquí conserven la qualitat original de la fotografia en tots els formats de fitxers, incloent-hi el JPEG.
El digiKam ofereix dues maneres de col·locar les fotografies en la posició correcta. El mètode més senzill és fer clic sobre una de les icones de gir en la miniatura, en la vista prèvia o fer clic amb el botó dret del ratolí per al menú contextual, seleccionar Gira i després seleccionar la direcció desitjada del gir.
El segon mètode és seleccionar l'element de menú . La majoria de les càmeres digitals tenen un sensor d'orientació. Aquest sensor pot detectar com se sostenia la càmera mentre es prenia una imatge. Emmagatzema aquesta informació d'orientació dins de la imatge. Aquestes metadades s'emmagatzemen en una secció de metadades incrustada anomenada Exif. Les càmeres podrien girar la imatge per si mateixes immediatament, però moltes tenen un poder de processament limitat, de manera que deixen aquest treball a una aplicació com el digiKam. Si la vostra càmera emmagatzema l'orientació, aleshores el digiKam pot utilitzar-la per a girar automàticament les vostres fotografies perquè estiguin en la posició correcta quan es mostrin. El digiKam girarà la imatge en el disc segons aquesta informació d'orientació.
La fotografia es girarà sense pèrdua de qualitat i la informació d'orientació s'establirà a normal, de manera que les altres aplicacions compatibles amb Exif ho manegin correctament. L'eina d'importació pot fer aquesta operació automàticament quan carregueu les fotografies des de la vostra càmera, cosa que us garantirà que les vostres fotografies estiguin sempre en la posició correcta. L'operació de gir no farà res si la vostra càmera no inclou aquesta informació en les fotografies.
Reanomenar una fotografia¶
Podeu canviar el nom del fitxer d'una fotografia fent clic amb el botó dret del ratolí sobre una miniatura i seleccionant Reanomena... (tecla F2). També podreu seleccionar múltiples fotografies per a canviar el nom dels fitxers per lots. S'obrirà un diàleg que mostrarà la llista de les fotografies seleccionades amb el seu nom actual i el nom nou.
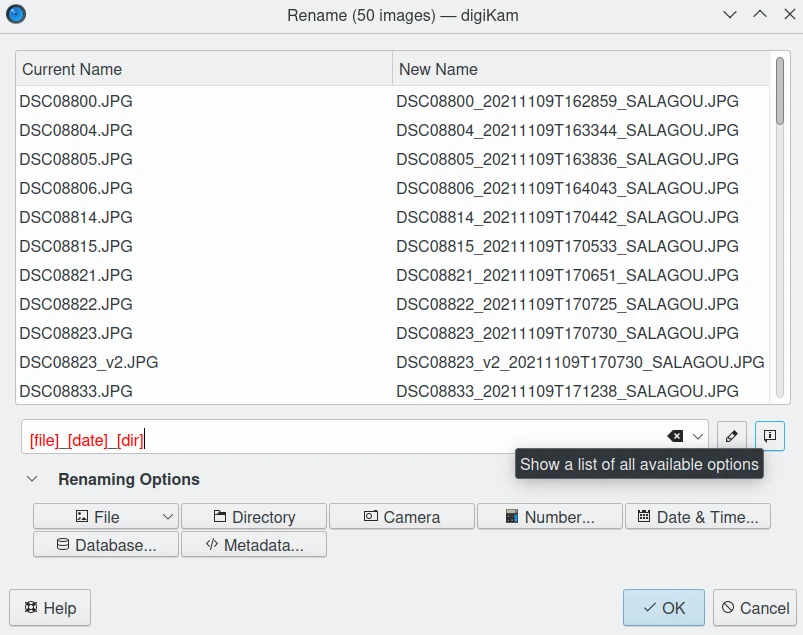
El diàleg de Canvi de nom avançat del digiKam¶
El patró de reanomenar es pot personalitzar amb la col·lecció Opcions de reanomenament a la part inferior, la qual conté opcions per al nom, l'extensió, el propietari i el grup, i el directori del fitxer original, un diàleg per a definir un número de seqüència i un diàleg per a afegir informació de data i hora, sigui basada en una data fixa o basada en la informació escrita per la càmera a dins del fitxer d'imatge. Cada opció annexada al patró de reanomenat es pot personalitzar amb el botó Modificador a la dreta de l'editor de patrons de reanomenat.

El diàleg de número de seqüència del canvi de nom avançat per a configurar modificadors en el patró de reanomenar¶
El diàleg Número de seqüència inclou les opcions següents:
Numeració segons l'extensió: començarà una seqüència nova per a cada extensió de fitxer.
Numeració segons la carpeta: començarà una seqüència nova per a cada carpeta.
Numeració segons el comptador de fitxers: cercarà el comptador més alt utilitzat en el nom de fitxer del directori de la imatge i continuarà.
Numeració segons text aleatori: per a la numeració generarà una cadena de codi numèric aleatori en hexadecimal. És un nombre aleatori de fins a 31 dígits. Podeu utilitzar molts dígits per a ajudar a assegurar que cada codi en el vostre esquema de canvi de nom sigui únic.
El diàleg de selecció de Data i hora té aquest aspecte:
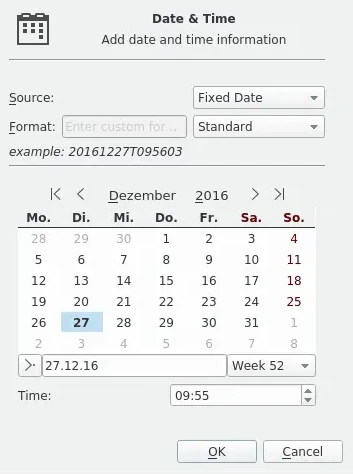
El selector de data del canvi de nom avançat per a configurar els modificadors en el patró de reanomenar¶
El calendari només estarà actiu si seleccioneu Data fixada des del camp desplegable Origen:. D'aquesta manera, podreu afegir la mateixa informació de data i hora als noms de fitxer de totes les imatges o vídeos importats. Si seleccioneu Imatge, el digiKam utilitzarà la informació de temps de les metadades en els fitxers d'imatge. Amb el camp desplegable Format podeu triar entre diversos formats estàndard de data/hora i un format personalitzat. Per a aquest últim, trieu Personalitzat a la llista desplegable Format per a introduir una cadena de format desitjada.
La cadena Format: del diàleg Data i hora determina el contingut de la data generada durant la baixada. Qualsevol seqüència de caràcters entre cometes simples s'inclourà literalment en la cadena de sortida, fins i tot si conté caràcters de format. Dues cometes simples consecutives («''») se substituiran per una cometa simple en la sortida. Tots els altres caràcters de la cadena de format s'inclouran textualment en la cadena de sortida.
Els formats sense separadors (p. ex., ddMM) estan admesos, però s'han d'utilitzar amb compte, ja que les cadenes resultants no sempre es poden llegir de manera fiable (p. ex., si dM produeix 212, podria significar el 2 de desembre o el 21 de febrer). Aquí hi ha algunes cadenes de format d'exemple, assumint que la data és 21 de maig de 2001 14:13:09.120:
Format |
Resultat |
|---|---|
dd.MM.aaaa |
21.05.2001 |
ddd d MMMM aa |
diumenge 21 maig 01 |
hh:mm:ss.zzz |
14:13:09.120 |
hh:mm:ss.z |
14:13:09.12 |
h:m:s ap |
2:13:9 pm |
El diàleg Base de dades permet seleccionar elements d'informació registrats en la base de dades com a modificadors.
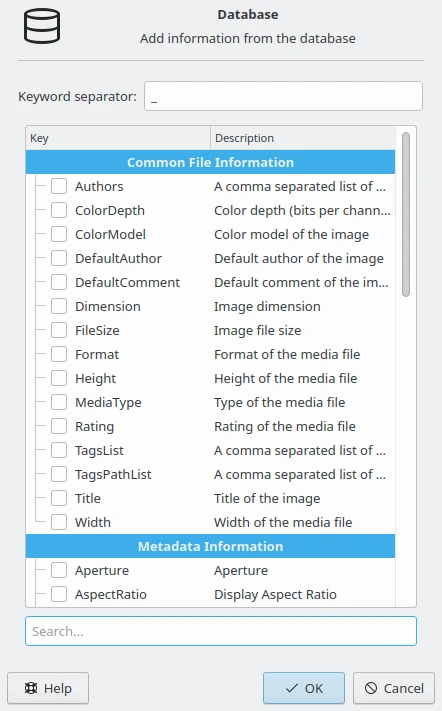
El diàleg de base de dades del canvi de nom avançat per a configurar els modificadors en el patró de reanomenar¶
El diàleg Metadades permet seleccionar camps de metadades dels fitxers extrets de l'Exif, IPTC, XMP, etc., que es faran servir com a modificadors.
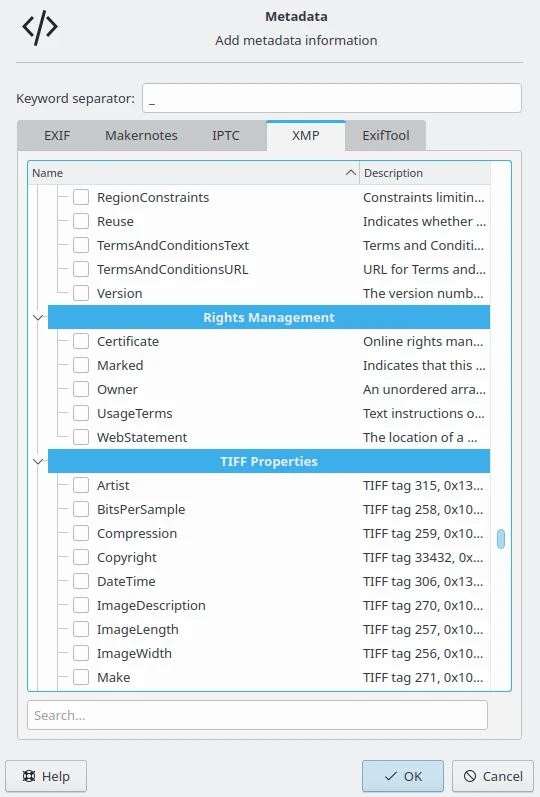
El diàleg de metadades del canvi de nom avançat per a configurar els modificadors en el patró de reanomenar¶
A més, aquestes opcions es poden personalitzar encara més amb l'ajuda d'una sèrie de modificadors. Per a aplicar un modificador, afegiu-lo a l'opció, per exemple [fitxer]{upper}. Es pot obrir una llista de totes les opcions i modificadors juntament amb una explicació breu en fer clic al botó d'informació.
Opcions |
Descripció |
|---|---|
[fitxer] |
Nom del fitxer |
[ext] |
Extensió del fitxer, precedida per un caràcter «.», per a modificar l'extensió del fitxer real |
[usuari] |
Propietari del fitxer |
[grup] |
Grup del fitxer |
[dir] |
Nom del directori |
[dir.] |
Nom del directori del pare, els caràcters «.» addicionals mouen amunt en la jerarquia de directoris |
[cam] |
Nom de la càmera |
# |
Sequence number |
#[opcions] |
Número de seqüència (opcions: c = segons el comptador de fitxers, e = segons l'extensió, f = segons la carpeta, r = segons text aleatori, ce = segons el comptador i l'extensió, re = segons text aleatori i l'extensió) |
#[opcions,inici] |
Número de seqüència (inici personalitzat) |
#[opcions,pas] |
Número de seqüència (pas personalitzat) |
#[opcions,inici,pas] |
Número de seqüència (inici i pas personalitzats) |
[data] |
Data i hora (format estàndard) |
Data i hora (clau = Standard|ISO|UnixTimeStamp|Text) |
|
Data i hora (opcions de format) |
|
[meta:clau] |
Afegeix informació de les metadades |
Modificadors |
Descripció |
|---|---|
{upper} |
Converteix a majúscules |
{lower} |
Converteix a minúscules |
{firstupper} |
Converteix la primera lletra de cada mot a majúscula |
{trim} |
Treu els espais blancs inicials, finals i extres |
{unique} |
Afegeix un número de sufix per a tenir cadenes úniques en valors duplicats |
{unique:n} |
Afegeix un número de sufix, n especifica el nombre de dígits a usar |
{unique:n,c,0a} |
Afegeix un número de sufix, n especifica el nombre de dígits a usar, c opcional especifica el caràcter separador abans dels números, a opcional per a incloure totes les opcions per a la unicitat, 0 opcional per a farcir sempre amb n dígits zero |
{removedoubles} |
Elimina les paraules duplicades |
{default:"valor"} |
Estableix un valor predeterminat per a les cadenes buides |
{replace:"antic","nou",opcions} |
Substitueix el text (opcions: r = expressió regular, i = ignora les majúscules/minúscules) |
{range:des_de,fins} |
Extreu un interval específic (si s'omet «fins», va al final de la cadena) |
Truc
El número de seqüència pot ser necessari si teniu una càmera amb una velocitat de disparament molt ràpida, atès que seria possible obtenir dues fotografies amb exactament la mateixa data i hora.
Per a aplicar un modificador, afegiu-lo a l'opció. Per exemple: [fitxer]{upper}.
Els modificadors es poden aplicar a cada opció de reanomenament.
Es poden assignar diversos modificadors a una opció, seran aplicats en l'ordre en què els assigneu.
Assegureu-vos que useu els botons d'accés ràpid. Poden proporcionar informació addicional per a les opcions de reanomenament i modificació.
La llista de fitxers es pot ordenar, cliqueu-hi amb el botó dret per a veure el criteri d'ordenació (només la vista d'àlbum).
També podeu reanomenar les fotografies per lots utilitzant el Gestor de la cua per lots (tecla B) o amb l'eina d'importació durant les baixades des de la càmera. Ambdues opcions són bàsicament iguals. Situeu el cursor a l'editor de patrons de canvi de nom, escriviu alguna cosa i/o seleccioneu Modificadors i Opcions des dels botons.
Suprimir una fotografia¶
Quan suprimiu una fotografia en el digiKam des de l'element de menú (tecla Supr), es mourà des de la seva carpeta en el disc dur fins a la Paperera interna.
Es poden suprimir treballs des de qualsevol lloc en qualsevol finestra del digiKam.
El digiKam demanarà confirmació amb el diàleg següent abans de moure elements cap a la paperera.
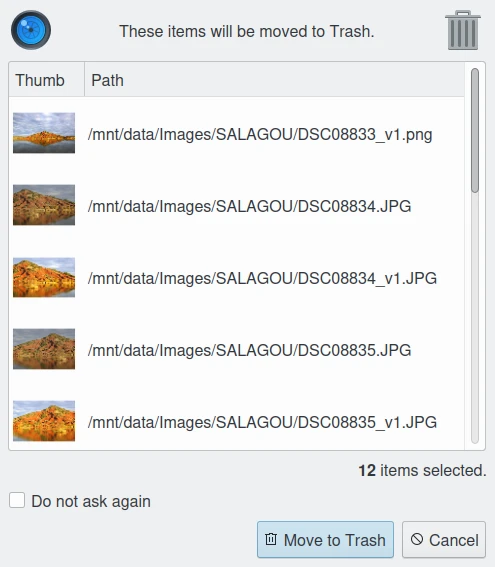
El diàleg Mou a la paperera del digiKam¶
Per a cada col·lecció registrada en la base de dades, el digiKam manté una paperera interna. Físicament, la paperera es troba a l'àlbum arrel corresponent a l'entrada de la col·lecció. És una carpeta oculta .dtrash, que emmagatzema els elements suprimits en un subdirectori anomenat files i informació sobre la supressió emmagatzemada en un altre subdirectori anomenat info amb els laterals JSON (.dtrashinfo). La supressió d'un fitxer de la col·lecció no l'eliminarà dels mitjans, sinó que el mourà cap a aquest contenidor i elimina qualsevol referència a l'element de la base de dades del digiKam.
Es pot accedir a la paperera des de la pestanya Àlbums en la barra lateral esquerra com la darrera entrada de la vista en arbre corresponent a una col·lecció i s'anomena Paperera. Com que en el digiKam, la vista de paperera és un contenidor especial, la disposició del contingut de la paperera és una llista basada en una vista de taula i aquesta vista no es pot canviar. Els detalls dels elements de la paperera sempre es podran mostrar en la barra lateral dreta utilitzant les pestanyes Propietats, Metadades, Colors i Mapa, però la informació es pren dels fitxers, no de la base de dades, i no es pot editar des de la pestanya Llegendes. Les pestanyes Versions i Filtres tampoc no es poden utilitzar amb la paperera.
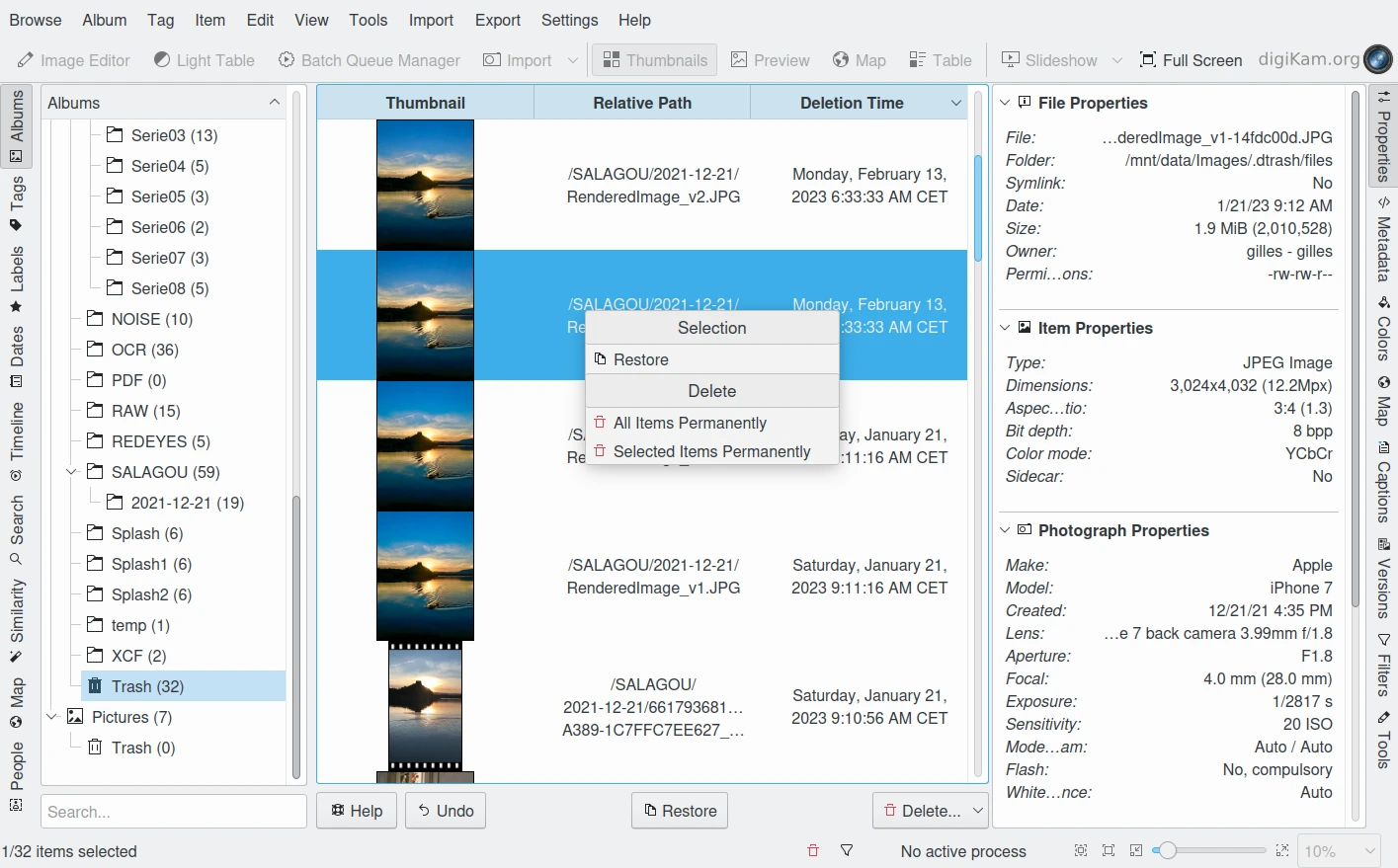
La paperera interna del digiKam existeix per a totes les col·leccions registrades en la base de dades¶
Nota
El digiKam no utilitza el reciclador de l'escriptori, ja que les operacions per a moure i suprimir els fitxers des d'una col·lecció de xarxa triguen molt temps. El mateix problema pot passar amb una col·lecció allotjada en una partició de disc diferent del vostre directori d'inici gestionada per l'escriptori. Moure elements que s'han de suprimir cap a una paperera independent de la col·lecció és universal i ràpid.
Una sèrie de botons a la part inferior de la vista de la paperera permeten restaurar els fitxers a la col·lecció o suprimir-los de forma permanent. Hi ha:
Desfés: per a restaurar només la darrera entrada a la paperera.
Restaura: per a restaurar una selecció de fitxers des de la paperera.
Suprimeix: per a suprimir permanentment els elements seleccionats, o tots els elements de la paperera.
Aquestes mateixes opcions també estan disponibles en el menú contextual de la llista de la paperera. Quan se selecciona l'opció Suprimeix, cal que l'usuari confirmi la sol·licitud abans que es faci la supressió.
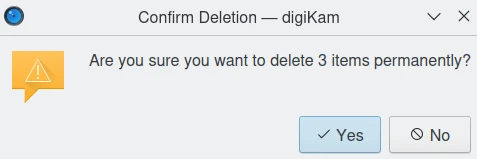
La paperera interna del digiKam demanant confirmació per a la supressió permanent dels elements¶
Important
Com que el contenidor de la paperera es troba físicament a l'àlbum arrel d'una col·lecció, les còpies de seguretat d'una col·lecció en un mitjà separat també es farà una còpia de seguretat del contenidor corresponent de la paperera.
Agrupar les fotografies¶
L'agrupació d'elements és una manera molt útil d'organitzar les fotografies i/o vídeos relacionats entre si i ajustar la manera com es mostraran a l'àrea d'imatges. Aquesta funció està disponible mitjançant el menú contextual sobre una selecció d'elements (més d'un element seleccionat).
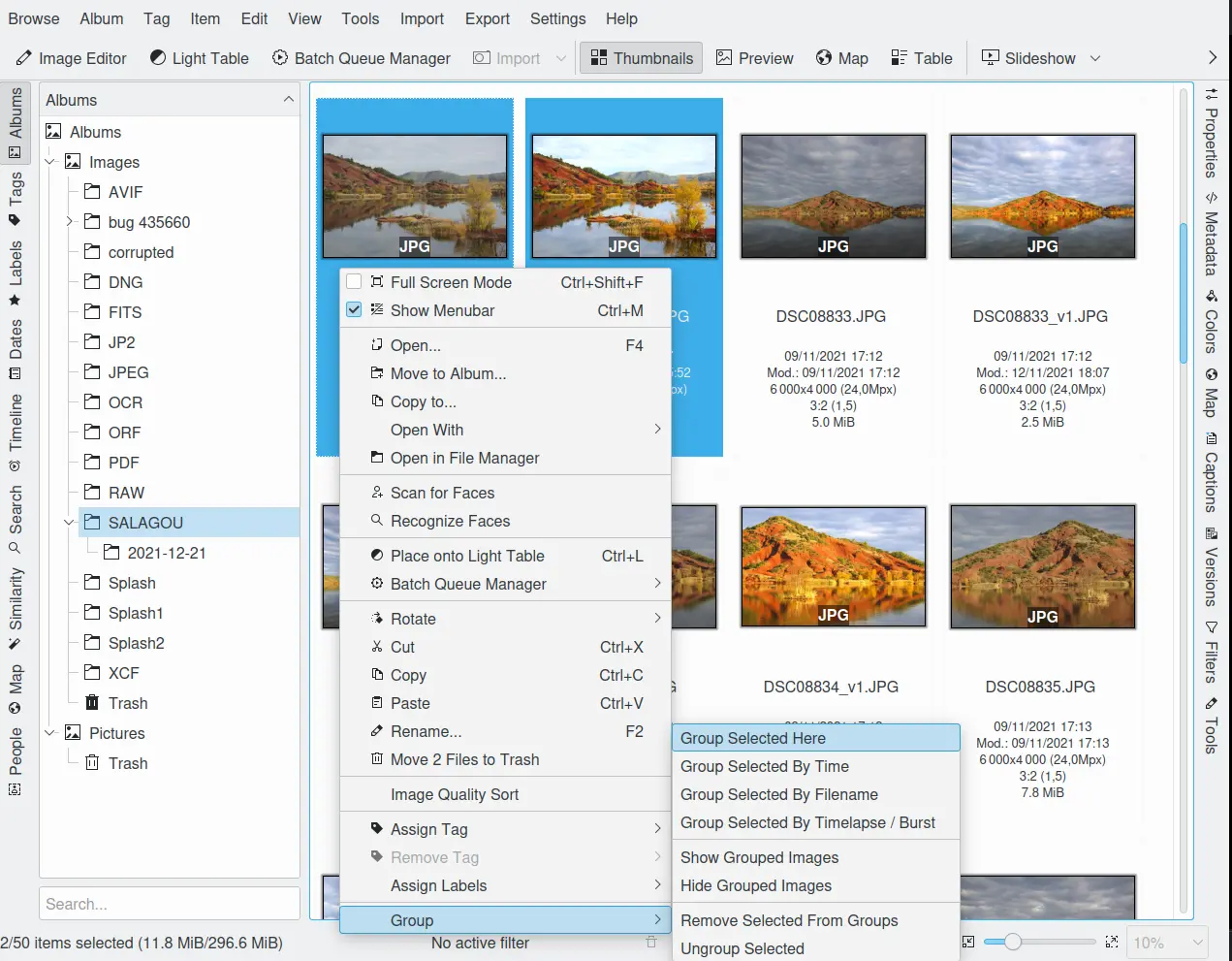
Les opcions dels elements agrupats des del menú contextual a la vista d'icones en el digiKam¶
Amb l'opció Grup seleccionat aquí, podeu posar tota la selecció en un grup sense restriccions.
L'opció Grup seleccionat per temps permet crear més d'un grup determinat per les marques de temps Exif o Xmp (els segons s'ignoraran). Cada grup d'elements es crea llegint la data de cada element i mirant si s'inclou en un interval de més o menys dos segons de la selecció.
L'opció Grup seleccionat per nom de fitxer posarà els elements amb el mateix nom però tipus de fitxer diferents en un grup. Això és especialment pràctic, com s'explica a continuació, per a agrupar imatges que s'han emmagatzemat tant en formats JPEG com RAW.
L'última opció Grup seleccionat per filmació a intervals / ràfega posa tota la selecció en grups creats amb un mínim de tres elements quan les diferències de les marques de temps Exif o Xmp de cada element no superen un segon.
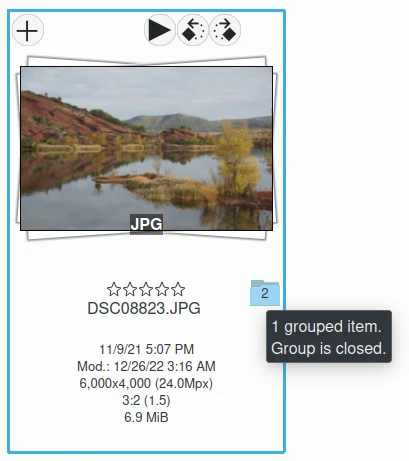
El mode agrupat en la vista d'icones del digiKam des de la vista d'icones¶
Important
Si agrupeu els fitxers automàticament segons el nom de fitxer, es preferirà la mida de fitxer més petita del grup com a element principal. La idea és que en obtenir una vista prèvia, la càrrega més ràpida de la imatge permetrà una vista prèvia més ràpida.
Si agrupeu els fitxers manualment des de la vista d'icones, l'element seleccionat per a mostrar el menú contextual que es va fer servir per a agrupar els fitxers s'utilitzarà com a element principal.
Els elements de menú Mostra/oculta les imatges agrupades controla si només es mostrarà la icona de referència del grup (la primera del grup segons l'ordenació en el moment d'agrupar) o de totes les imatges. També es pot accedir a aquestes dues funcions mitjançant l'indicador petit d'agrupació (símbol de carpeta amb número) en la icona de referència.
Nota
A la vista d'icones, podreu activar/desactivar el marc sobre les miniatures d'elements agrupats amb l'opció de configuració Arranjament/Miscel·lània/Aparença.
Mentre el punter del ratolí passa per sobre d'un element agrupat, apareixerà un quadre que indicarà «n» elements agrupats. El grup està tancat/obert. a on «n» indica el nombre d'elements en el grup que són invisibles si el grup està tancat. Quan feu clic sobre l'indicador, s'alternarà entre obert i tancat.
Els grups s'indiquen en el Mode taula de l'àrea d'imatges utilitzant la manera estàndard d'altres llistes i taules: un petit triangle davant de l'element de referència. Quan es fa clic sobre aquest triangle, es reduiran o expandiran els elements agrupats.
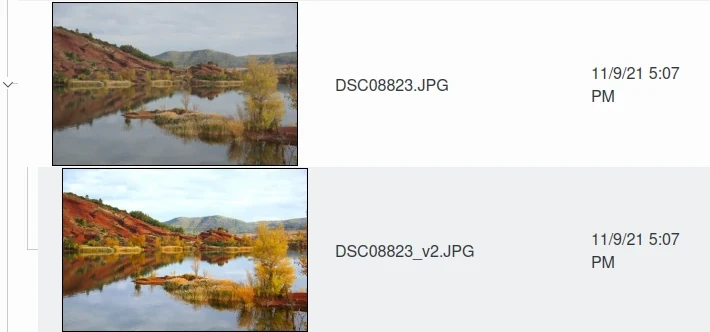
El mode agrupat en la vista d'icones del digiKam des de la vista de taula¶
Els darrers elements en el menú contextual de Grup permeten eliminar elements individuals del grup o dissoldre tot el grup. El contingut del menú canviarà depenent de si l'utilitzeu sobre una selecció d'elements encara no agrupats, sobre un grup o sobre elements individuals d'un grup.
Què podeu fer amb un grup? Quant a les funcions del digiKam, podreu fer moltes operacions com copiar, suprimir, moure i girar tot el grup seleccionant només la icona de referència sempre que el grup estigui tancat. També podreu carregar tot el grup a dins d'eines com la Taula de llum o el Gestor de la cua per lots, fins i tot a l'editor d'imatges, des d'on podreu navegar a través dels membres del grup amb les tecles de pàgina del teclat. Podreu assignar etiquetes i rètols (vegeu més en aquest manual), així com escriure descripcions (vegeu Llegendes). Proveu-ho.
Nota
Les operacions que es realitzaran sobre els elements agrupats es gestionen mitjançant les opcions Configuració/Miscel·lània/Agrupament. Vegeu més detalls en aquesta secció del manual.
Hi ha diversos casos d'ús per a agrupar elements. Un ús habitual és per a agrupar imatges JPG i RAW juntes, ja que moltes càmeres permeten l'enregistrament d'un fotograma individual tant en format RAW com JPG. Això es fa fàcil amb el Grup seleccionat per nom de fitxer.
Truc
Aplicant Grup seleccionat per nom de fitxer a 4 imatges: [1.JPG 1.RAW 2.JPG 2.RAW], es crearan 2 grups [1.JPG + 1.RAW] i [2.JPS + 2.RAW].
Podeu agrupar vídeos amb imatges de fotogrames associats. A la captura de pantalla que hi ha a sobre s'agrupen imatges exposades amb bràqueting. Es podria fer el mateix amb finalitats d'arxiu amb imatges utilitzades per a un panorama.
Si teniu requisits molt específics per a documentar els passos de l'edició, la funció Versions del digiKam potser no s'ajusta a les vostres necessitats, i podeu trobar una solució mitjançant l'agrupació. Podem pensar en més casos d'ús per a l'agrupació, però no volem sobrecarregar aquesta secció del manual. Potser un últim consell per a estimular les vostres idees: l'agrupació no està restringida als elements del mateix àlbum. Tot el grup (obert o tancat) només serà visible en l'àlbum de l'element de referència. Els altres membres del grup seran visibles en els seus propis àlbums només si el grup està obert. Els grups que comparteixen àlbums pot ser confús, utilitzeu-ho amb compte.
Nota
Tot el que es descriu en aquesta secció Agrupació no té res a veure amb Agrupa les imatges en el menú Visualitza. Aquesta funció no forma grups permanents dels elements, només organitza la manera com es mostraran les icones a la vista d'icones.