Disposició de la interfície¶
Àrees i barres¶
La finestra principal del digiKam té dues àrees al centre que mostren les vostres fotografies. Una és l'àrea d'icones ③, mostra les miniatures del contingut de l'àlbum seleccionat o d'un resultat de cerca, i l'altra, l'Àrea de vista prèvia ④, mostra la imatge seleccionada. Juntes les anomenarem l'àrea d'imatges ⑤. A la cantonada superior esquerra de la vista prèvia, tenim alguns botons ⑨ per a avançar i retrocedir pel contingut de l'àlbum, girar la imatge, mostrar o afegir etiquetes de cara i alternar al mode de pantalla completa. En fer clic sobre la vista prèvia fa que desaparegui la vista prèvia i, en fer clic en l'àrea de la imatge d'una miniatura fa que la vista prèvia aparegui de nou.
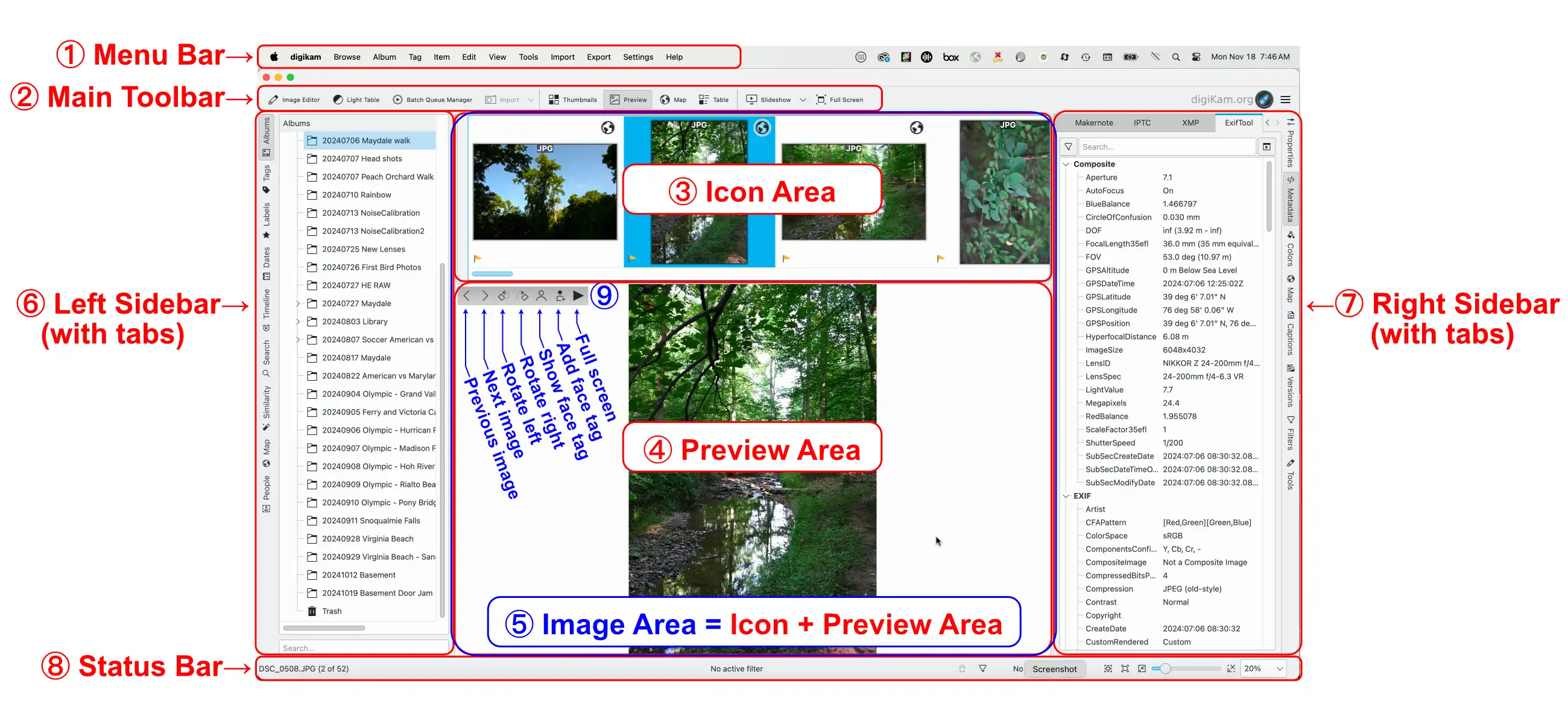
La finestra principal del digiKam¶
Àrees de la interfície, barres d'eines i botons a la finestra principal:
① Menu Bar
② Main Toolbar
③ Icon (Thumbnail) Area
④ Preview Area
⑤ Image Area = Icon + Preview Area
⑥ Left Sidebar (with tabs)
⑦ Right Sidebar (with tabs)
⑧ Status Bar
⑨ Buttons: Navigation, Rotation, Face Tags, Full Frame
L'àrea d'imatges al centre està envoltada per la barra de menús ① i la barra d'eines principal ② a la part superior, la barra d'estat ⑧ a la part inferior, així com la barra lateral esquerra ⑥ i la barra lateral dreta ⑦. La barra lateral esquerra permet canviar entre nou «vistes»: Àlbums (que es mostra aquí), Etiquetes, Rètols, Dates, Línia de temps, Cerca, Similitud, Mapa i Persones. La barra lateral dreta es pot utilitzar per a mostrar la informació sobre les imatges, aplicar filtres per a seleccionar imatges i seleccionar accions que s'aplicaran a les imatges seleccionades. Podreu utilitzar totes aquestes vistes per a organitzar i trobar fotografies. Podeu reduir i expandir les àrees de les barres laterals fent clic a les pestanyes de les barres laterals.
No us preocupeu si la finestra principal es veu diferent de la imatge superior. Aviat aprendreu com activar i desactivar les diferents àrees i, en algun moment, és possible que obtingueu un aspecte molt similar al de la captura de pantalla anterior.
Arrossegar i deixar anar imatges funciona a tot arreu: arrossegueu i deixeu una imatge a dins d'una altra branca de l'arbre d'àlbums, a través de la línia de separació horitzontal de l'àlbum o en una altra finestra d'aplicació. L'única restricció és que no ho podeu utilitzar en les etiquetes, dates o cerques.
La barra d'estat¶

La barra d'estat en la finestra principal del digiKam¶
La barra d'estat a la part inferior mostra:
El nom de fitxer quan se selecciona un sol fitxer.
Informació de selecció quan se seleccionen diversos elements.
Filtres ràpids:
Informació sobre quants filtres estan actius.
Un botó de paperera per a restablir tots els filtres actius.
Un botó d'embut per a obrir el plafó de configuració del filtratge.
Una barra de progrés per a processos per lots, com assignar etiquetes o reconstruir les empremtes digitals.
Una miniatura i un control lliscant de mida de les imatges de miniatures amb botons per a fer «Ajusta a la finestra» i «Zoom al 100%».
Una llista emergent de selecció de la mida mesurada en % per a la imatge de vista prèvia.
Barra d'eines principal¶
La barra d'eines principal apareix a la part superior de la finestra.

La barra d'eines en la finestra principal del digiKam¶
Obre l'editor d'imatges amb la imatge seleccionada
Obre la Taula de llum (tecla L)
Obre el Gestor de la cua per lots (tecla B)
Importa (menú desplegable que mostra totes les càmeres connectades i els dispositius d'emmagatzematge massiu)
Alterna a la vista de miniatures
Commuta la vista prèvia de la imatge seleccionada
Alterna a la vista de mapa per a mostrar les imatges amb les dades de geolocalització
Alterna a la vista de taula configurable
Menú desplegable de la presentació de diapositives
Commuta la pantalla completa (drecera Ctrl+Maj+F)
Enllaça amb digikam.org, també un indicador de processos en curs
Podreu personalitzar la barra d'eines escollint l'element de menú o feu clic a la barra d'eines amb el botó dret del ratolí i escolliu Configura les barres d'eines... des del menú contextual.