Configurar la importació avançada¶
La pestanya Configuració de la barra lateral dreta en la interfície de l'eina d'importació conté cinc seccions amb opcions avançades per al processament de la importació.
Opcions per al reanomenament dels fitxers¶
Les càmeres sovint no utilitzen noms de fitxer molt apropiats per als fotògrafs. De tant en tant, els noms de fitxer són reutilitzats una vegada s'han suprimit les fotografies de la càmera. Això pot portar a conflictes de noms de fitxer si es baixen fotografies de moltes sessions en un mateix àlbum. Aquestes opcions us permeten canviar els noms dels fitxers durant la importació per a evitar conflictes de noms de fitxer. També es poden utilitzar per a incloure la data i l'hora en què es va prendre una imatge en el nom del fitxer.
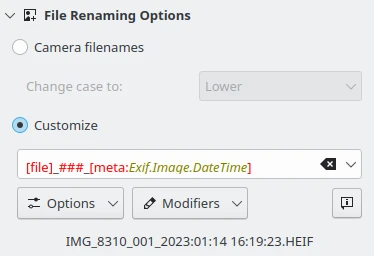
Les opcions de canvi de nom de fitxers de l'eina d'importació¶
Si seleccioneu Noms de fitxer de la càmera i canvieu les majúscules i minúscules a: Deixa'l com està els noms de fitxer de la imatge no s'alteraran. Però també teniu l'opció de canviar la lletra dels noms de fitxer a majúscula o minúscula amb el camp desplegable Canvia les lletres a.
Si seleccioneu Personalitza, podreu especificar un patró de canvi de nom utilitzant camps de metadades del menú desplegable Opcions. El menú desplegable Modificador permet personalitzar cada camp de metadades annexat al patró de canvi de nom. Les opcions personalitzades del fitxer Opcions de reanomenament i Modificador són majoritàriament les mateixes que a l'eina Canvi de nom avançat disponible a la Pàgina principal. Vegeu la descripció completa en aquesta secció d'aquest manual.
Important
Les operacions de canvi de nom de fitxer requereixen la capacitat de llegir les metadades de fitxer des de la càmera. Quan s'utilitza el controlador d'emmagatzematge massiu USB, l'opció Utilitza les metadades del fitxer s'ha d'activar al diàleg de comportament de la càmera perquè funcioni el canvi de nom dels fitxers. Tingueu en compte que habilitar aquesta opció alenteix la transferència de dades de la càmera.
El nom nou de fitxer que utilitzarà el digiKam per a les fotografies baixades es mostrarà a la configuració de Personalitza. Canviant la selecció d'elements des de la vista d'icones, aquesta informació s'actualitzarà. La configuració del canvi de nom es retindrà per a la pròxima vegada que utilitzeu la característica d'importació.
Compte
Els problemes amb els controladors del gPhoto2 comporten que el digiKam no pot llegir les metadades dels fitxers RAW quan s'importen d'una càmera. És possible que vulgueu importar primer els fitxers mentre es conserven els noms de fitxer de la càmera, i després utilitzar la funció de canvi de nom (F2) per a canviar el nom després de la importació.
Una altra solució és importar fent servir un lector de targetes de memòria i el controlador d'Emmagatzematge massiu USB.
Crear automàticament els àlbums¶
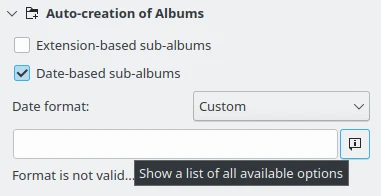
L'eina d'importació d'àlbums en les opcions de configuració avançada de la creació automàtica¶
Marqueu Subàlbums basats en l'extensió i el digiKam crearà subàlbums basant-se en les extensions de fitxer de les imatges importades a l'àlbum de destinació. En el punt a on baixeu des de la càmera a l'ordinador, el digiKam obrirà un diàleg que permet triar l'àlbum de destinació una vegada feu clic en una de les opcions de baixada, ja sigui des de la barra d'eines o des del menú Element. Si voleu crear un àlbum nou, en el qual podeu baixar les fotografies, feu clic en el botó Àlbum nou. Aquest es crearà com a una subcarpeta de l'àlbum que hi ha seleccionat a la llista d'àlbums existents. Això vol dir que si no voleu que l'àlbum nou sigui una subcarpeta d'una carpeta existent, primer haureu de seleccionar la col·lecció on voleu crear l'àlbum nou. Les col·leccions s'indiquen en el nivell superior de la jerarquia d'àlbums.
Si la càmera proporciona informació sobre la data de la fotografia, o si importeu imatges que continguin metadades Exif de data des d'un dispositiu USB o una carpeta, el digiKam pot utilitzar la data per a crear automàticament subàlbums a l'àlbum de destinació durant la importació. Marqueu Subàlbums basats en dates per a crear noms de subàlbum basats en les dates de la imatge. Totes les imatges amb la mateixa data es descarregaran en el mateix subàlbum. No totes les càmeres inclouen aquesta informació. Vegeu la secció anterior d'aquest capítol per a més detalls sobre la informació que la càmera pot tenir incrustada a les fotografies.
El format de data per a la creació automàtica d'àlbums es pot establir a ISO (p. ex. «2023-08-13»), Text complet (p. ex. «Diu 13 ago. 2023»), Configuració local (s'agafa de la configuració de l'escriptori), o Personalitzada. Els formats de data personalitzats s'especifiquen en el quadre de text de format de data utilitzant els descriptors de data descrits en el diàleg d'ajuda associat. Una anotació sota el quadre de text mostrarà un nom d'àlbum d'exemple, o avisarà que el format de dades personalitzades no és vàlid.
Es poden utilitzar aquestes expressions per a personalitzar el format de data:
Opcions |
Descripció |
|---|---|
d |
El dia com a nombre sense un zero inicial (1 a 31) |
dd |
El dia com a nombre amb un zero inicial (01 a 31) |
ddd |
El nom de dia traduït abreujat (p. ex. «Dil» a «Diu») |
dddd |
El nom del dia traduït llarg (p. ex. «Dilluns» a «Diumenge») |
M |
El mes com a nombre sense un zero inicial (1 a 12) |
MM |
El mes com a nombre amb un zero inicial (01 a 12) |
MMM |
El nom del mes traduït abreujat (p. ex. «Gen» a «Des») |
MMMM |
El nom del mes traduït llarg (p. ex. «Gener» a «Desembre») |
yy |
L'any com a número de dos dígits (p. ex. 00 a 99) |
yyyy |
L'any com a número de quatre dígits (p. ex. 2012) |
Tots els altres caràcters d'entrada es tractaran com a text. L'ús d'un separador de camins en un format de data personalitzat crearà subàlbums imbricats. Qualsevol seqüència de caràcters que estiguin tancats en cometes simples es tractarà com a text i no s'utilitzarà com a expressió. Exemples, si la data és el 20 de juliol de 1969:
Opcions |
Descripció |
|---|---|
dd.MM.yyyy |
20.07.1969 |
ddd MMMM d yy |
Diu 20 de juliol de 69 |
yyyy/MM/dd |
1969/07/20 |
'Foto capturada el ' dddd |
Fotografia feta el diumenge |
Sobre les operacions al vol¶
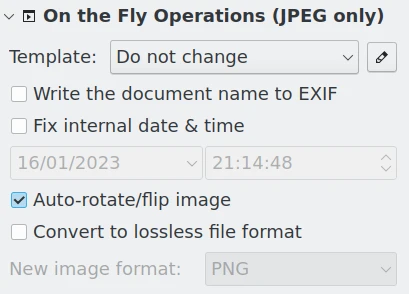
L'eina d'importació en les opcions de configuració avançada de les operacions al vol¶
Aquesta secció de la pestanya Configuració, ofereix diverses opcions per a fer canvis a les imatges JPEG durant la importació. El camp de llista desplegable Plantilla: permet triar una de les plantilles de metadades que heu personalitzat a Configurar les plantilles. També podreu accedir al Gestor de plantilles amb el botó d'edició que hi ha a la dreta del camp de la llista desplegable.
Escriu el nom del document a l'Exif i Corregeix la data i hora internes escriuen aquesta informació a dins de les respectives etiquetes Exif i camps XMP.
La casella de selecció Gira/inverteix automàticament la imatge durà a terme l'acció de gir/inversió automàtics descrita a Girar la imatge sense pèrdua.
Converteix a un format de fitxer sense pèrdua permet convertir les imatges a PNG, TIFF, PGF, HEIF, WEBP, AVIF, o JPEG 2000 durant la importació.Per a aprendre'n més sobre aquests formats de fitxer, vegeu aquesta secció del manual.
Opcions de la conversió a DNG¶
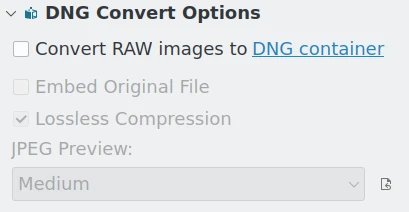
L'eina d'importació en la configuració avançada Converteix DNG¶
En marcar Converteix les imatges RAW a DNG en aquesta secció s'activa la conversió automàtica dels fitxers RAW importats en fitxers DNG. Es poden seleccionar diverses opcions per a aquesta conversió.
Incrusta el fitxer original: incrusta el fitxer RAW original dins del contenidor DNG.
Compressió sense pèrdua: permet la compressió sense pèrdua. La diferència entre la compressió amb pèrdua i sense pèrdua es diu que és pràcticament indistingible amb DNG.
Vista prèvia del JPEG: trieu si voleu una vista prèvia JPEG mitjana, de mida completa o cap per a ser incrustada al contenidor DNG.
Els motius per a convertir a fitxers DNG es proporcionen en aquesta secció del manual. Per a aprendre'n més sobre el format de negatiu digital (DNG) utilitzeu l'enllaç contenidor DNG.
Crear scripts¶
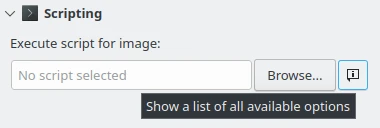
L'eina d'importació en les opcions de configuració avançada de crear scripts¶
L'última secció de la pestanya Configuració permet executar scripts per a manipular les imatges durant la importació. Podeu escriure el nom de fitxer de l'script al camp d'entrada o cercar-lo utilitzant el botó Navega. Consulteu el botó d'informació per a veure expressions addicionals que es poden fer servir per a personalitzar la línia d'ordres. Aquestes expressions es poden utilitzar per a personalitzar la línia d'ordres:
Opcions |
Descripció |
|---|---|
%file |
Camí complet del fitxer importat |
%filename |
Nom de fitxer del fitxer importat |
%path |
Camí del fitxer importat |
%orgfilename |
Nom del fitxer original |
%orgpath |
Camí original |
Si no hi ha expressions, s'afegeix el camí complet a l'ordre.
Postprocessament i les metadades¶
Els controladors de càmera utilitzats per a importar imatges no sempre poden llegir les metadades del fitxer directament des de la càmera. Però el digiKam pot llegir totes les metadades del fitxer d'imatge després d'haver-se baixat. Per tant, la informació de les metadades que es mostra a l'eina d'importació, és a dir, el visualitzador de metadades de la barra lateral, la data a la miniatura, etc., pot ser incompleta abans de baixar. Però la importació utilitza les metadades de fitxer llegides després de baixar per a fer totes les operacions de canvi de nom de fitxers i la creació d'àlbums. Així que tingueu en compte que pot haver-hi una diferència entre la informació que es mostra a la vista d'importació i les metadades reals utilitzades per a importar i organitzar les vostres col·leccions.