Importar des de la càmera¶

La interfície principal de l'eina d'importació del digiKam¶
Obtenir informació sobre les fotografies¶
Abans de baixar les fotografies a l'ordinador, podeu veure la informació sobre les fotografies emmagatzemada a la càmera des de les pestanyes Propietats i Metadades de la barra lateral dreta.

La pestanya Propietats de l'element de la barra lateral des de l'eina d'importació¶
La pestanya Propietats mostra la informació del fitxer registrada per la càmera i una selecció amb informació fotogràfica que descriu com es va prendre la imatge. Una etiqueta indica si la imatge encara no s'ha baixat a l'ordinador. Tingueu en compte que tota aquesta informació podria estar disponible només en algunes càmeres digitals. Una altra etiqueta us mostrarà el Nom nou del fitxer de la càmera quan aquest es baixi a l'ordinador.
La pestanya Metadades mostra les metadades Exif, Notes del fabricant i GPS de la imatge. Aquesta informació és la mateixa que a Metadades de la barra lateral dreta del digiKam. Tingueu en compte que totes aquestes metadades podrien no estar disponibles en algunes càmeres digitals.
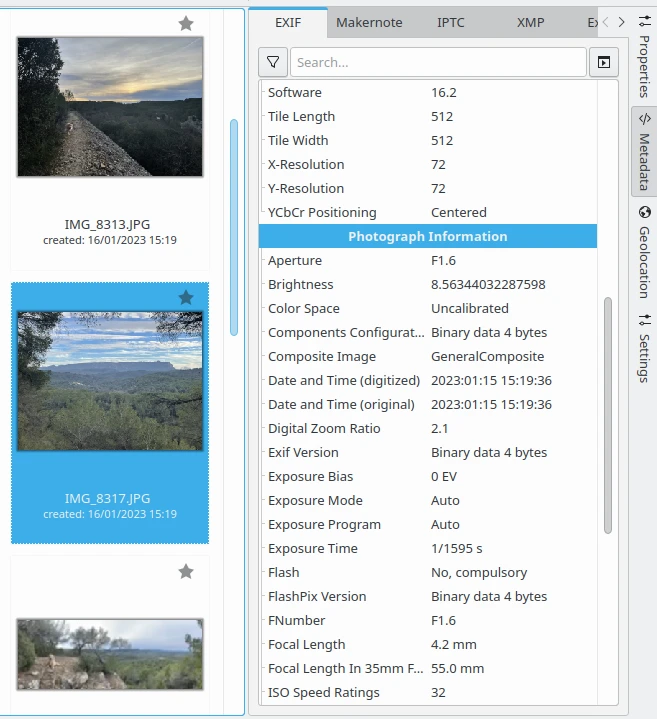
La pestanya Metadades de l'element de la barra lateral des de l'eina d'importació¶
La pestanya Geolocalització¶
La pestanya Geolocalització obre un mapa que permet veure i editar la ubicació GPS de les fotografies seleccionades. Per a una descripció detallada, vegeu la secció Geolocalització del capítol Barra lateral dreta d'aquest manual.
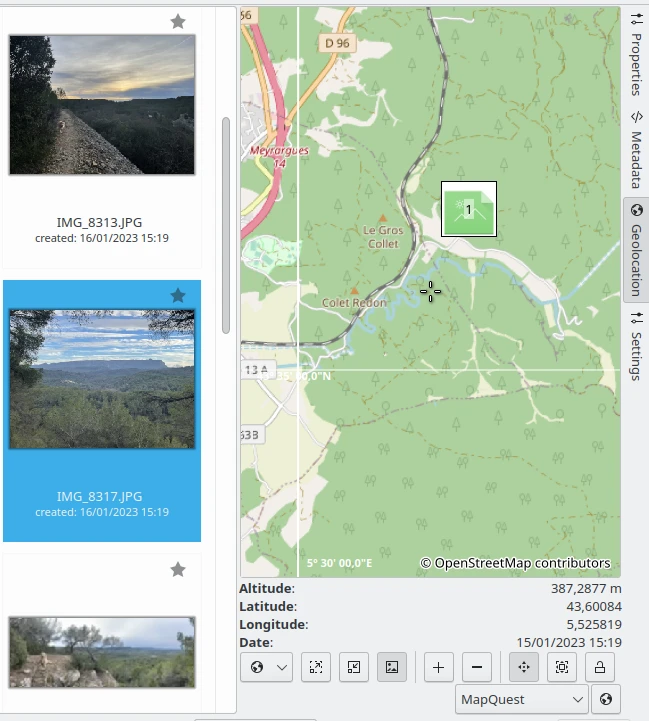
La pestanya Geolocalització dels elements de la barra lateral des de l'eina d'importació¶
Baixar fotografies a l'ordinador¶
Per a baixar fotografies des de la càmera al vostre ordinador, feu clic en el botó Baixa a la barra d'eines principal i després feu clic en Baixa-ho tot (o seleccioneu ). Això baixarà totes les fotografies de la càmera amb les opcions de configuració de l'última baixada (pestanya Configuració). El procés de baixada no eliminarà les fotografies de la càmera. Assegureu-vos de comprovar que les fotografies s'han baixat amb seguretat a dins de l'àlbum especificat abans d'eliminar-les de la càmera.
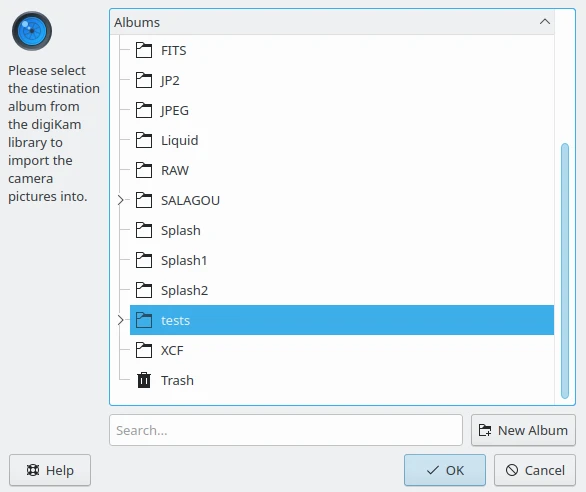
La selecció de l'àlbum de destinació on es baixaran els elements des de la càmera¶
També podeu baixar només algunes fotografies seleccionades. Seleccioneu una o més fotografies a baixar fent servir els mètodes de selecció estàndard. Després feu clic a Baixa i a Baixa les seleccionades. Tingueu en compte que el botó Baixa les seleccionades restarà inactiu fins que seleccioneu alguna fotografia.
Una altra opció és Baixa les noves per a baixar només les imatges noves. Totes les imatges noves estaran marcades amb una estrella a la cantonada superior dreta de la icona d'imatge. Una vegada s'hagin baixat, es crearà una entrada ja baixada a la base de dades del digiKam i estarà marcada amb una verificació.
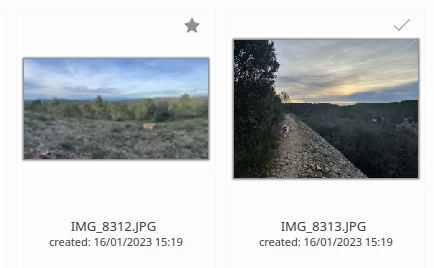
Esquerra: elements que encara no han baixat de la càmera amb una estrella a la cantonada superior dreta. Dreta: l'element que ja han baixat de la càmera té amb una marca de selecció a la cantonada superior dreta.¶
La barra d'estat indicarà el progrés mentre es baixen els elements a l'ordinador.
Truc
Per a baixar ràpidament de la vostra càmera, podeu configurar un àlbum de destinació comú de la vostra col·lecció on s'emmagatzemaran automàticament tots els fitxers nous.
L'eina d'importació té algunes opcions en el cas que els fitxers a descarregar ja existeixin a l'ordinador. Vegeu aquesta secció del manual per a més detalls.
Carregar fotografies a la vostra càmera¶
Per a carregar fotografies des de l'ordinador a la vostra càmera, seleccioneu (drecera Ctrl+U) a l'eina d'importació. Apareixerà un diàleg de selecció de fitxers estàndard per a seleccionar els fitxers de l'ordinador que es copiaran a la càmera. Podreu seleccionar més d'un fitxer utilitzant els mètodes de selecció estàndard.
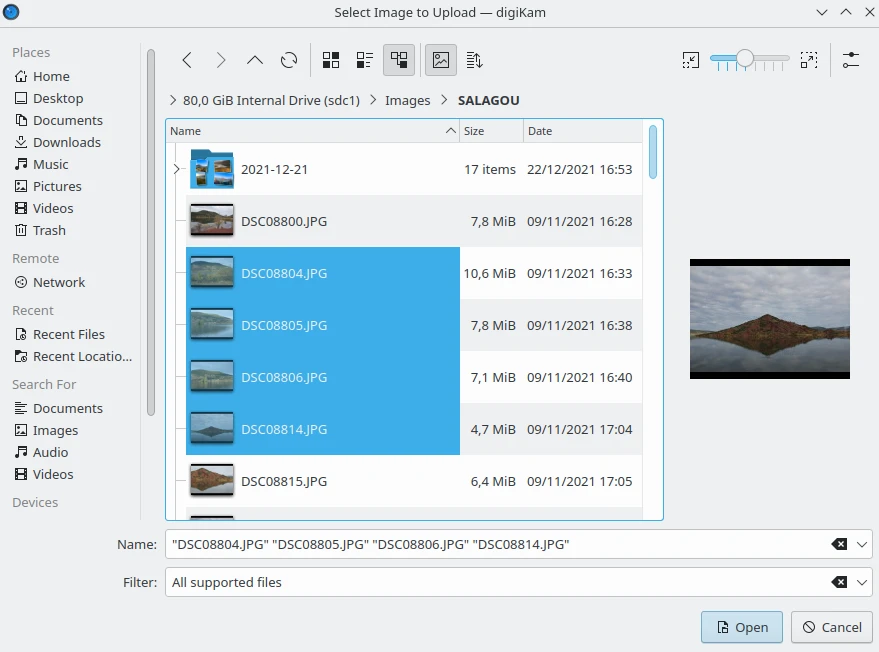
La selecció d'elements a carregar a la càmera¶
Una vegada s'hagi realitzat la selecció de les imatges, el digiKam us demanarà a on voleu carregar els fitxers a la càmera. Apareixerà un diàleg per a la selecció d'una carpeta de la càmera. Només haureu de seleccionar una carpeta i prémer D'acord per a començar a carregar. No s'eliminarà cap imatge de l'ordinador.
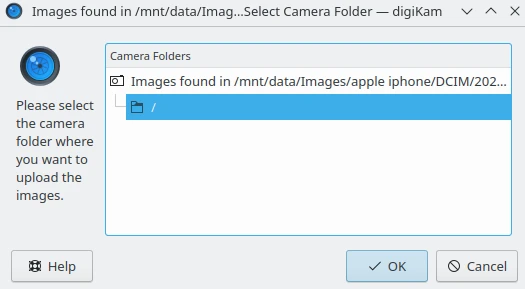
La selecció de la carpeta de la càmera per a pujar elements¶
Nota
La característica de carregar no és admesa per totes les càmeres.
La barra d'estat indicarà el progrés mentre es carreguen els elements a la càmera.
Suprimir fotografies de la càmera¶
Un cop hàgiu verificat que les fotografies descarregades estan a l'ordinador, esteu preparat per a eliminar les fotografies de la càmera. Podeu suprimir totes les fotografies de la càmera alhora seleccionant . Si només voleu suprimir una selecció de les fotografies, heu de seleccionar les que voleu suprimir i seleccionar . També podeu seleccionar si, per exemple, creieu que les imatges que no s'han baixat no val la pena conservar-les.
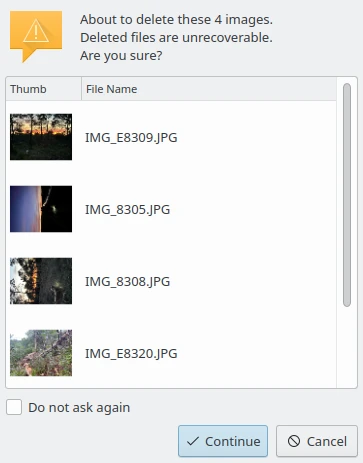
El diàleg d'avís quan s'han de suprimir elements de la càmera¶
Compte
Recordeu que no hi ha cap manera de restaurar una fotografia que hàgiu suprimit de la càmera. Les fotografies no es mouen a la paperera interna, se suprimeixen per complet. El millor és que torneu a comprovar que heu baixat amb èxit una fotografia a l'àlbum del digiKam abans de suprimir-la de la càmera. També cal tenir en compte que és probable que sigui molt més ràpid esborrar una targeta de memòria utilitzant el menú integrat de la càmera.