Menú de la finestra principal¶
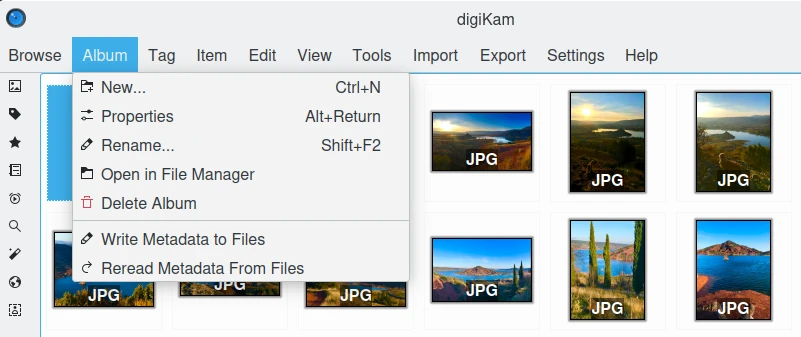
El menú de la finestra principal del digiKam¶
Truc
Quan canvieu al Mode de pantalla completa Ctrl+Maj+F o quan feu Oculta la barra de menús Ctrl+M, el menú principal estarà disponible a la part dreta de la barra d'eines amb el Botó hamburguesa ![]() .
.
El menú Navega¶
El menú Navega proporciona accés a les mateixes vistes que es poden veure a la barra lateral esquerra, accessible amb la drecera Ctrl+Maj+«Fn» (amb «Fn» igual que F1, F2, F3, etc.). A més, hi ha els elements de menú Enrere Alt+Esquerra i Endavant Alt+Dreta que us duran a través de l'historial del vostre ús del digiKam de la mateixa manera com estem acostumats en un navegador d'Internet. I finalment hi ha l'element Surt Ctrl+Q per a sortir del digiKam.
El menú Àlbum¶
Els cinc primers elements d'aquest menú (per sobre del separador) només estaran actius si us trobeu a la vista Àlbums.
Àlbum ‣ Nou... Ctrl+N
Obre un diàleg per a crear una carpeta nova d'àlbum similar al diàleg propietats de l'àlbum descrit aquí. Només té un camp de llista desplegable addicional des d'on podreu triar si l'àlbum nou es crearà com un fill de l'actual o en l'arrel de la col·lecció actual.
Àlbum ‣ Propietats
Edita el títol, llegenda i col·lecció de l'àlbum seleccionat com es descriu aquí.
Àlbum ‣ Reanomena F5
Canvia el nom de l'àlbum actual.
Àlbum ‣ Obre al gestor de fitxers
Obre el gestor de fitxers predeterminat amb el camí de l'àlbum actual.
Àlbum ‣ Suprimeix l'àlbum
Suprimeix/Mou a la paperera l'àlbum seleccionat i tots els elements que conté.
Àlbum ‣ Escriu les metadades a les imatges
Escriu les metadades a la base de dades a les metadades del fitxer per a tots els elements en l'àlbum actual. Les imatges heretaran les metadades de la base de dades, no a l'inrevés, com en l'element de menú següent.
Àlbum ‣ Rellegeix les metadades de les imatges
Escriu les metadades de tots els elements en l'àlbum actual a la base de dades. La base de dades heretarà les metadades de les imatges, no a l'inrevés, com en el següent element de menú.
El menú Etiqueta¶
Els elements sota el separador només estaran actius si us trobeu a la vista Etiquetes.
Etiqueta ‣ Gestor d'etiquetes
Obre el gestor d'etiquetes del digiKam.
Etiqueta ‣ Nou...
Obre un diàleg des d'on podreu escriure el nom de l'etiqueta (o fins i tot una branca jeràrquica sencera), assignar una icona i/o una drecera. L'etiqueta nova es crearà com una subetiqueta de l'etiqueta seleccionada.
Etiqueta ‣ Propietats
Les propietats de l'etiqueta permeten canviar el nom de l'etiqueta, la icona utilitzada a l'arbre d'etiquetes i la drecera.
Etiqueta ‣ Suprimeix
Elimina l'etiqueta seleccionada de la base de dades de l'àlbum. Això no eliminarà les imatges de l'etiqueta que s'ha assignat.
El menú Element¶
Element ‣ Obre... F4
Obre la imatge seleccionada a l'editor d'imatges del digiKam.
Element ‣ Obre amb l'aplicació predeterminada Meta+F4
Obre l'element seleccionat en l'aplicació predeterminada segons el tipus MIME establert en el vostre escriptori.
Element ‣ Reanomena F2
Canvia el nom del/s element/s actualment seleccionat/s. Vegeu la descripció aquí.
Element ‣ Mou a la paperera Supr
Mou un element o elements seleccionats a la paperera del digiKam (supressió recuperable).
Nota
Per a suprimir permanentment un fitxer, utilitzeu Maj+Supr
Element ‣ Col·loca a la taula de llum Ctrl-L
Insereix la selecció a la barra de miniatures de la taula de llum i posa la taula de llum en primer pla.
Element ‣ Afegeix a la taula de llum Ctrl-Maj-L
Afegeix la selecció a la taula de llum i posa la taula de llum en primer pla.
Element ‣ Afegeix a la cua actual Ctrl-B
Obre el gestor de la cua per lots del digiKam i afegeix la selecció a la cua actual o, si no hi ha cua, a una cua nova.
Element ‣ Afegeix a una cua nova Ctrl-Maj-B
Obre el gestor de la cua per lots del digiKam i posa la selecció a dins d'una cua nova.
Element ‣ Cerca les similars...
Posa l'element seleccionat a la pestanya Imatge a la vista Aproximada.
Per a més informació, vegeu l'eina dedicada Similitud.
Element ‣ Escriu les metadades a la imatge
Quan editeu fitxers fora del digiKam, la base de dades no s'activarà per a actualitzar la informació. Si voleu escanejar els elements i canvis enrere en la base de dades, primer haureu d'utilitzar aquesta funció.
Element ‣ Rellegeix les metadades des de la imatge
Quan s'editen les metadades utilitzant l'editor de metadades, les dades s'escriuran només a la imatge. Si voleu que apareguin a la pestanya Metadades de la barra lateral dreta, haureu d'utilitzar primer aquesta característica.
Element ‣ Gira
Entrada de menú per a girar les imatges seleccionades sense pèrdua Esquerra Ctrl+Maj+Esquerra o Dreta Ctrl+Maj+Dreta en passos de 90 graus (vegeu el submenú).
Element ‣ Inverteix
Entrada de menú per a invertir les imatges seleccionades sense pèrdua horitzontalment Ctrl+* o verticalment Ctrl+/ (vegeu el submenú).
Element ‣ Gir/Inversió automàtics usant la informació Exif
Entrada de menú per a activar manualment la característica de gir/inversió automàtics per a les imatges seleccionades utilitzant l'etiqueta Exif d'orientació. Per a una descripció més detallada, vegeu Girar la imatge sense pèrdua.
Element ‣ Ajusta l'etiqueta Exif d'orientació
L'etiqueta d'orientació Exif de la selecció actual serà canviada depenent de l'opció que trieu des del submenú. La/es miniatura/es i la/es vista/es prèvia/es es giraran en conseqüència si Mostra les imatges/miniatures girades d'acord amb l'etiqueta d'orientació es troba marcada a Arranjament ‣ Configura el digiKam... ‣ Metadades ‣ Gir ‣ Accions de gir, però no el fitxer d'imatge real. Si també voleu girar-lo, haureu d'utilitzar la funció Element ‣ Gir/Inversió automàtics usant la informació Exif descrit anteriorment. Si obriu el fitxer a l'editor d'imatges del digiKam, també esdevindrà la versió girada i si la deseu, serà emmagatzemada al disc d'aquesta manera. Però sigueu conscient del fet que aquesta seria una operació amb pèrdua, atès que no es tracta d'un format de fitxer sense pèrdua.
Element ‣ Edita les metadades...
Obre l'editor de metadades del digiKam per a manegar les metadades de la imatge (Exif, IPTC i XMP).
Per a més informació, vegeu el capítol dedicat Editor de les metadades.
Element ‣ Edita la geolocalització...
Obre l'editor de geolocalització del digiKam per a gestionar les metadades GPS de la imatge.
Per a més informació, vegeu l'eina dedicada Editor de la geolocalització.
Element ‣ Imprimeix
Crida el diàleg d'impressió estàndard.
Element ‣ Assistent d'impressió...
Eina per a imprimir les imatges agrupades de l'àlbum.
Per a més informació, vegeu l'eina dedicada Creador d'impressió.
Nota
Una altra funció molt útil sobre els elements, és l'agrupació, en el moment d'escriure només està disponible a través del menú contextual sobre una selecció d'elements. Per a més detalls, vegeu Agrupar les fotografies en el capítol sobre la finestra principal del digiKam.
El menú Edita¶
Al costat dels habituals Retalla, Copia i Enganxa, el menú Edita conté els elements següents:
Edita ‣ Selecciona-ho tot Ctrl+A
Selecciona totes les imatges que s'estan mostrant.
Edita ‣ No seleccionis res Ctrl+Maj+A
Desselecciona tots els elements en la vista actual.
Edita ‣ Inverteix la selecció Ctrl+I
Inverteix la selecció actual.
El menú Visualitza¶
Visualitza ‣ Miniatures
Mostra les miniatures en la vista d'imatges.
Visualitza ‣ Imatge de vista prèvia F3
Mostra una vista prèvia en la vista d'imatges.
La vista prèvia disposa dels botons Enrere i Endavant a la cantonada superior esquerra, per a navegar a través de totes les imatges que es mostren.
Visualitza ‣ Mapa
Mostra les imatges en un mapa.
Visualitza ‣ Taula
Mostra les imatges en una taula des d'on podreu triar fent clic dret sobre la barra de títol quina informació voleu que es mostri.
De manera predeterminada també tindreu aquests quatre elements a la barra d'eines principal.
Visualitza ‣ Presentació de diapositives
Presentació de diapositives incloent-hi els fitxers RAW.
Visualitza ‣ Presentació de diapositives ‣ Tot F9
Inicia la presentació de diapositives de totes les imatges a la finestra actual.
Visualitza ‣ Presentació de diapositives ‣ Selecció Alt+F9
Inicia la presentació de diapositives de les imatges seleccionades.
Visualitza ‣ Presentació de diapositives ‣ Amb tots els subàlbums Maj+F9
Presentació de diapositives que va recursivament a través de l'arbre de l'àlbum actual.
Visualitza ‣ Presentació... Alt+Maj+F9
Eina per a mostrar una presentació de diapositives avançada amb els elements de l'àlbum.
Per a més informació, vegeu l'eina dedicada Eina de presentació.
Visualitza ‣ Visualitzador d'imatges OpenGL
Eina per a mostrar les imatges utilitzant un dispositiu compatible amb OpenGL.
Per a més informació, vegeu l'eina dedicada Visualitzador OpenGL.
Visualitza ‣ Mode de pantalla completa Ctrl+Maj+F
Canviar a pantalla completa (es torna amb la mateixa drecera de teclat).
Nota
Podeu accedir al menú de l'aplicació mitjançant el Botó hamburguesa que hi ha a la part dreta de la barra d'eines.

El menú Hamburguesa disponible en el mode de pantalla completa¶
Visualitza ‣ Apropa Ctrl++,+
Apropa la vista prèvia o la mida de les miniatures de l'àlbum seleccionat.
Visualitza ‣ Allunya Ctrl-,-
Allunya la vista prèvia o la mida de les miniatures de l'àlbum seleccionat.
Visualitza ‣ Ajusta a la finestra Ctrl+Alt+E
Amidarà la imatge fins a ajustar-la a la finestra.
Visualitza ‣ Zoom al 100% Ctrl+,
Mostra la imatge a mida completa (el qual significa que 1 píxel de la imatge es correspon exactament amb 1 píxel de la pantalla) en el mode de vista prèvia.
Visualitza ‣ Ordena els àlbums
Ordena tots els àlbums del digiKam per carpeta, categoria o per data.
Visualitza ‣ Ordena les imatges
Ordena totes les imatges en l'àlbum actual per:
Nom.
Camí.
Data de creació.
Data de modificació.
Mida del fitxer.
Valoració.
Mida de la imatge.
Relació d'aspecte.
Tipus de cara.
Similitud (només en la vista cerca per similitud).
Manual i nom.
Manual i data.
Visualitza ‣ Ordre de l'ordenació de les imatges
Seleccioneu si les imatges han d'estar ordenades en ordre ascendent o descendent.
Visualitza ‣ Agrupa les imatges
Seleccioneu si les imatges han d'estar agrupades (llista plana) o agrupades per àlbum o per format.
Visualitza ‣ Sentit de l'ordenació dels grups
Seleccioneu si els grups han d'estar ordenats en ordre ascendent o descendent.
Visualitza ‣ Inclou les subbranques de l'àlbum
Si hi ha una estructura jeràrquica d'àlbums, la branca seleccionada es mostrarà en tota la seva profunditat.
Visualitza ‣ Inclou les subbranques de l'etiqueta
Si hi ha una estructura jeràrquica d'etiquetes, la branca seleccionada es mostrarà en tota la seva profunditat.
Visualització ‣ Vista gestionada del color F12
Alterna entre mostrar les miniatures i la vista prèvia en el mode de gestió del color.
Per a obtenir més informació sobre la gestió del color vegeu aquest llarg capítol.
El menú Eines¶
Eines ‣ Editor d'imatges
Obre l'editor d'imatges del digiKam.
Eines ‣ Taula de llum L
Canvia a la finestra Taula de llum.
Eines ‣ Gestor de la cua per lots B
Obre la finestra del gestor de la cua per lots.
Eines ‣ Cerca... Ctrl+F
Canvia a la vista Cerca amb el focus en el camp de cerca senzilla.
Eines ‣ Cerca avançada... Ctrl+Alt+F
Canvia a la vista Cerca i llança el diàleg per a la cerca avançada.
Eines ‣ Cerca els duplicats Ctrl+D
Condueix a la pestanya Duplicats a la vista cerca de similars.
Per a més informació, vegeu l'eina cerca de similars.
Eines ‣ Manteniment...
Obre l'eina de manteniment.
Per a una descripció detallada, vegeu aquest capítol.
Eines ‣ Barreja les imatges amb bràqueting o la pila de l'enfocament...
Aquesta eina permet als usuaris barrejar conjuntament imatges amb bràqueting per a crear una fotografia pseudo HDR.
Eines ‣ Crea un panorama...
Aquesta eina permet als usuaris muntar imatges juntes per a crear un panorama gran.
Eines ‣ Crea un calendari...
Eina per a crear un calendari amb els elements de l'àlbum.
Vegeu aquesta secció per a més informació.
Eines ‣ Imatges per correu electrònic...
Eina per a enviar imatges amb el vostre agent de correu preferit.
Vegeu aquesta secció per a més informació.
Eines ‣ G'MIC-Qt (capes)
Eina per a aplicar un filtre G'MIC utilitzant imatges apilades com a capes.
Vegeu aquesta secció per a més informació.
El menú Importa¶
Importa ‣ Càmeres
Qualsevol càmera digital configurada apareixerà llistada aquí. Podreu utilitzar l'entrada de menú Afegeix una càmera manualment... per a afegir-ne una de nova a la llista. Per a obtenir més informació, vegeu la secció Configurar la càmera.
Una vegada escolliu una càmera de la llista, s'obrirà la interfície de la càmera. Per a una descripció detallada, vegeu l'Eina d'importació del digiKam.
Importa ‣ Dispositius d'emmagatzematge USB
Tots els dispositius d'emmagatzematge USB actualment muntats es llisten aquí. Aquesta característica obrirà la mateixa interfície que l'element de menú Importa/Càmeres.
Importa ‣ Lectors de targetes
Tots els dispositius lectors de targetes actualment muntats es llisten aquí. Aquesta funció obrirà la mateixa interfície que l'element de menú Importa/Càmeres.
Importa ‣ Afegeix imatges... Ctrl+Alt+I
Després de demanar la carpeta d'origen amb el diàleg d'obertura estàndard del vostre sistema operatiu, aquesta funció mostrarà les imatges en aquesta carpeta a la mateixa interfície que l'element de menú Importa/Càmeres.
Aquest element només estarà actiu a la vista Àlbums.
Importa ‣ Afegeix carpetes...
Navega fins a una carpeta i la importa tota.
Aquest element només estarà actiu a la vista Àlbums.
Exporta ‣ Importa des de Google Photos... Alt+Maj+P
Eina per a baixar fitxers des d'un servei web de Google Photos.
Per a més informació, vegeu l'eina d'importació des de Google Photos.
Importa ‣ Importa des de SmugMug... Alt+Maj+S
Eina per a baixar fitxers des d'un servei web de SmugMug.
Per a més informació, vegeu l'eina d'importació des de SmugMug.
Importa ‣ Importa des d'un emmagatzematge remot... Alt+Maj+K
Eina per a baixar fitxers des d'un altre ordinador mitjançant la xarxa.
Per a més informació, vegeu l'eina Importa des d'un emmagatzematge remot.
Importa ‣ Importa des de l'escàner...
Obre un diàleg d'escàner
Per a més informació, vegeu l'eina Captura imatges.
El menú Exporta¶
Exporta ‣ Exporta a Box... Ctrl+Alt+Maj+B
Eina per a pujar o actualitzar fitxers a un servei web de Box.
Per a més informació, vegeu l'eina Exporta a Box.
Exporta ‣ Exporta a Dropbox... Ctrl+Alt+Maj+D
Eina per a pujar o actualitzar fitxers a un servei web de Dropbox.
Per a més informació, vegeu l'eina Exporta a Dropbox.
Exporta ‣ Exporta a Flickr... Ctrl+Alt+Maj+R
Eina per a pujar o actualitzar fitxers a un servei web de Flickr.
Per a més informació, vegeu l'eina Exporta a Flickr.
Exporta ‣ Exporta a Google Drive... Ctrl+Alt+Maj+G
Eina per a pujar o actualitzar fitxers a un servei web de Google Drive.
Per a més informació, vegeu l'eina Exporta a Google.
Exporta ‣ Exporta a Google Photos... Ctrl+Alt+Maj+P
Eina per a pujar o actualitzar fitxers a un servei web de Google Photos.
Per a més informació, vegeu l'eina Exporta a Google.
Exporta ‣ Exporta a Imageshack Ctrl+Alt+Maj+M
Eina per a pujar o actualitzar fitxers a un servei web d'Imageshack.
Per a més informació, vegeu l'eina Exporta a Imageshack.
Exporta ‣ Exporta a Imgur
Eina per a pujar o actualitzar fitxers a un servei web d'Imgur.
Per a més informació, vegeu l'eina Exporta a Imgur.
Exporta ‣ Exporta a INaturalist Ctrl+Alt+Maj+N
Eina per a pujar o actualitzar fitxers a un servei web d'INaturalist.
Per a més informació, vegeu l'eina Exporta a INaturalist.
Exporta ‣ Exporta a Onedrive Ctrl+Alt+Maj+O
Eina per a pujar o actualitzar fitxers al servei web del Onedrive.
Per a més informació, vegeu l'eina Exporta a Onedrive.
Exporta ‣ Exporta a Pinterest Ctrl+Alt+Maj+I
Eina per a pujar o actualitzar fitxers a un servei web de Pinterest.
Per a més informació, vegeu l'eina Exporta a Pinterest.
Exporta ‣ Exporta a Piwigo
Eina per a pujar o actualitzar fitxers a un servei web de Piwigo.
Per a més informació, vegeu l'eina Exporta a Piwigo.
Exporta ‣ Exporta a SmugMug Ctrl+Alt+Maj+S
Eina per a pujar o actualitzar fitxers a un servei web de SmugMug.
Per a més informació, vegeu l'eina Exporta a SmugMug.
Eines ‣ Exporta a Twitter
Eina per a pujar o actualitzar fitxers a un servei web de Twitter.
Per a més informació, vegeu l'eina Exporta a Twitter.
Exporta ‣ Exporta a un emmagatzematge local Ctrl+Alt+Maj+L
Eina per a copiar fitxers en algun lloc de l'ordinador fora de les vostres col·leccions.
Per a més informació, vegeu l'eina Exporta a un emmagatzematge local.
Exporta ‣ Exporta a MediaWiki
Eina per a pujar o actualitzar fitxers a un servei web de MediaWiki.
Per a més informació, vegeu l'eina Exporta a MediaWiki.
Exporta ‣ Exporta a un emmagatzematge remot Ctrl+Alt+Maj+K
Eina per a pujar fitxers a un altre ordinador mitjançant la xarxa.
Per a més informació, vegeu l'eina Exporta a un emmagatzematge remot.
El menú Arranjament¶
Arranjament ‣ Mostra les barra d'eines
Activa o desactiva la barra d'eines principal del digiKam.
Arranjament ‣ Mostra la barra de menús Ctrl+M
Activa o desactiva la barra de menús principal del digiKam.
Recordeu la drecera de teclat amb la finalitat de poder tornar. Una altra forma és el menú contextual dins de la vista d'icones.
Arranjament ‣ Mostra la barra d'estat
Activa o desactiva la barra d'estat principal del digiKam.
Arranjament ‣ Mostra la barra de miniatures Ctrl+T
Activa o desactiva la barra de miniatures a la vista d'icones del digiKam.
Aquest element només estarà actiu mentre es mostra una vista prèvia, ja que està destinat a crear més espai per a la vista prèvia a l'àrea d'imatges.
Arranjament ‣ Temes
Trieu a partir d'una llista (submenú) de temes de color predefinits per a l'aparença del digiKam.
Per a una descripció detallada, vegeu la secció Configurar els temes del digiKam.
Arranjament ‣ Configura l'idioma...
Llança el diàleg de configuració d'idiomes del digiKam.
Per a una descripció detallada, vegeu la secció Configurar els idiomes en el digiKam.
Arranjament ‣ Configura les dreceres... Ctrl+Alt+,
Configura les dreceres del digiKam i gestiona els diferents esquemes de les dreceres.
Per a una descripció detallada, vegeu la secció Configurar les dreceres del digiKam.
Arranjament ‣ Configura les barres d'eines...
Configura les barres d'eines del digiKam.
Per a una descripció detallada, vegeu la secció Configurar les barres d'eines del digiKam.
Arranjament ‣ Configura les notificacions...
Configura les notificacions del digiKam, incloent-hi les accions com Reprodueix un so, Registra en un fitxer o Executa una ordre.
Per a una descripció detallada, vegeu la secció Configurar les notificacions del digiKam.
Arranjament ‣ Migra la base de dades...
Llança l'eina per a migrar les bases de dades del digiKam des de SQLite a MySQL o viceversa.
Trobareu més informació sobre les bases de dades i la seva migració a la secció bases de dades del digiKam.
Arranjament ‣ Configura el digiKam... Ctrl+Maj+,
Llança el diàleg de configuració del digiKam.
Per a una descripció detallada, vegeu la secció Configurar el digiKam.
El menú Ajuda¶
Ajuda ‣ Què és això? Maj+F1
Mostra l'ajuda contextual.
Ajuda ‣ Troba una acció Ctrl+Alt+I
Cerca una acció de menú a la finestra de l'aplicació.
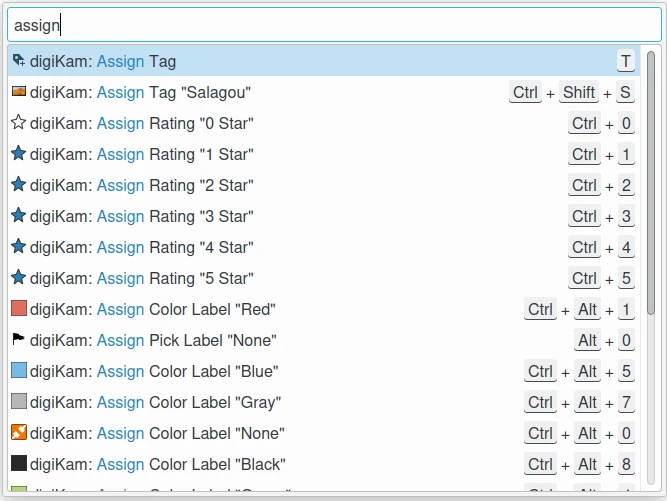
El diàleg per a trobar una acció en el menú¶
Ajuda ‣ Càmeres RAW admeses
Mostra una llista de totes les càmeres RAW admeses.
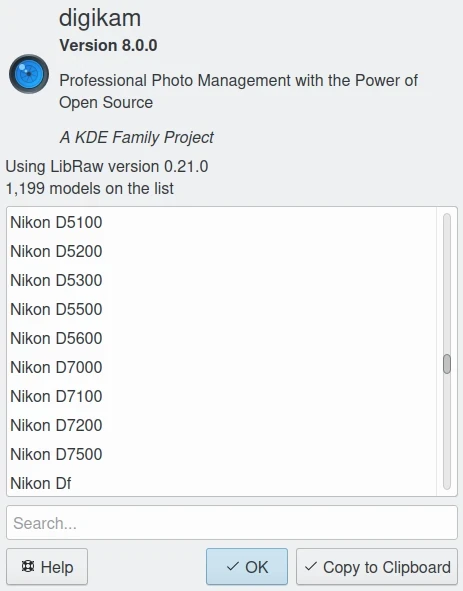
La llista de les càmeres RAW admeses¶
Ajuda ‣ Maquinari detectat
Mostra un plafó d'informació amb el maquinari detectat des de l'ordinador.
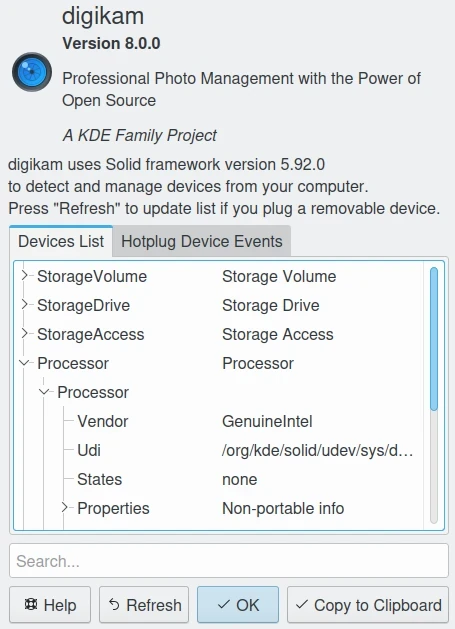
La llista del maquinari detectat¶
Ajuda ‣ Informació dels components
Mostra un plafó informatiu amb les biblioteques compartides i les configuracions dels components utilitzats per l'aplicació.
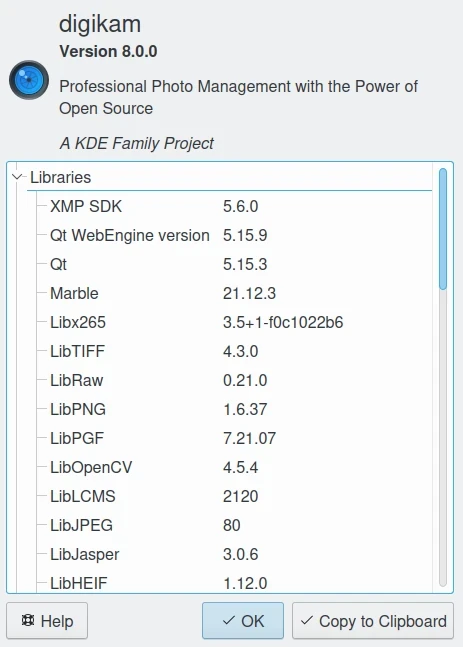
La llista amb la informació dels components¶
Ajuda ‣ Estadístiques de la base de dades
Mostra un plafó informatiu amb un resum de la base de dades.
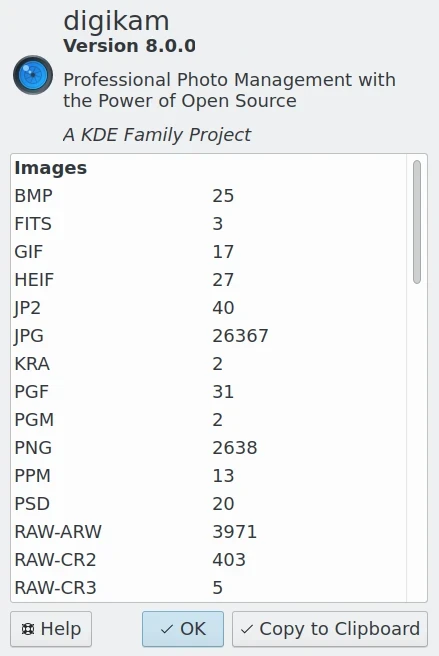
Les estadístiques de la base de dades¶
Ajuda ‣ Donatius
Obre la pàgina de donacions del projecte.
Ajuda ‣ Comprova per a una versió nova...
Comprova si hi ha disponible en línia una versió nova de l'aplicació. Per als detalls, vegeu aquest capítol.
Ajuda ‣ Llibre de receptes...
Obre la pàgina del llibre de receptes.
Ajuda ‣ Col·labora...
Obre la pàgina de col·laboració al projecte.
Ajuda ‣ Manual en línia...
Obre la pàgina del manual en línia.
Ajuda ‣ Informeu d'un error...
Obre un diàleg per a informar en línia d'una disfunció.
Ajuda ‣ Quant al digiKam...
Obre un diàleg per a mostrar la versió i els detalls de l'aplicació.