Configuració de les dreceres¶
Editor de dreceres¶
El digiKam proporciona dreceres de teclat que permeten fer moltes tasques sense tocar el ratolí. Si utilitzeu el teclat amb freqüència, utilitzar-lo us pot estalviar molt de temps.
El digiKam té un diàleg de configuració dedicat de dreceres de teclat, al qual s'accedeix mitjançant l'element de menú .
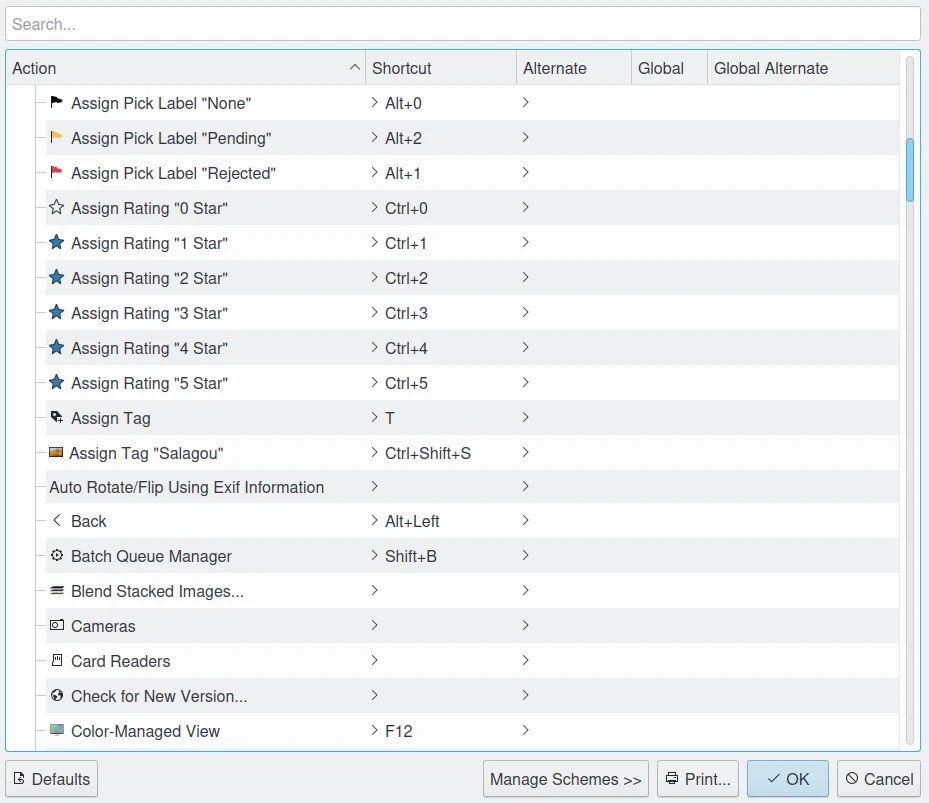
El diàleg del digiKam per a configurar les dreceres de teclat¶
En aquest diàleg, veureu una llista de totes les dreceres disponibles a l'aplicació. Podreu utilitzar el quadre de Cerca a la part superior per a cercar la drecera que vulgueu.
Per a canviar una drecera, primer feu clic sobre el nom de la drecera que voleu canviar. Veureu un grup de botons d'opció on podreu escollir si establiu la drecera al seu valor predeterminat o seleccioneu una drecera nova per a l'acció seleccionada. Per a establir una drecera nova, trieu Personalitzada i feu clic en el botó que hi ha al costat. Després, senzillament escriviu la drecera que us agradaria utilitzar i es desaran els vostres canvis.
Per a restablir una drecera, hi ha un botó a la part inferior del diàleg, anomenat Restaura als valors predeterminats. Quan es faci clic en aquest botó, es restabliran totes les dreceres personalitzades als valors predeterminats. També podreu restablir una drecera individual al valor predeterminat seleccionant-la i escollint el botó d'opció Predeterminada.
Per a eliminar una drecera, seleccioneu-la de la llista, després feu clic en la fletxa negra amb una icona de creu a la dreta del botó que permet seleccionar una drecera.
Per a imprimir una llista de dreceres per a una referència fàcil, feu clic sobre el botó Imprimeix a la part inferior del diàleg.
També podreu treballar amb els Esquemes, que són perfils de configuració de dreceres de teclat. Podeu crear diversos perfils amb dreceres diferents i canviar entre aquests perfils amb facilitat. Per a veure un menú que us permeti editar els esquemes, feu clic sobre el botó Gestiona els esquemes a la part inferior del diàleg. Apareixeran les opcions següents:
Esquema actual: permet canviar entre els vostres esquemes.
Nou: Crea un esquema nou. Això obrirà una finestra que permeti seleccionar un nom per al vostre esquema nou.
Suprimeix: suprimeix l'esquema actual.
Més accions: obre el menú següent:
Desa les dreceres a l'esquema: desa les dreceres actuals a l'esquema actual.
Exporta l'esquema: exporta l'esquema actual cap a un fitxer.
Importa un esquema: importa un esquema des d'un fitxer.
Dreceres predeterminades¶
El digiKam defineix aquestes dreceres de teclat de manera predeterminada.
Assignació de la valoració¶
Valoració |
Drecera |
|---|---|
Sense valoració |
Ctrl+0 |
1 estrella |
Ctrl+1 |
2 estrelles |
Ctrl+2 |
3 estrelles |
Ctrl+3 |
4 estrelles |
Ctrl+4 |
5 estrelles |
Ctrl+5 |
Assignació dels rètols de selecció¶
Rètol de selecció |
Drecera |
|---|---|
Cap |
Alt+0 |
Rebutjada |
Alt+1 |
Pendent |
Alt+2 |
Acceptada |
Alt+3 |
Assignació dels rètols de color¶
Rètol de color |
Drecera |
|---|---|
Cap |
Ctrl+Alt+0 |
Vermell |
Ctrl+Alt+1 |
Taronja |
Ctrl+Alt+2 |
Groc |
Ctrl+Alt+3 |
Verd |
Ctrl+Alt+4 |
Blau |
Ctrl+Alt+5 |
Magenta |
Ctrl+Alt+6 |
Gris |
Ctrl+Alt+7 |
Negre |
Ctrl+Alt+8 |
Blanc |
Ctrl+Alt+9 |
Fer zoom¶
Acció |
Drecera |
|---|---|
Apropa |
Ctrl++ |
Allunya |
Ctrl+- |
Zoom al 100% |
Ctrl+. |
Ajusta a la finestra |
Ctrl+Alt+E |
Ajusta a la selecció |
Ctrl+Alt+S |
Presentació de diapositives¶
Acció |
Drecera |
|---|---|
Reprodueix-ho tot |
F9 |
Reprodueix la selecció |
Alt+F9 |
Reprodueix amb els subàlbums |
Maj+F9 |
Presentació |
Maj+Alt+F9 |
Control de les vistes¶
Acció |
Drecera |
|---|---|
La vista d'àlbums |
Maj+Ctrl+F1 |
La vista d'etiquetes |
Maj+Ctrl+F2 |
La vista de rètols |
Maj+Ctrl+F3 |
La vista de dates |
Maj+Ctrl+F4 |
La vista de la línia de temps |
Maj+Ctrl+F5 |
La vista de cerca |
Maj+Ctrl+F6 |
Vista de similitud |
Maj+Ctrl+F7 |
La vista de mapa |
Maj+Ctrl+F8 |
La vista de persones |
Maj+Ctrl+F9 |
Mode de pantalla completa |
Ctrl+Maj+F |
Vista prèvia |
F3 |
Sortida del mode de vista prèvia |
Esc |
Commuta la barra lateral esquerra |
Ctrl+Alt+Fletxa esquerra |
Commuta la barra lateral dreta |
Ctrl+Alt+Fletxa dreta |
Actualitza |
F5 |
Actualitza (sense actualitzar les miniatures) |
Ctrl+F5 |
Activa/desactiva la gestió del color |
F12 |
Eines principals¶
Acció |
Drecera |
|---|---|
Obre a l'editor |
F4 |
Obre a l'aplicació predeterminada |
Ctrl+F4 |
Taula de llum |
Maj+L |
Obre a la Taula de llum |
Ctrl+L |
Afegeix a la Taula de llum |
Ctrl+Maj+L |
Gestor de la cua per lots |
Maj+B |
Afegeix a la cua actual |
Ctrl+B |
Afegeix a una cua nova |
Ctrl+Maj+B |
Manipulació dels elements¶
Acció |
Drecera |
|---|---|
Reanomena l'element |
F2 |
Reanomena l'àlbum |
Maj+F2 |
Àlbum nou |
Ctrl+N |
Mou els elements a la paperera |
Supr |
Suprimeix definitivament els elements |
Maj+Supr |
Gira l'element a l'esquerra |
Ctrl+Maj+Fletxa esquerra |
Gira l'element a la dreta |
Ctrl+Maj+Fletxa dreta |
Inverteix horitzontalment l'element |
Ctrl+* |
Inverteix verticalment l'element |
Ctrl+/ |
Operacions de l'aplicació¶
Acció |
Drecera |
|---|---|
Tanca la finestra |
Alt+F4 |
Surt de l'aplicació |
Ctrl+Q |
Configura l'aplicació |
Ctrl+Maj+, |
Configura les dreceres de teclat |
Ctrl+Alt |
Mostra la barra de menús |
Ctrl+M |
Mostra la barra de miniatures |
Ctrl+T |
Troba una acció en el menú |
Ctrl+Alt+I |
Què és això? |
Maj+F1 |
Postprocessament¶
Acció |
Drecera |
|---|---|
Edita les propietats de l'àlbum |
Alt+Retorn |
Edita els comentaris |
Alt+Maj+C |
Edita els títols |
Alt+Maj+T |
Edita la geolocalització |
Ctrl+Maj+G |
Edita les metadades |
Ctrl+Maj+M |
Assigna una etiqueta |
T |
Mostra les etiquetes assignades |
Alt+Maj+A |
Ajusta la data i l'hora |
Ctrl+Maj+D |
Crea una galeria HTML |
Ctrl+Alt+Maj+H |
Cerca el text |
Ctrl+F |
Cerca avançada |
Ctrl+Alt+F |
Cerca els duplicats |
Ctrl+D |
Eines d'exportació¶
Acció |
Drecera |
|---|---|
Exporta a Box |
Ctrl+Alt+Maj+B |
Exporta a Dropbox |
Ctrl+Alt+Maj+D |
Exporta a Flickr |
Ctrl+Alt+Maj+R |
Exporta a Google Drive |
Ctrl+Alt+Maj+G |
Exporta a Google Photos |
Ctrl+Alt+Maj+P |
Exporta cap a ImageShack |
Ctrl+Alt+Maj+M |
Exporta a iNaturalist |
Ctrl+Alt+Maj+N |
Exporta a un emmagatzematge local |
Ctrl+Alt+Maj+L |
Exporta a Onedrive |
Ctrl+Alt+Maj+O |
Exporta a Pinterest |
Ctrl+Alt+Maj+I |
Exporta a un emmagatzematge remot |
Ctrl+Alt+Maj+K |
Exporta a SmugMug |
Ctrl+Alt+Maj+S |
Eines d'importació¶
Acció |
Drecera |
|---|---|
Afegeix imatges |
Alt+Maj+I |
Importa des de Google Photos |
Alt+Maj+P |
Importa des d'un emmagatzematge remot |
Alt+Maj+K |
Importa des de SmugMug |
Alt+Maj+S |
Operacions de selecció¶
Acció |
Drecera |
|---|---|
Copia |
Ctrl+C |
Retalla |
Ctrl+X |
Enganxa |
Ctrl+V |
Inverteix la selecció |
Ctrl+I |
Selecciona-ho tot |
Ctrl+A |
No seleccionis res |
Ctrl+Maj+A |